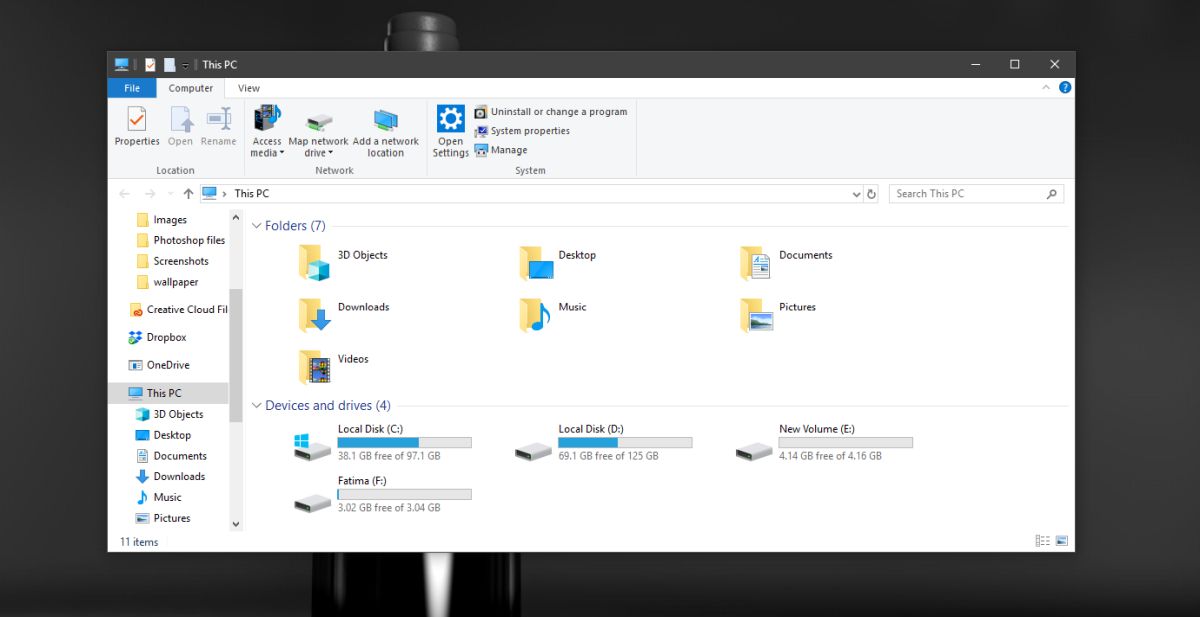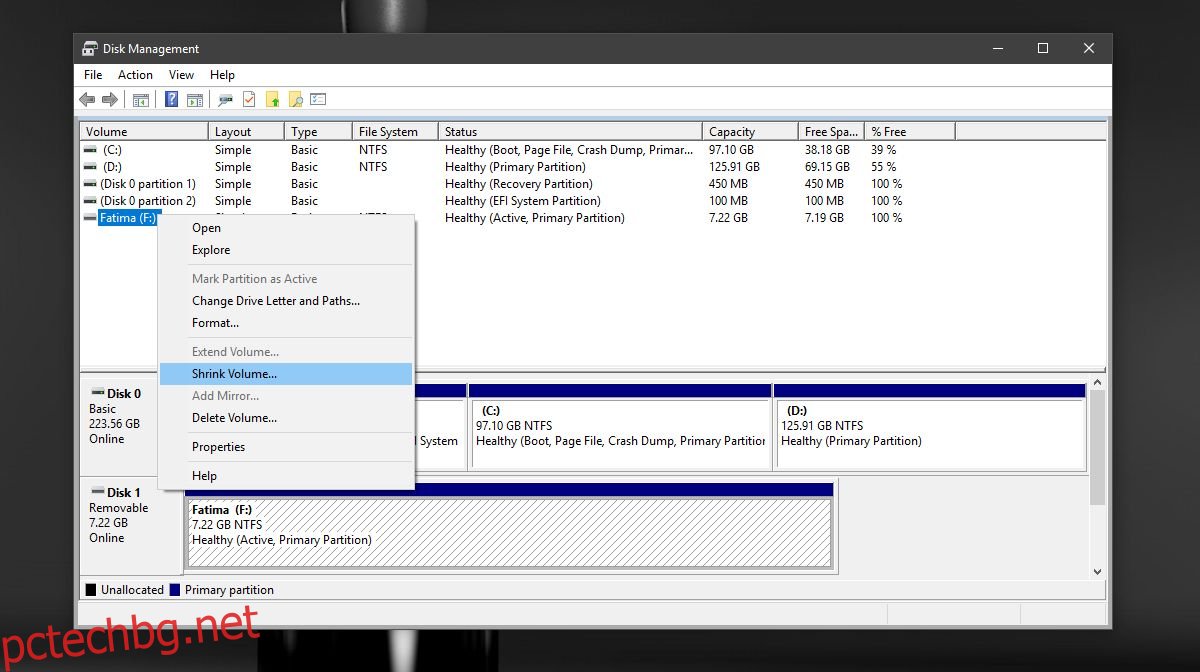Disk Management е стандартна помощна програма в Windows, която може да управлява устройства и да създава дялове на вашия твърд диск. Страхотен е както с твърди дискове, така и с SSD. Не е толкова страхотно с USB или Micro SD карта. Всъщност, до актуализацията на Windows 10 Anniversary, не можете да разделите USB или SD карта с управление на диска. Трябваше да преминете през командния ред и дори тогава във File Explorer ще се появи само един дял, защото Windows не поддържаше множество дялове на USB устройства и SD карти. Актуализацията на Creators коригира и двата недостатъка. Ето как можете да разделите USB или SD карта с управление на диска в Windows 10.
Разделете USB или SD карта
Стъпка 1: Поставете USB устройството, което искате да разделите. Разделихме 8GB USB за този урок. USB-то беше празно и наскоро форматирано и това е безопасният начин. Ако имате данни на вашия USB, е добре да ги архивирате другаде.
Стъпка 2: Отворете Disk Management чрез търсене в Windows. Ще видите, че вашето USB устройство се появява в списъка със свързани устройства. Щракнете с десния бутон върху него и изберете „Shrink Volume“ от контекстното меню.
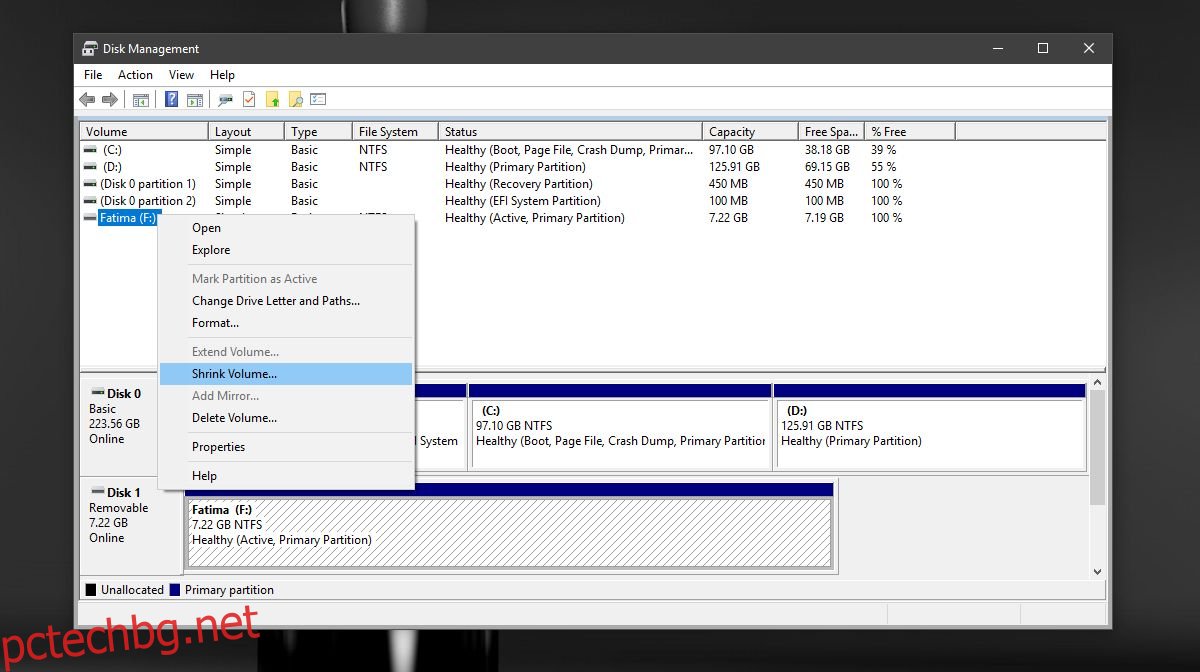
Стъпка 3: Изберете размера на дяловете, които искате да направите. Можете да приемете предложения размер на диска или да въведете персонализиран. Ако имате файлове в устройството, това няма да ви позволи да свиете устройствата до размер, при който файловете няма да могат да се поберат в нито едно от устройството. Ето защо е най-добре да започнете с празна USB или SD карта.
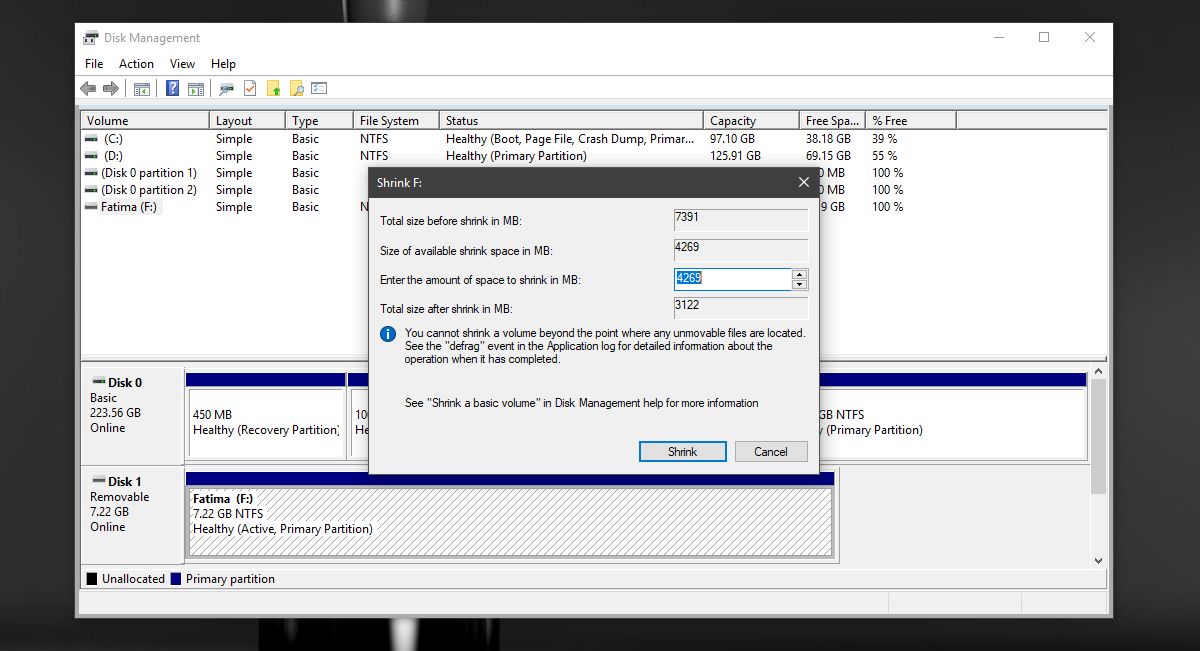
Стъпка 4: Разделянето на диска не отнема много време. След като приключите, ще видите вашата USB или SD карта в Disk Management. В този момент ще видите само един дял, докато другият ще се появи като неразпределено пространство.

Стъпка 5: Щракнете с десния бутон върху неразпределеното пространство и изберете „Създаване на прост том“ от контекстното меню. Следвайте инструкциите на екрана и не променяйте нищо под опциите за размер. Оставете ги така, както са автоматично зададени. Когато бъдете попитани, изберете буква, за да присвоите устройството,
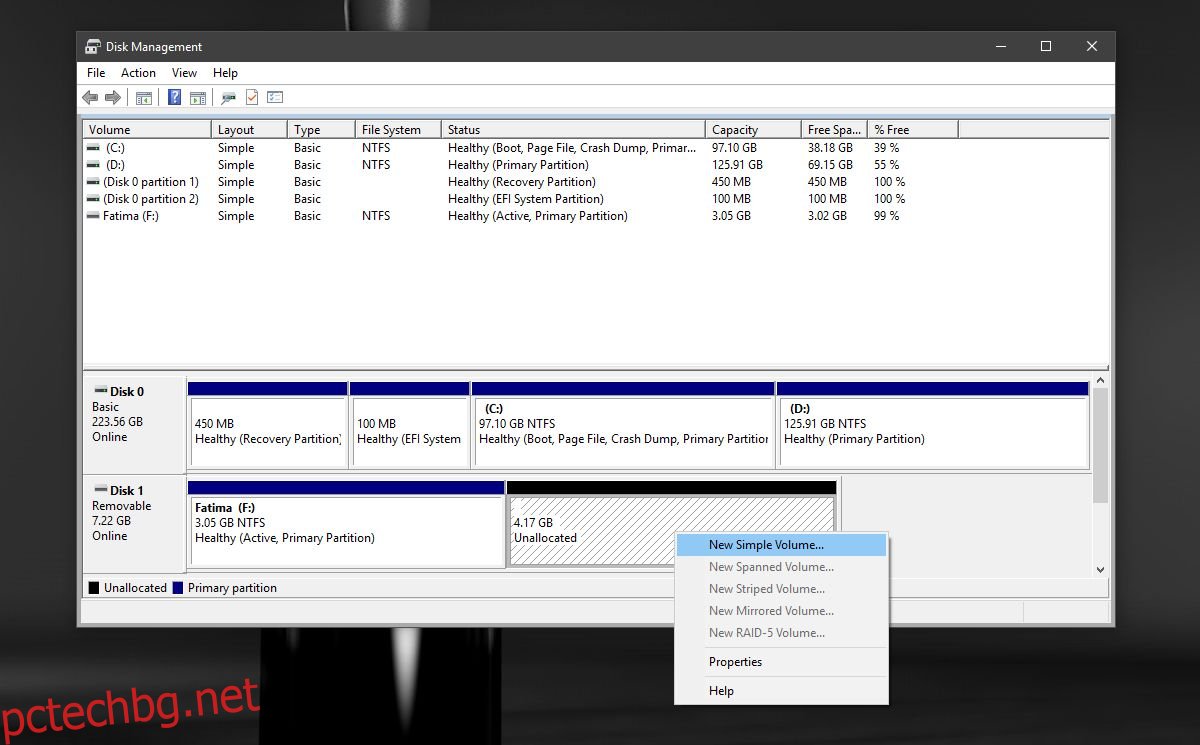
Стъпка 6: На екрана Форматиране на дял изберете „NTFS“ от падащото меню Файлова система. Премахнете отметката от опцията за бързо форматиране и позволете на Disk Management да форматира устройството. Когато форматирането завърши, трябва да видите второто устройство да се показва във File Explore.
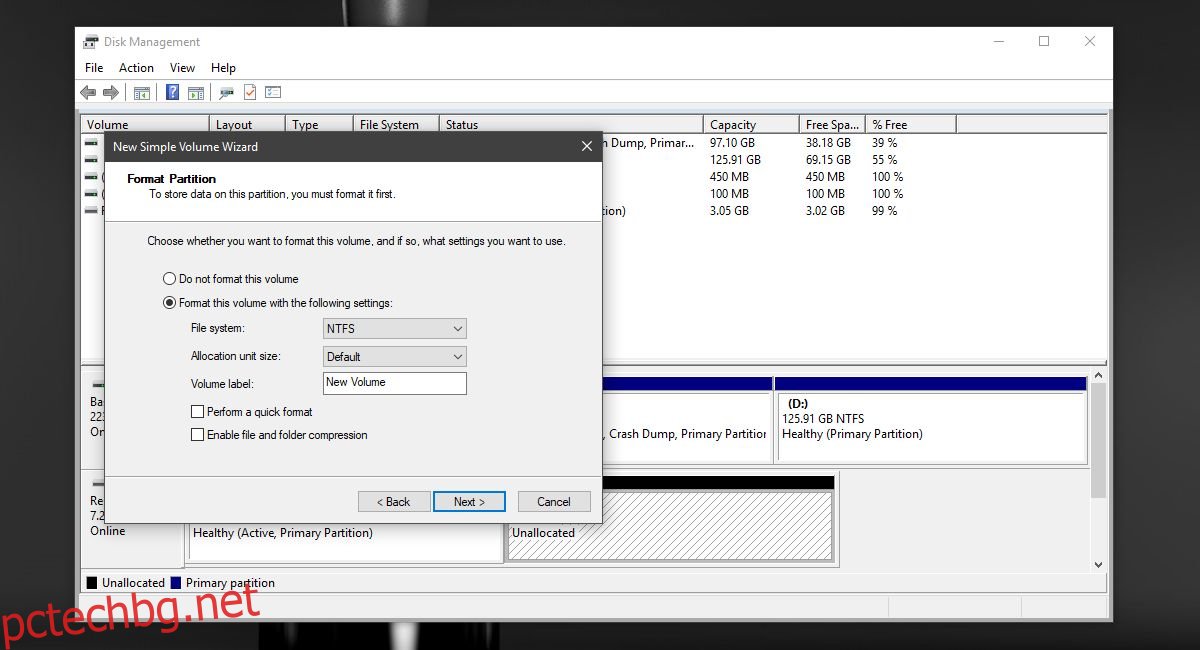
Дискът не се вижда
В случай, че вторият дял на вашето USB устройство не се вижда във File Explorer, свържете USB към вашата система и отворете Disk Management отново. Ще видите два дяла под един USB. Вероятно ще се каже, че вторият дял е RAW.
Щракнете с десния бутон върху него и изберете опцията Формат от контекстното меню. Трябва само да се уверите, че е изпълнен пълен формат и че файловата система, на която е разделен, е NTFS. След като дялът е форматиран, той вече няма да се показва като RAW пространство. Отново щракнете с десния бутон върху него и изберете „Промяна на буквата и пътя на устройството“ от контекстното меню.
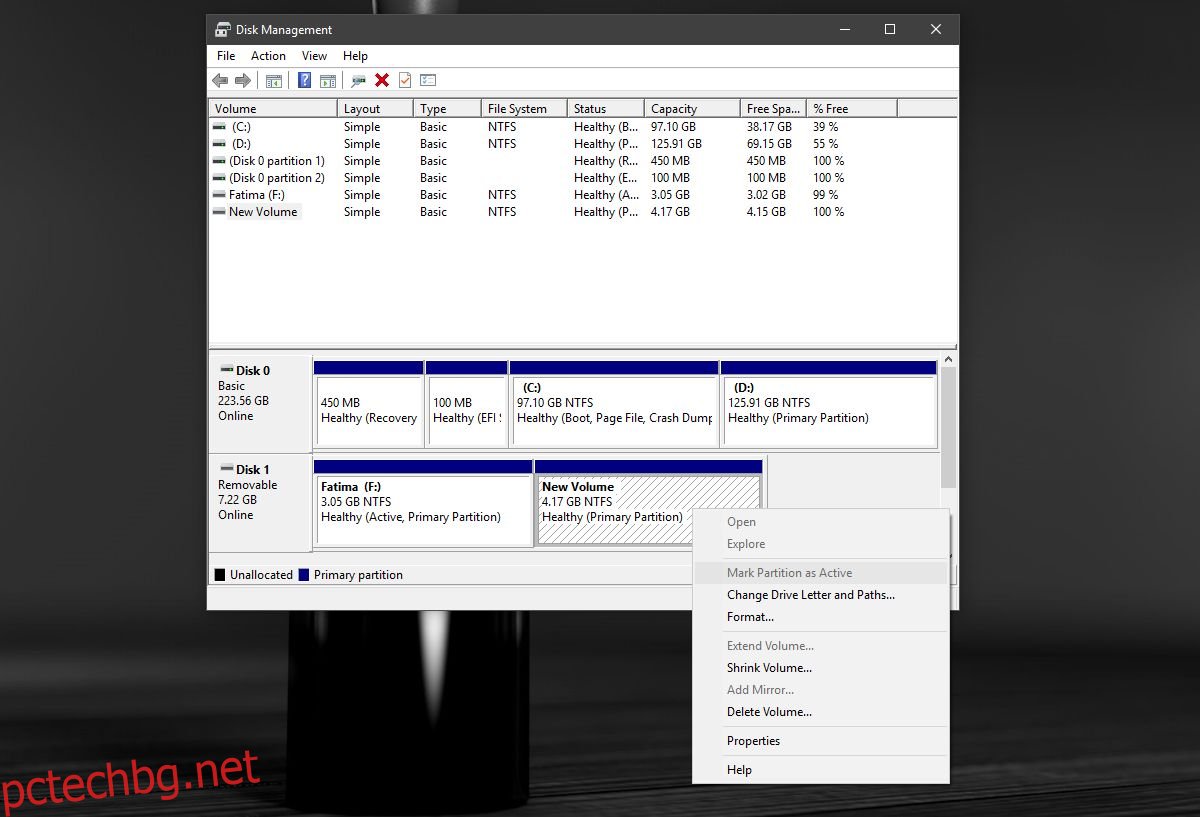
Задайте на устройството буква и сте готови. След като буквата е присвоена на устройството, File Explorer ще ви покаже втория дял.