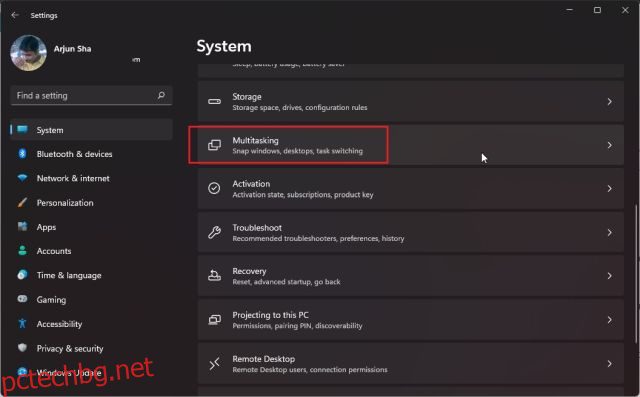Ако искате да бъдете продуктивни в Windows 11, трябва да изпробвате новите опции за разделен екран, известни още като Snap оформления. Позволява ви да разделяте екрана на две половини, така че да можете да работите в два прозореца един до друг. Сега Windows 11 прави стандартната функционалност за разделен екран една стъпка по-далеч и предлага различни оформления на заснемане, от които да избирате. Така че в тази статия ние описахме подробно как да разделим екрана в Windows 11 с новите оформления на заснемане, клавишни комбинации и други изящни методи. Така че без никакво забавяне, нека се научим как да щракваме прозорци в Windows 11.
Съдържание
Разделен екран на Windows 11 (2022)
Тук сме добавили три начина за разделяне на екрана в Windows 11. Можете да щракнете прозорец с клавишни комбинации, чрез жестове и като изберете предварително дефинирани оформления. Разгънете таблицата по-долу и преминете към предпочитания от вас метод.
Разделен екран в Windows 11 с Snap Layout
1. Първо, натиснете клавишната комбинация на Windows 11 „Windows + I“, за да отворите настройките на Windows. Тук отворете „Многозадачност“ под „Система“.
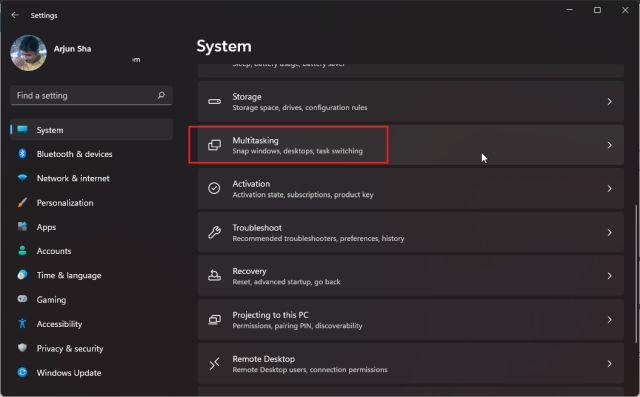
2. След това се уверете, че превключвателят „Snap Windows“ е включен. Това ще ви позволи да получите достъп до оформлението на Snap (по-рано наречено Snap Assist), което е нова функция в Windows 11 за разделяне на екрана.

3. Сега задръжте курсора на мишката върху бутона за максимизиране на прозореца и ще се появи оформлението на Snap. Щракнете върху лявата колона и прозорецът ще щракне вляво.

4. От дясната страна можете да изберете друг прозорец. Можете също да плъзнете плъзгача за позициониране наляво или надясно, за да регулирате размера на прозореца.

5. Можете също да изберете други оформления на Snap, за да разделите екрана на 3 части и хоризонтално.

6. И ако искате да щракнете прозорците в четири ъгъла, щракнете върху заглавната лента и я плъзнете до предпочитания от вас ъгъл. Например – ако го плъзнете в горния ляв ъгъл, той ще щракне в този конкретен ъгъл. Вече можете да изберете къде да щракнете други прозорци.

Разделен екран в Windows 11 с клавишни комбинации
1. Ако искате бързо да разделите екрана в Windows 11, трябва да използвате клавишни комбинации. Натиснете „Windows + Z“ в активен прозорец и ще се появи оформлението на Snap. Сега можете да изберете предпочитаното от вас оформление.

2. Освен това, ако използвате Windows 11 Insider Preview Dev build 22593 или по-нова, клавишната комбинация „Win + Z“ вече ще показва числа, свързани с всяко оформление на заснемане. След това можете да натиснете съответните цифри на клавиатурата си, за да щракнете екрана до желаната позиция на вашия компютър с Windows 11. Ето кратко демонстрационно видео на функцията:

3. Освен това, можете просто да натиснете „Windows + клавиш със стрелка наляво“, за да щракнете прозореца наляво в Windows 11. По същия начин можете да натиснете „Windows + десен клавиш“, за да щракнете прозореца в дясната половина на екранът.
И ако се чудите как да щракнете прозорец към, да кажем горния ляв ъгъл, просто трябва да натиснете клавиша Windows + стрелка наляво и след това да натиснете стрелката нагоре. Вашият прозорец вече ще покрива една четвърт от екрана. Удобно, нали?

Разделен екран в Windows 11 със Snap Bar (за вътрешни лица)
Ако използвате скорошна версия на Windows 11 Insider Dev, можете просто да плъзнете прозореца в горния център на екрана, за да видите новодобавената лента за прикачване.
След като се покаже потребителският интерфейс на лентата за притискане, можете да плъзнете прозореца до предпочитаното от вас оформление и ето го! Това може да е полезно за потребители, които имат сензорно устройство с Windows 11. Това е една от многото предстоящи функции на Windows 11 и ще достигне до всички стабилни потребители със следващата голяма актуализация 22H2. Ето как работи:

Windows 11 Разделен екран: ЧЗВ
Как да разделите екрана в Windows 11?
Просто натиснете „Windows + клавиш със стрелка наляво“, за да щракнете прозореца към лявата половина и „Windows + клавиш със стрелка надясно“, за да щракнете прозореца отдясно на екрана. Можете също да натиснете „Windows + Z“, за да отворите Snap оформления и от там можете да изберете желания режим на разделен екран.
Какво представлява Snap Layout в Windows 11?
Snap Layout в Windows 11 (по-рано известен като Snap Assist в Windows 10) позволява на потребителите да щракват екрана в много предварително дефинирани области. По същество това е превъзходен начин за управление на прозорци. Можете да разделите екрана на две, три или четири половини. Има и опция за разделяне на екрана на четири ъгъла.
Snap Layout не работи в Windows 11?
Ако оформлението на Snap не работи в Windows 11, това означава, че функцията е деактивирана на вашия компютър. Отворете Настройки с помощта на „Windows + I“ и преминете към Система -> Многозадачност. Тук активирайте превключвателя „Snap windows“.
Щракнете Windows наляво или надясно в Windows 11
Така че можете да разделите екрана в Windows 11. И добре, Microsoft направи задачата по-лесна от преди с добавянето на Snap Layouts. В Windows 11 не само можете да разделите екрана на две половини, но можете да ги разделите и на три части хоризонтално. Както и да е, това е почти всичко за това ръководство. Ако искате да научите как да преименувате групово файлове в Windows 11, следвайте нашия свързан урок. И за да повишите разрешението за всички програми, можете да научите как винаги да стартирате приложения като администратор на Windows 11. И накрая, ако имате въпроси, уведомете ни в секцията за коментари по-долу.