ZIP файловете са страхотни за компресиране и лесно преместване около големи групи файлове. Въпреки това, ако някога сте изтеглили нещо и сте получили ZIP файл, може да сте объркани как да го отворите. Въпреки че повечето операционни системи днес идват с ZIP програма, ако все още сте объркани относно разархивирането на файлове, не се притеснявайте. В същия дух като нашите ръководства за извличане на ZIP файлове в Chrome OS и разархивиране на файлове в iPhones, ето как да разархивирате файлове в Windows 11.
Тук споменахме четири различни начина за разархивиране на файлове в Windows 11. Можете да използвате собствения File Explorer или инструмент на трета страна, за да извлечете съдържание от ZIP файл. Можете също да използвате CMD за разархивиране на файлове в Windows 11. За подробни инструкции разгънете таблицата по-долу и преминете към желания раздел.
Съдържание
1. Разархивирайте файлове в Windows 11 с помощта на File Explorer
Можете лесно да разархивирате файлове и папки в Windows 11, като използвате вградения File Explorer. Не е необходимо да изтегляте инструмент за компресиране на файлове на трета страна като Winzip или WinRAR. Ето как да разархивирате и извличате съдържание от папки в Windows 11.
1. Първо, щракнете с десния бутон върху ZIP файла и изберете „Извличане на всички“. Можете също да кликнете върху „Извличане на всички“ в горното меню.
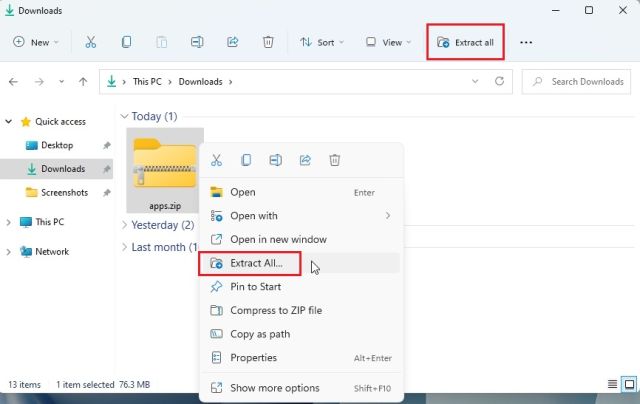
2. Ще се появи мини прозорец, в който можете да изберете папката на местоназначението. Обикновено го запазвам такъв, какъвто е и щраквам върху „Извличане“. Това ще разархивира файла до същата дестинация, където се намира компресираната папка.
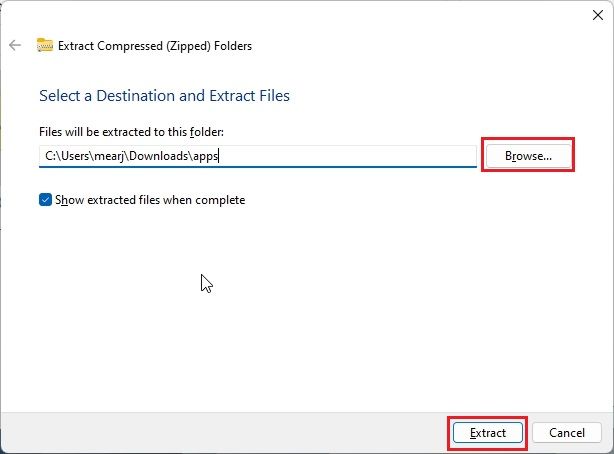
3. И ето го! Разархивираното съдържание е достъпно в стандартна папка точно там.
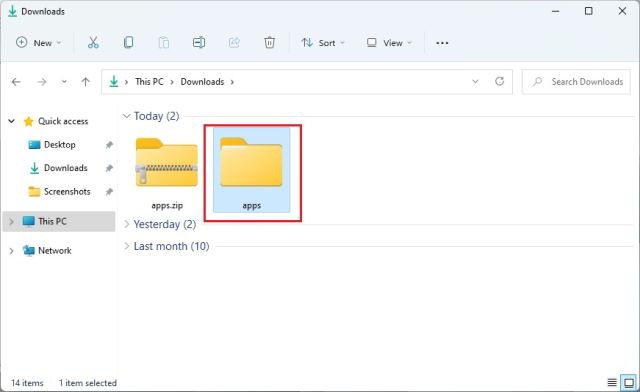
4. Като алтернатива, ако искате да разархивирате конкретни файлове, можете да отворите ZIP файла, като щракнете двукратно върху него. И сега можете да изберете файловете, от които се нуждаете, и да ги копирате точно като обикновените файлове.
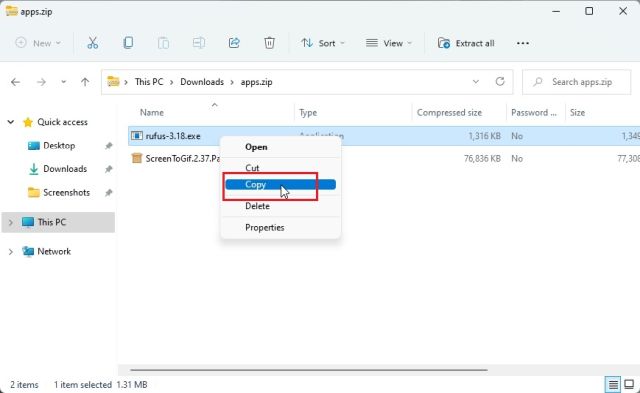
5. Сега се върнете назад и създайте нова папка в същата дестинация и поставете файловете. По този начин можете да разархивирате определени файлове от компресиран ZIP файл.
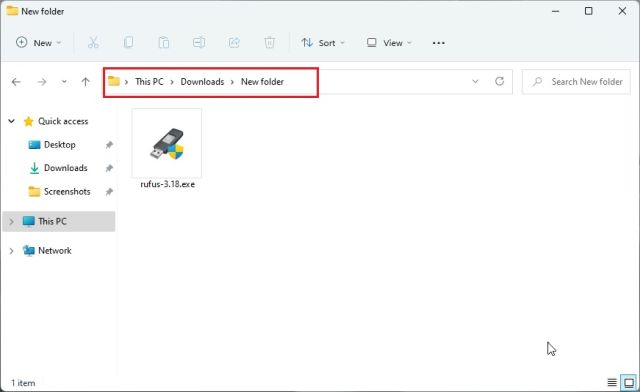
Създайте ZIP файл в Windows 11 с помощта на File Explorer
Ако искате да създадете ZIP файл в Windows 11 с помощта на File Explorer, просто изберете файл или папка и щракнете с десния бутон върху него. Можете също да изберете куп различни файлове. Сега изберете „Компресиране в ZIP файл“.
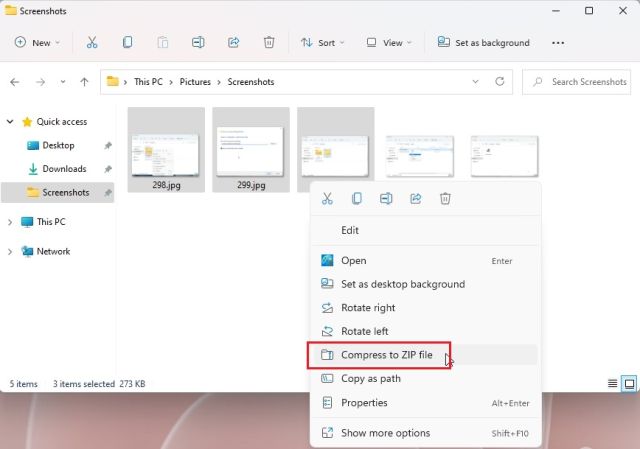
В същата папка ще бъде създаден компресиран ZIP файл. Можете да зададете име на ZIP файла и сте готови.
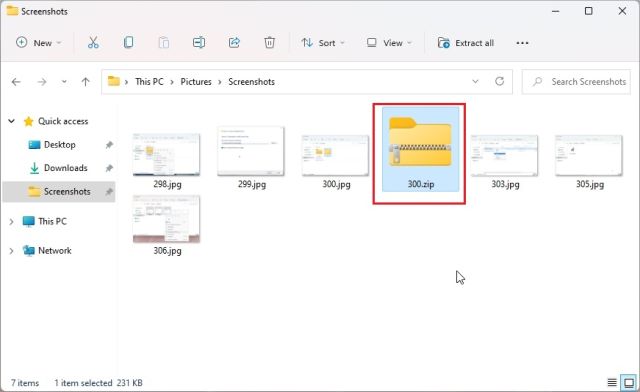
2. Разархивирайте файлове в Windows 11 с помощта на 7-Zip
Ако искате да използвате програма на трета страна, бих препоръчал 7-Zip за разархивиране на файлове в Windows 11 срещу други популярни решения като WinRAR и WinZip. Той е безплатен, с отворен код, не ви дразни с изскачащи прозорци и предлага отличен алгоритъм за компресиране. Ето защо избрахме 7-Zip като едно от най-добрите приложения за Windows 11. Така че, ако искате да разархивирате файлове в Windows 11, следвайте нашето ръководство по-долу.
1. Продължете и изтеглете 7-Zip от тук. След това инсталирайте приложението на вашия компютър с Windows 11.
2. Сега щракнете с десния бутон върху ZIP файла и отворете „Покажи още опции“.
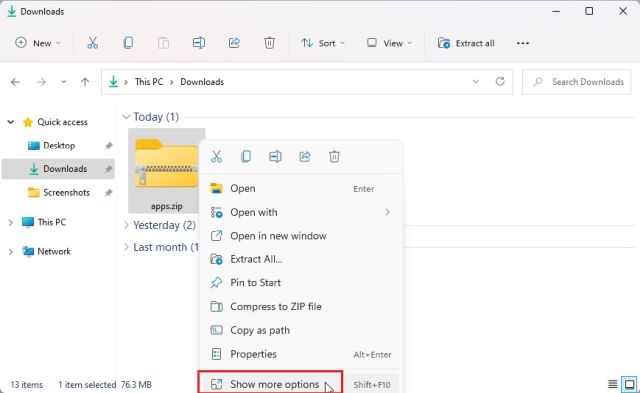
3. Тук изберете „7-Zip“ и отворете „Извличане на файлове…“.
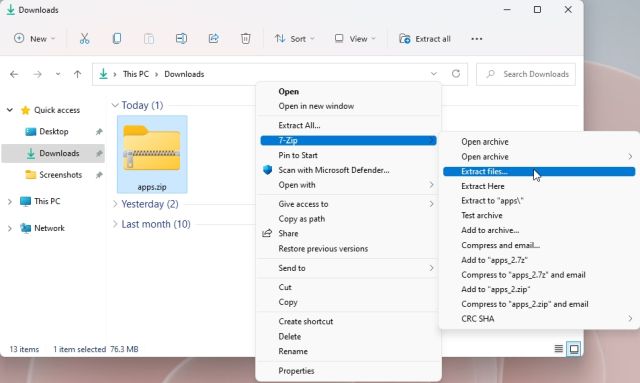
4. Сега изберете дестинацията, като щракнете върху менюто с 3 точки и след това щракнете върху „OK“.
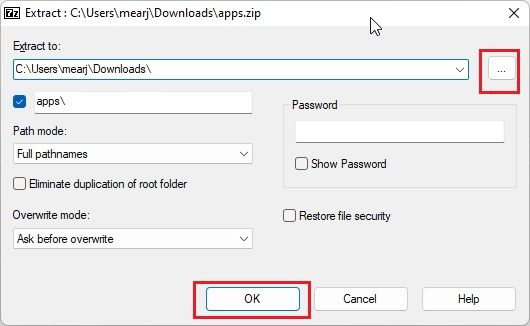
5. И това е всичко. Цялото съдържание в ZIP файла ще бъде извлечено в избраната папка.
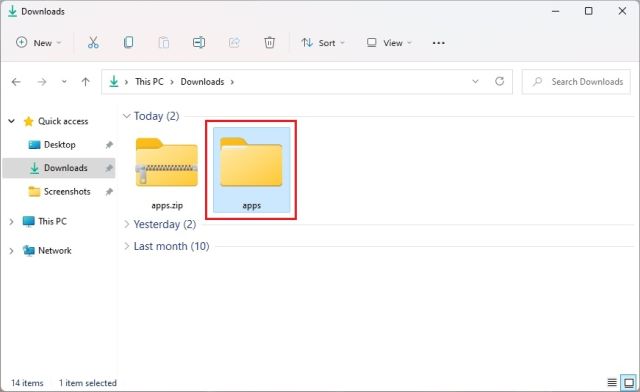
6. В случай, че искате да извлечете конкретно съдържание от ZIP файл, щракнете с десния бутон върху него и изберете „Покажи повече опции“. Сега отворете 7-Zip -> Отворете архива.
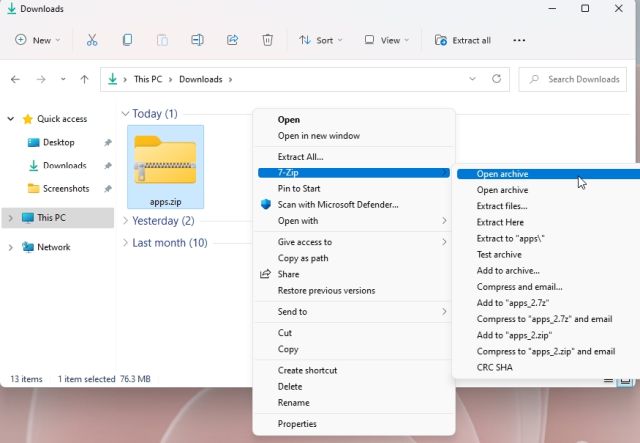
7. След като 7-Zip се отвори, изберете файловете, които искате да извлечете и след това щракнете върху „Извличане“ в горната част.
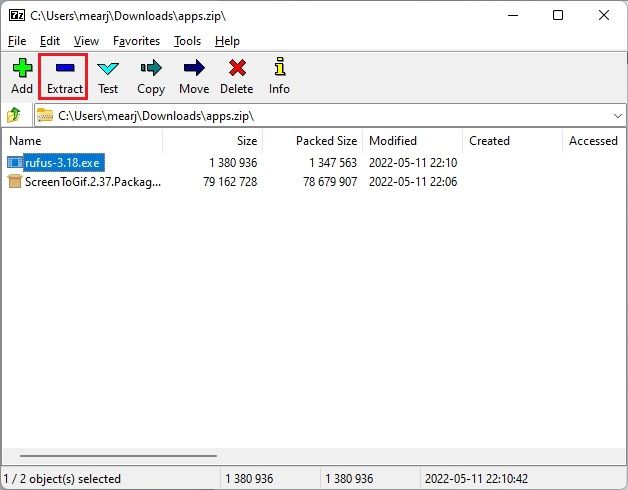
8. В следващия прозорец изберете целевата папка и щракнете върху „OK“.
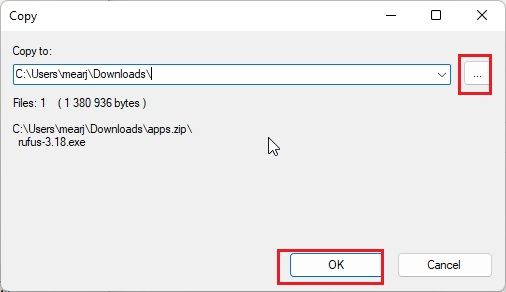
9. Файловете ще бъдат разархивирани в папка. И по този начин можете да използвате 7-Zip за разархивиране на файлове в Windows 11.
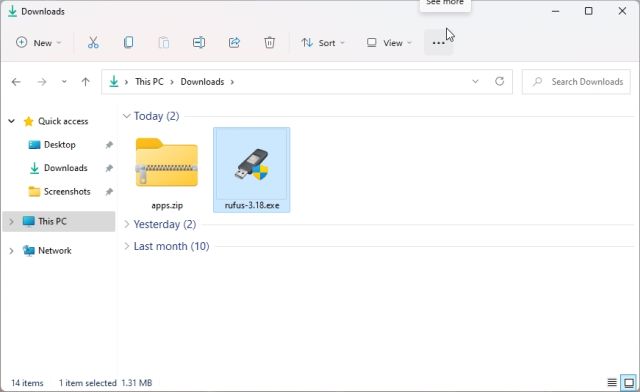
3. Разархивирайте файлове в Windows 11 с помощта на PowerShell
Освен File Explorer и 7-Zip, можете също да използвате PowerShell за разархивиране на файлове в Windows 11. Само с команда можете да разопаковате ZIP и да извлечете съдържание от тях. Ето как да го направите.
1. Натиснете клавиша Windows веднъж и въведете “powershell”. Сега щракнете върху „Изпълни като администратор“ в десния прозорец. В случай, че искате винаги да стартирате PowerShell с администраторски права, следвайте нашето ръководство за повече информация.
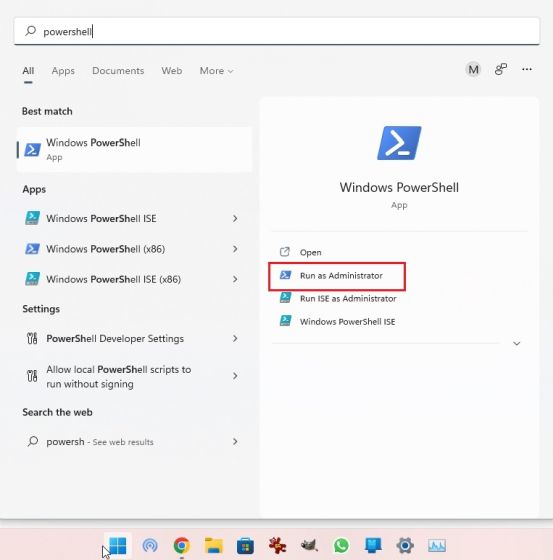
2. След това щракнете с десния бутон върху ZIP файла и изберете „Копиране като път“. Това ще копира пълния адрес на ZIP файла в клипборда.
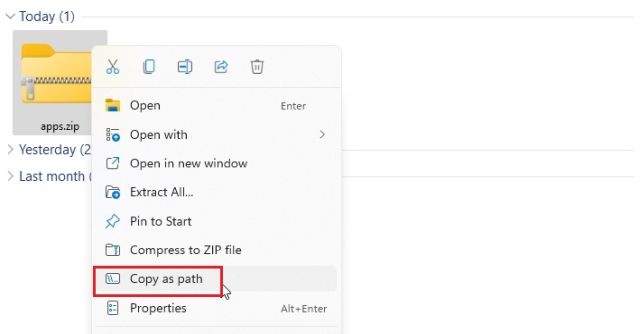
3. Сега, за да разархивирате файлове в Windows 11 с помощта на PowerShell, изпълнете командата по-долу. Тук заменете пътя на ZIP файла с действителния път, който сте копирали по-горе. Това ще разархивира съдържанието на ZIP файла в „C“ устройството под „Нова папка“. Избрах диск „C“ като адрес на дестинация, но вие можете да изберете свой собствен.
Expand-Archive -Path "path of ZIP file" -DestinationPath "C:New Folder"
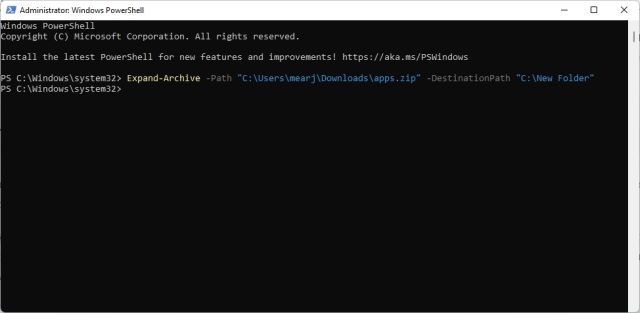
4. Накрая отворете “C” устройство и преминете към “Нова папка”. Тук ще намерите извлеченото съдържание на ZIP файла. Така че можете да разархивирате файлове в Windows 11 с помощта на PowerShell.
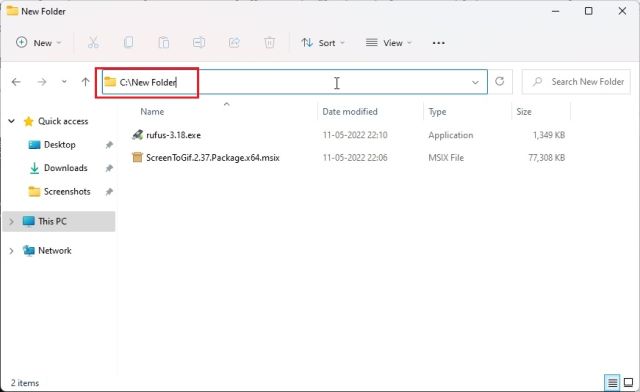
5. В случай, че искате да компресирате папка и да създадете ZIP файл с помощта на PowerShell в Windows 11, просто изпълнете командата по-долу. Синтаксисът е подобен на горния. Тук заменете пътя на файла или папката с адреса на файла/папката, която искате да компресирате.
Compress-Archive -Path "path of the file or folder" -DestinationPath "C:compressed.zip"
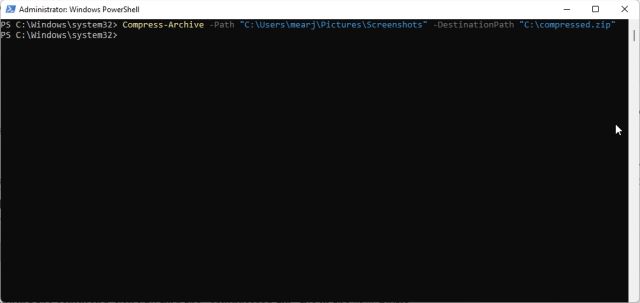
6. След като изпълните командата, ще намерите файла “compressed.zip” в “C” устройството.
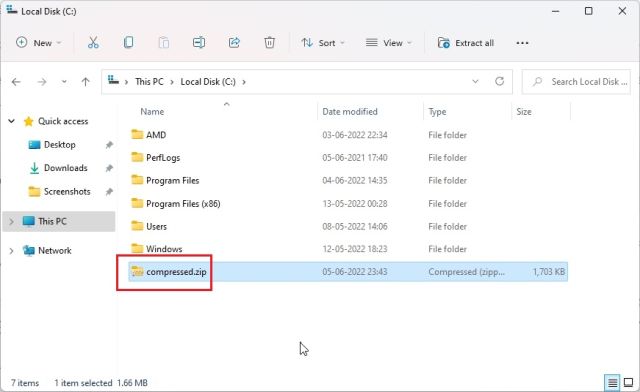
4. Разархивирайте файлове в Windows 11 с помощта на командния ред (CMD)
И накрая, можете да използвате командния ред за извличане на ZIP файлове в Windows 11. Точно като PowerShell, командният ред има някои хитри трикове в ръкавите си за компресиране и декомпресиране на ZIP файлове. В случай, че не сте наясно, през 2018г, Command Prompt получи мощния инструмент за команден ред TAR, който ви позволява бързо да разархивирате файлове в Windows 11, точно както при Linux системи. Ето как да използвате TAR и да извличате ZIP файлове в Windows 11 с помощта на CMD.
1. Преместете се в папката, където се намира ZIP файлът. Щракнете върху адресната лента и въведете cmd и натиснете Enter. Това ще отвори командния ред в същия прозорец.
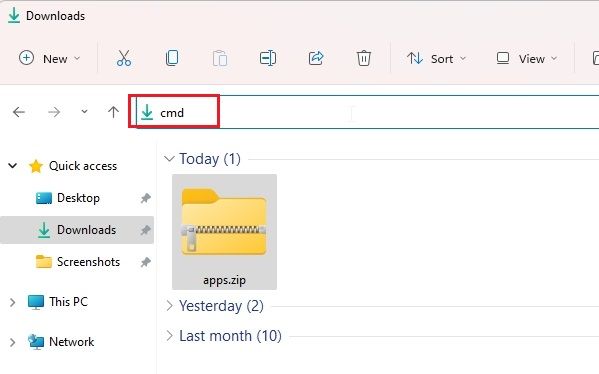
2. След това изпълнете командата по-долу. Не забравяйте да преименувате името на файла с действителното име на файла. Сега натиснете Enter и ZIP файлът ще бъде извлечен в същата папка.
tar -xf filename.zip
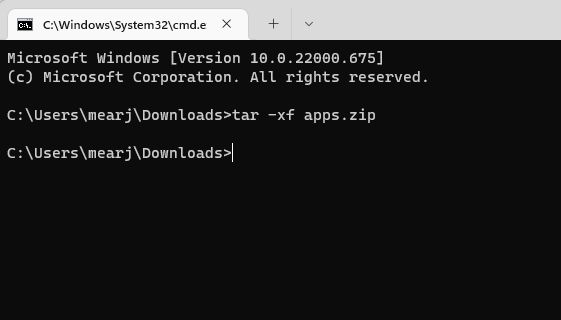
3. Както можете да видите тук, CMD успешно разархивира ZIP файла на същото място.
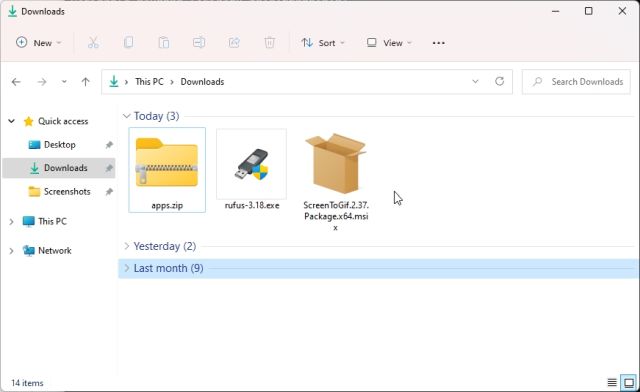
Извличане на ZIP файлове в Windows 11 с CMD, 7-Zip, File Explorer и PowerShell
Така че тези четири метода могат да извличат ZIP файлове вместо вас. Не само това, с 7-Zip можете да извлечете RAR, 7Z, TAR, TGZ и много други компресирани файлови формати. И ако сте маниак на командния ред, можете да имате TAR на ваше разположение в командния ред. Както и да е, това е всичко от нас. Ако искате да видите пароли за Wi-Fi в Windows 11, можете да преминете към нашето свързано ръководство. И ако търсите местоположението на папката за стартиране на Windows 11, за да добавите любимите си програми за стартиране по време на стартиране, имаме и удобно ръководство за вас. И накрая, ако имате някакви въпроси, уведомете ни в секцията за коментари по-долу.

