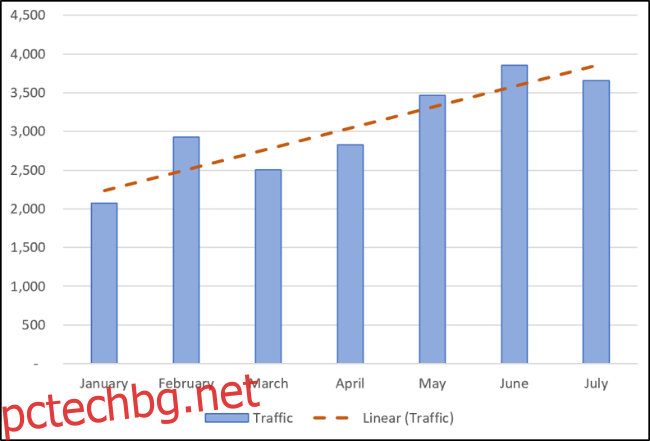Можете да добавите линия на тренда към диаграма в Excel, за да покажете общия модел на данните във времето. Можете също да разширите линиите на тренда, за да прогнозирате бъдещи данни. Excel улеснява всичко това.
Линията на тренда (или най-добрата линия) е права или извита линия, която визуализира общата посока на стойностите. Обикновено се използват за показване на тенденция във времето.
В тази статия ще разгледаме как да добавяме различни линии на тренда, да ги форматираме и да ги разширяваме за бъдещи данни.
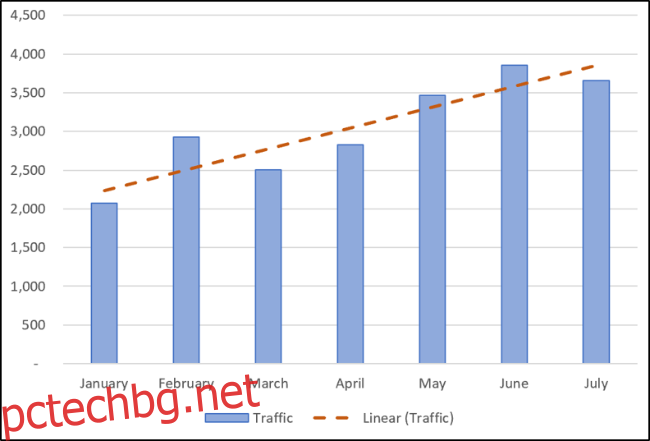
Съдържание
Добавете линия на тренда
Можете да добавите линия на тренд към диаграма на Excel само с няколко щраквания. Нека добавим линия на тренда към линейна графика.
Изберете диаграмата, щракнете върху бутона „Елементи на диаграмата“ и след това щракнете върху квадратчето за отметка „Линия на тренда“.
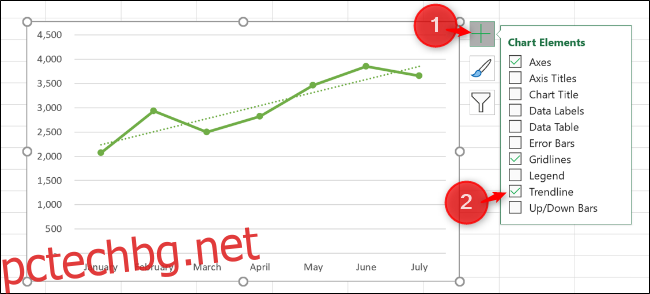
Това добавя линейната линия на тренд по подразбиране към графиката.
Налични са различни линии на тренда, така че е добра идея да изберете тази, която работи най-добре с модела на вашите данни.
Щракнете върху стрелката до опцията „Линия на тренда“, която да използвате други линии на тренда, включително експоненциална или подвижна средна.
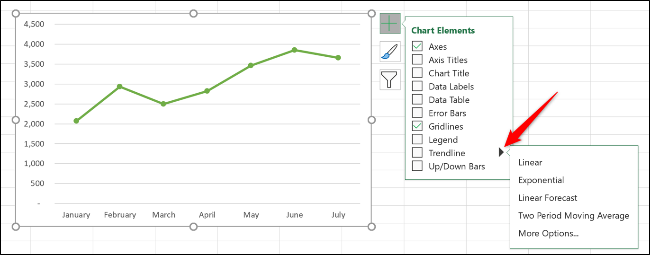
Някои от основните типове линии на тренда включват:
Линеен: права линия, използвана за показване на постоянен темп на нарастване или намаляване на стойностите.
Експоненциална: Тази линия на тенденцията визуализира увеличение или намаляване на стойностите с все по-висока скорост. Линията е по-извита от линейната линия на тренда.
Логаритмичен: Този тип се използва най-добре, когато данните се увеличават или намаляват бързо и след това се изравняват.
Плъзгаща се средна: За да изгладите колебанията във вашите данни и да покажете тенденцията по-ясно, използвайте този тип линия на тренда. Той използва определен брой точки от данни (две са по подразбиране), осреднява ги и след това използва тази стойност като точка в линията на тренда.
За да видите пълния набор от опции, щракнете върху „Още опции“.
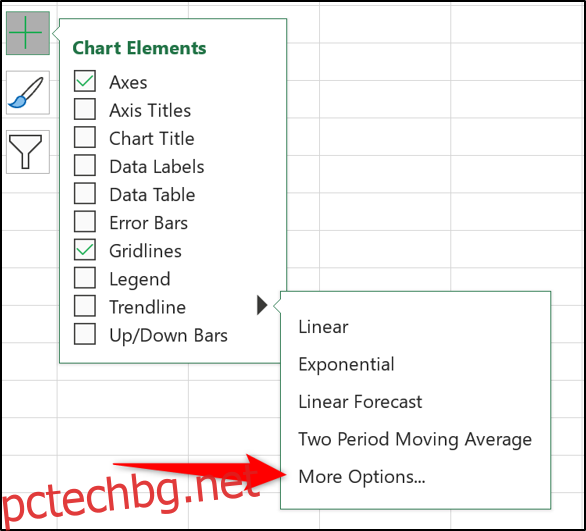
Екранът Форматиране на линията на тренда се отваря и представя всички типове линии на тренда и допълнителни опции. Ще разгледаме повече от тях по-късно в тази статия.
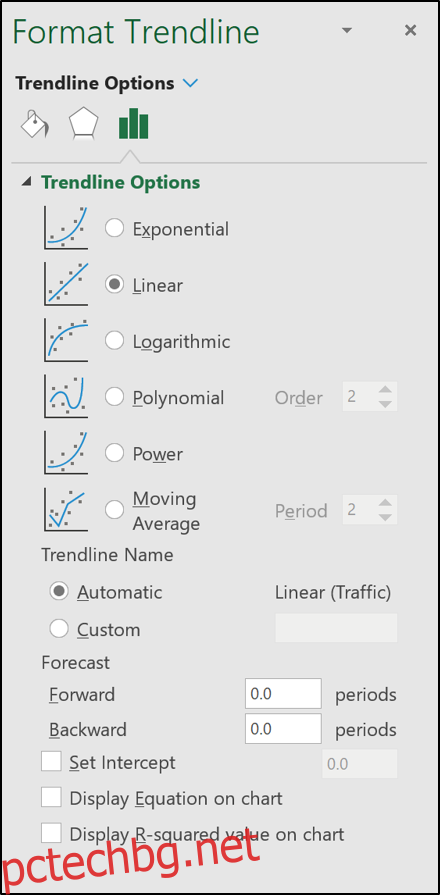
Изберете от списъка линията на тренда, която искате да използвате, и тя ще бъде добавена към вашата диаграма.
Добавете линии на тенденция към множество серии от данни
В първия пример линейната графика имаше само една серия от данни, но следващата колонна диаграма има две.
Ако искате да приложите линия на тренда само към една от серията данни, щракнете с десния бутон върху желания елемент. След това изберете „Добавяне на тренд линия“ от менюто.
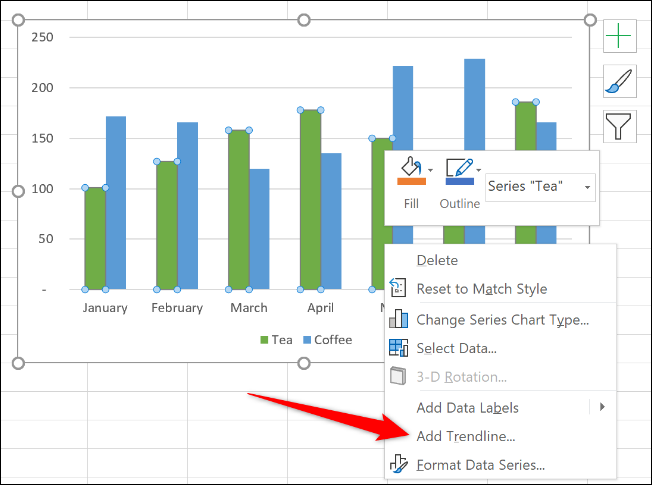
Отваря се прозорецът Format Trendline, за да можете да изберете линията на тренда, която искате.
В този пример е добавена тренд линия на движещата се средна към серията от данни за чай на графиките.
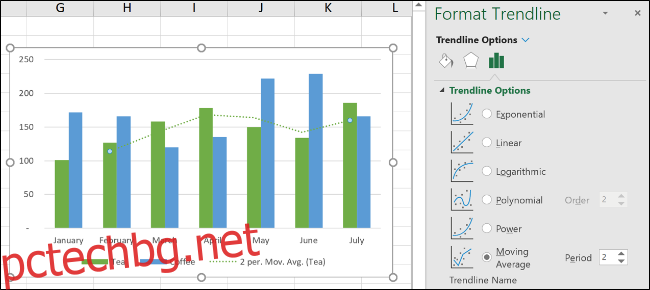
Ако щракнете върху бутона „Елементи на диаграмата“, за да добавите линия на тренда, без първо да изберете серия от данни, Excel ви пита към кои серии от данни искате да добавите линията на тренда.
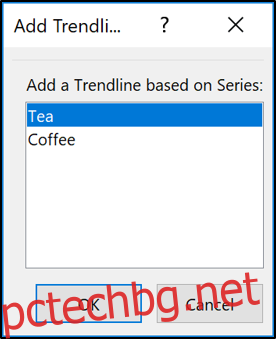
Можете да добавите линия на тенденция към множество серии от данни.
На следващото изображение е добавена линия на тренд към серията данни за чай и кафе.
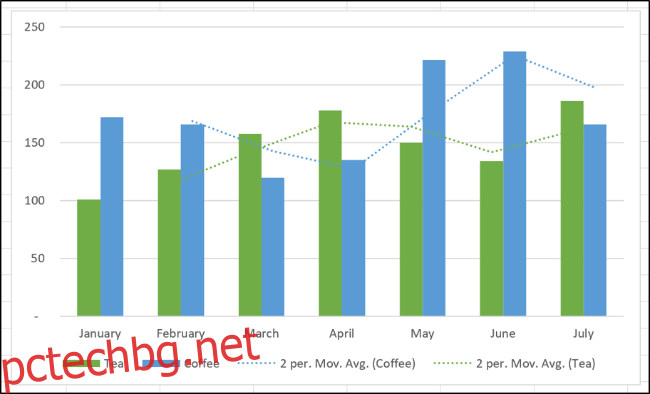
Можете също да добавите различни линии на тенденция към една и съща серия от данни.
В този пример към графиката са добавени линейни и движещи се средни тренд линии.
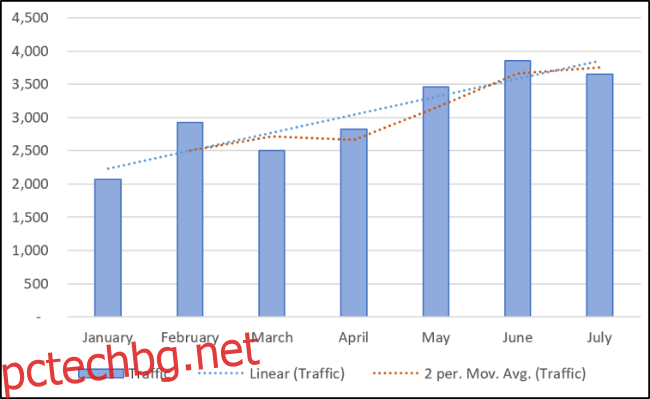
Форматирайте вашите линии на тенденция
Линиите на тренда се добавят като пунктирана линия и съответстват на цвета на серията от данни, към която са присвоени. Може да искате да форматирате линията на тренда по различен начин – особено ако имате няколко линии на тренда на диаграма.
Отворете прозореца Форматиране на тренда, като щракнете двукратно върху линията на тренда, която искате да форматирате, или като щракнете с десния бутон и изберете „Форматиране на линията на тренда“.
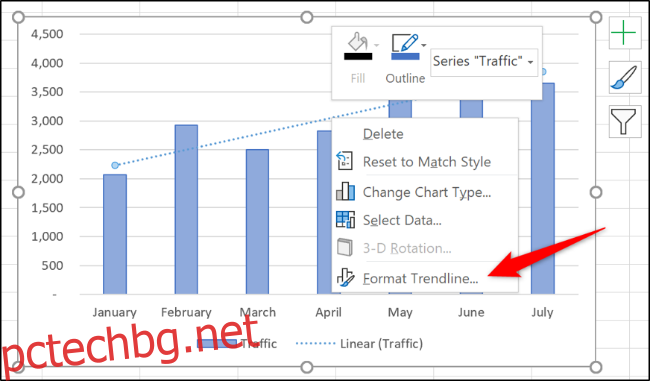
Щракнете върху категорията Запълване и линия и след това можете да изберете различен цвят на линията, ширина, тип на тире и други за вашата линия на тренда.
В следващия пример промених цвета на оранжев, така че той е различен от цвета на колоната. Също така увеличих ширината на 2 точки и промених типа на тирето.
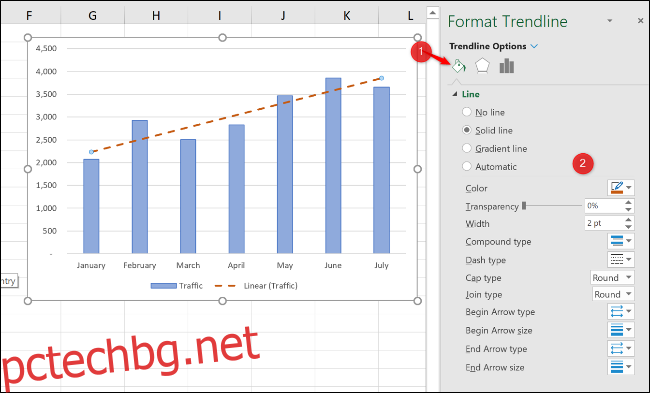
Разширете линия на тренда, за да прогнозирате бъдещи стойности
Много готина функция на линиите на тренда в Excel е възможността да ги разширите в бъдещето. Това ни дава представа какви бъдещи стойности могат да бъдат базирани на текущата тенденция на данните.
От екрана Форматиране на линията на тренда щракнете върху категорията Опции на трендовата линия и след това въведете стойност в полето „Напред“ под „Прогноза“.
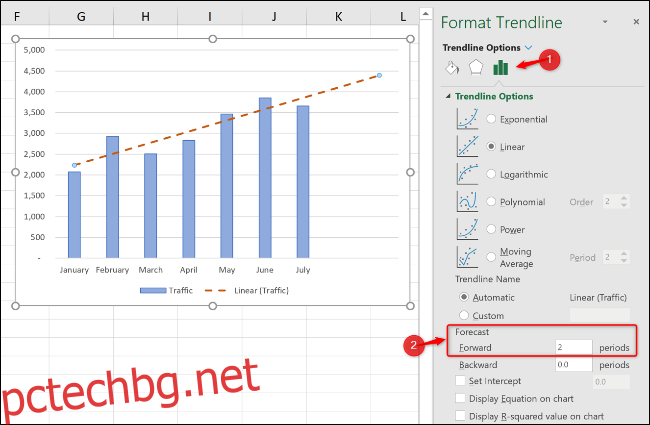
Покажете R-квадратната стойност
Стойността R-квадрат е число, което показва колко добре вашата линия на тренд съответства на вашите данни. Колкото по-близо е стойността на R-квадрат до 1, толкова по-добре приляга линията на тренда.
От екрана Форматиране на линията на тренда щракнете върху категорията „Опции за линията на тренда“ и след това поставете отметка в квадратчето „Показване на R-квадратна стойност на графиката“.
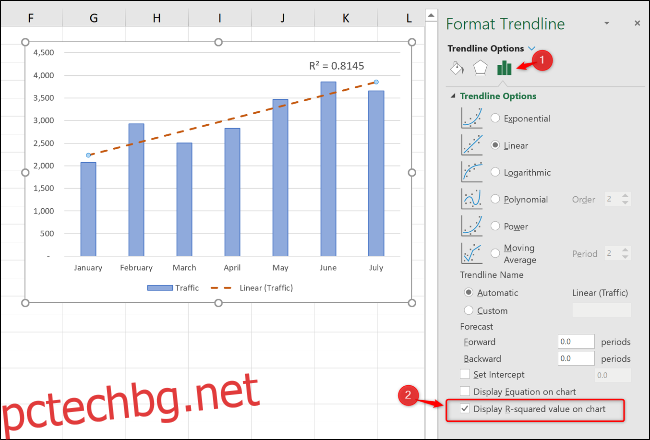
Показана е стойност от 0,81. Това е разумно прилягане, тъй като стойност над 0,75 обикновено се счита за прилична – колкото по-близо до 1, толкова по-добре.
Ако стойността на R-квадрат е ниска, можете да опитате други типове линии на тренда, за да видите дали те са по-подходящи за вашите данни.