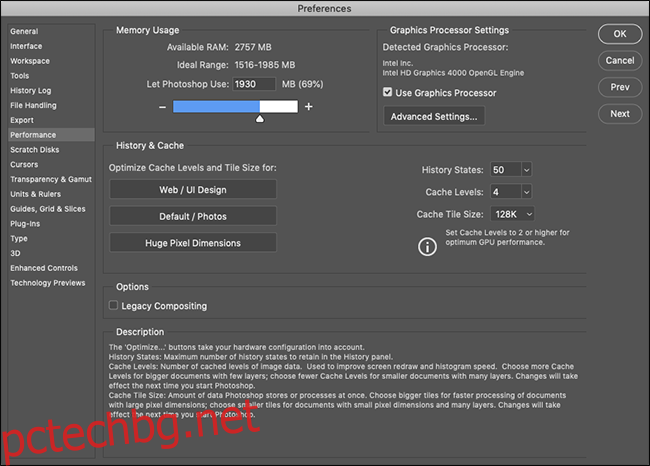Photoshop е голямо и сложно приложение. Когато тепърва започвате, може да се почувствате, че отнема цяла вечност, за да свършите нещата. Има обаче няколко начина, по които можете да ускорите както производителността на Photoshop, така и собствения си работен процес.
Съдържание
Оптимизирайте производителността на Photoshop
Извън кутията, Photoshop върши доста страхотна работа по оптимизиране към компютъра, на който работите. Той беше пуснат за първи път през 1990 г., така че разработчиците имат известен опит с това да го накарат да работи на машини с ниска спецификация. Дори последната версия на Photoshop CC работи добре на MacBook Air от средата на 2012 г. Все пак има някои настройки, които можете да направите.
На компютър отидете на Edit > Preferences > Performance; на Mac, отидете на Photoshop > Предпочитания > Производителност.
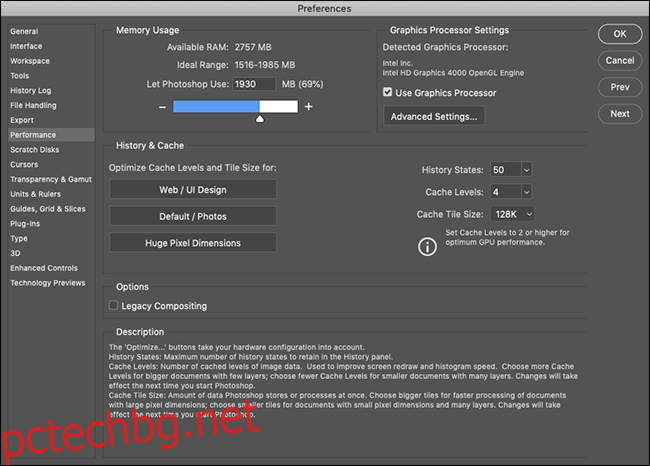
Под „Използване на паметта“ можете да контролирате количеството RAM, която Photoshop използва. Като цяло, повече RAM означава по-добра производителност, така че можете да увеличите малко горната граница.
Повечето от това, което Photoshop прави, е натоварен с процесора, но вашият графичен процесор може да ускори определени задачи. Отметнете „Използване на графичен процесор“ и под „Разширени настройки на графичния процесор“ изберете „Разширени“ от менюто „Режим на рисуване“, за да позволите на Photoshop да го използва колкото е възможно повече.
Освен това, ако Photoshop предлага поддръжка на OpenCL тук за вашия графичен процесор, отметнете „Използвайте OpenCL“, за да ускорите някои функции, като галерията за размазване.
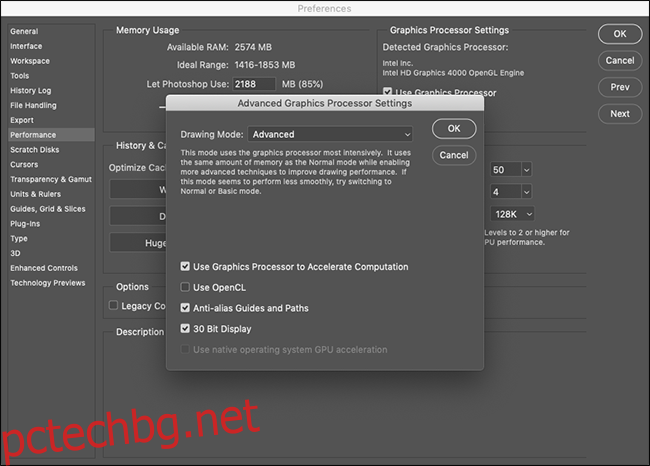
Настройките „История и кеш“ контролират колко информация съхранява Photoshop в RAM. Трите бутона за оптимизиране отчитат конфигурацията на вашата система, така че най-простото нещо, което трябва да направите, е да изберете този, който най-добре отговаря на вашата работа.
Ако обичате да бърникате, можете също ръчно да зададете „Състояние на историята“ (колко пъти можете да „Отмените“ нещо), „Нива на кеша“ и „Размер на кеша. Повишаването на „нивата на кеша“ и избора на по-малки кеш плочки прави движението и мащабирането по-бързо, но ще бъде по-бавно за отваряне.
След като направите каквито и да е промени, ще трябва да рестартирате Photoshop, за да влязат в сила.
Научете клавишните комбинации
Photoshop има приблизително милион менюта и милиард подменюта. В комбинация с всичките му инструменти, панели и плъзгачи, можете да прекарате 90 процента от времето си, просто щраквайки върху различни елементи на екрана.
Най-лесният начин да работите по-бързо във Photoshop е да научите някои от клавишните комбинации за нещата, които правите през цялото време. Нека да разгледаме един пример.
Кажете, че искате да нарисувате черен кръг върху нов слой. Ако използвате мишката, трябва да отидете в долния десен ъгъл и да щракнете върху иконата за нов слой. След това трябва да щракнете върху иконата на четка, да конфигурирате колко мека и непрозрачна искате вашата четка. И накрая, трябва да щракнете върху бутона Цветове по подразбиране (който ще зададе цвета на четката ви на черен), преди дори да можете да започнете да рисувате.
Това е много щракане наоколо в интерфейса.
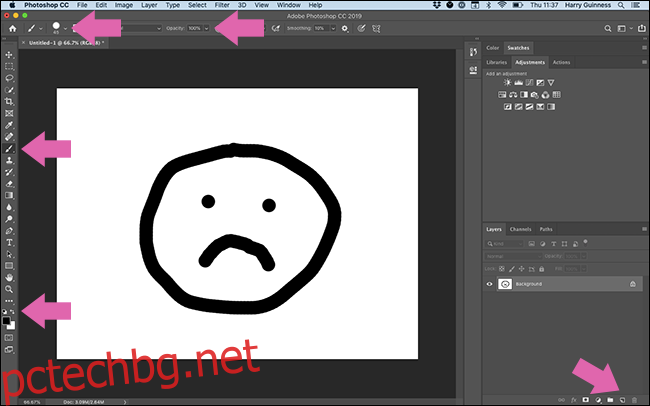 Трябва да щракнете върху всички тези бутони, само за да нарисувате черен кръг.
Трябва да щракнете върху всички тези бутони, само за да нарисувате черен кръг.
От друга страна, можете да използвате следните клавишни комбинации:
Control+Shift+N на компютър, Command+Shift+N на Mac: Създайте нов слой.
B: Изберете инструмента за четка.
0: Задайте непрозрачността на 100 процента.
Shift+]: Задайте твърдост на 100 процента.
D: Задайте цветовете на четката по подразбиране.
Това, което отнема поне 30 секунди щракване с мишката или тракпада, отнема само няколко докосвания на клавиатурата ви.
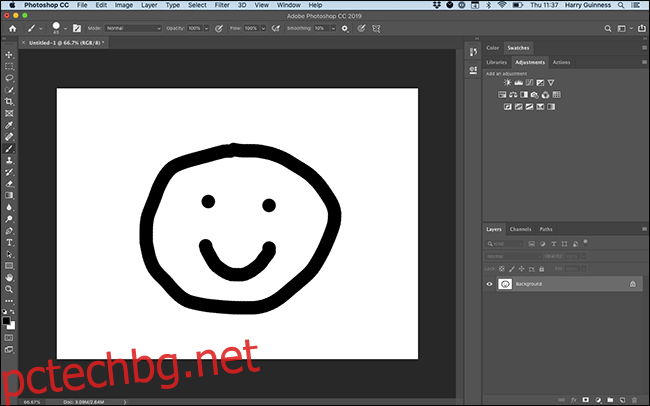 Не е нужно да щраквате никъде, ако знаете клавишните комбинации.
Не е нужно да щраквате никъде, ако знаете клавишните комбинации.
Единственият начин да научите клавишните комбинации на Photoshop е като положите усилия да ги използвате винаги, когато можете. Adobe има пълен списък на своя уебсайт, така че запишете тези, от които най-много ще имате нужда, и ги дръжте близо до компютъра си. Клавишните комбинации също се показват в менютата във Photoshop.
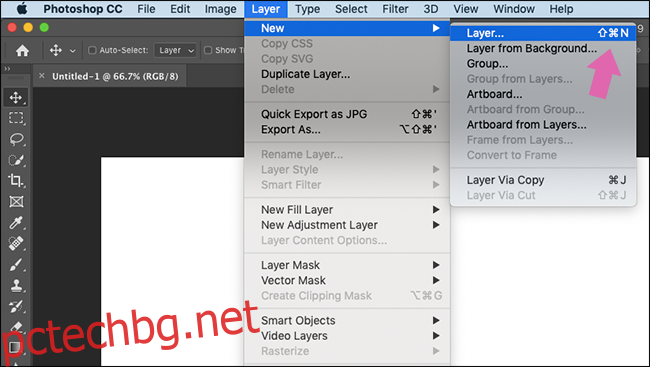
Можете също да задържите курсора на мишката върху всеки инструмент, за да видите неговата клавишна комбинация.
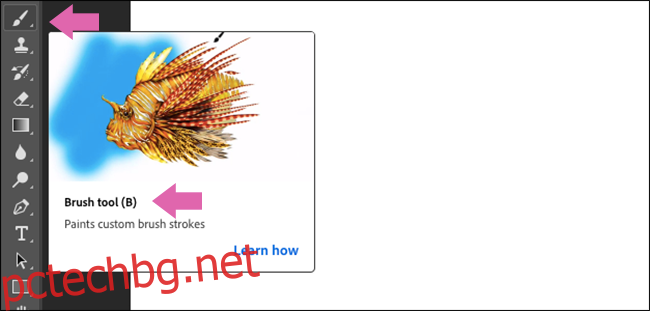
Отнема малко работа, за да ги запомните, но си заслужава.
Настройте своето работно пространство
Много хора използват Photoshop по различни причини. Ако сте фотограф, вероятно има стотици инструменти и функции, които дори не сте хвърлили поглед. Ако сте дизайнер, вероятно не използвате нито един от инструментите, на които фотографът разчита всеки ден.
По подразбиране Photoshop е настроен така, че най-популярните инструменти да се показват; това е работното пространство „Essentials“.
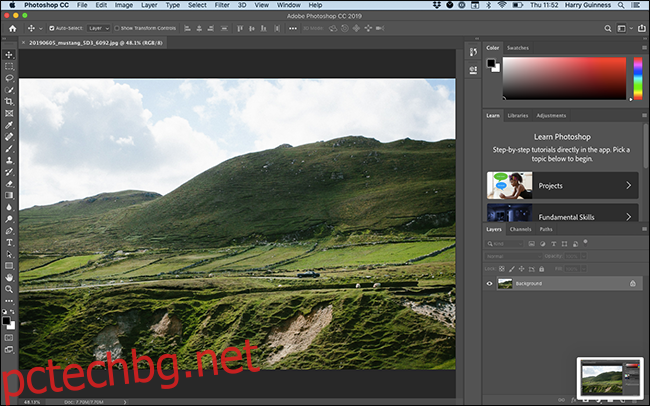
Ако щракнете върху иконата на работно пространство в горния десен ъгъл, можете да изберете и работно пространство „Графика и уеб“, „Фотография“, „Рисуване“, „Движение“ или „3D“. Те конфигурират панелите, за да отговарят по-добре на вашите нужди.
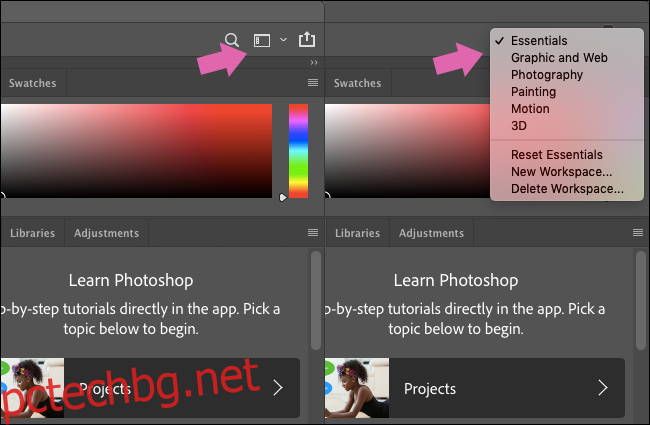
Въпреки че това е добро място за начало, ако наистина искате да поемете контрола, трябва да създадете свое собствено работно пространство.
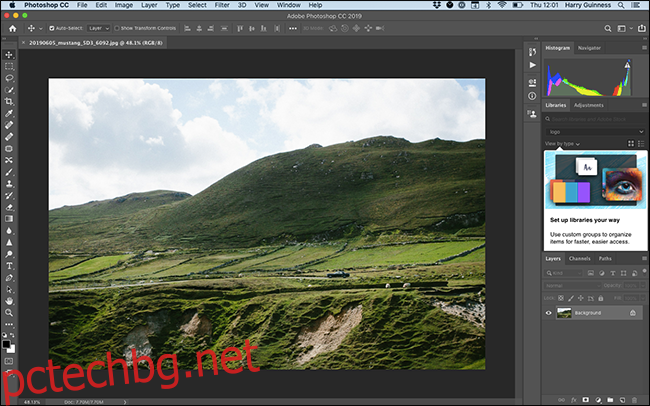 Работно пространство „Фотография“.
Работно пространство „Фотография“.
Започнете с опцията по подразбиране, която най-добре отговаря на вашата работа. След това можете да щракнете и плъзнете панели наоколо.
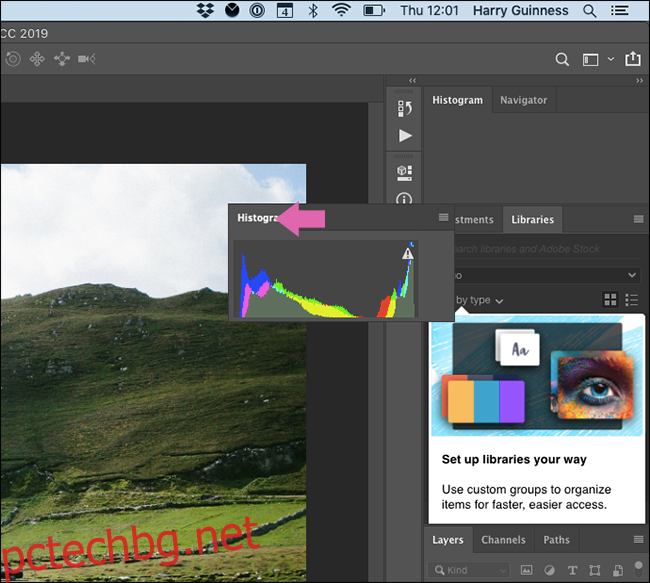
За да премахнете панел, щракнете с десния бутон върху името му и след това изберете „Затвори“ („Затваряне на група раздели“ затваря всички панели в тази група.)
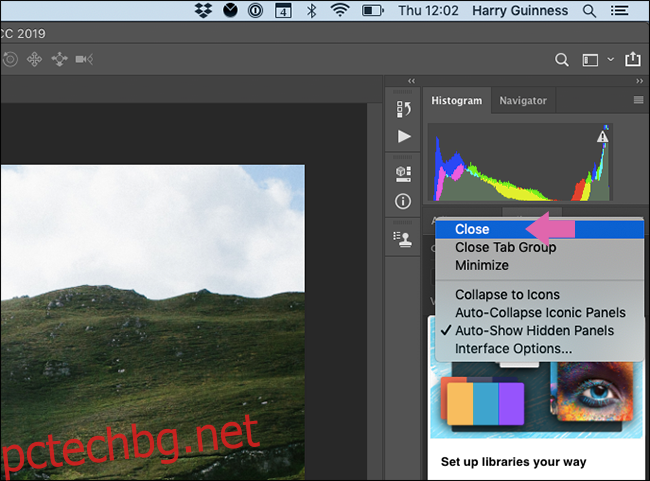
Панелите могат също да бъдат закачени към страничната лента и да се разкрият само когато щракнете върху тях или да се оставят свободно плаващи.
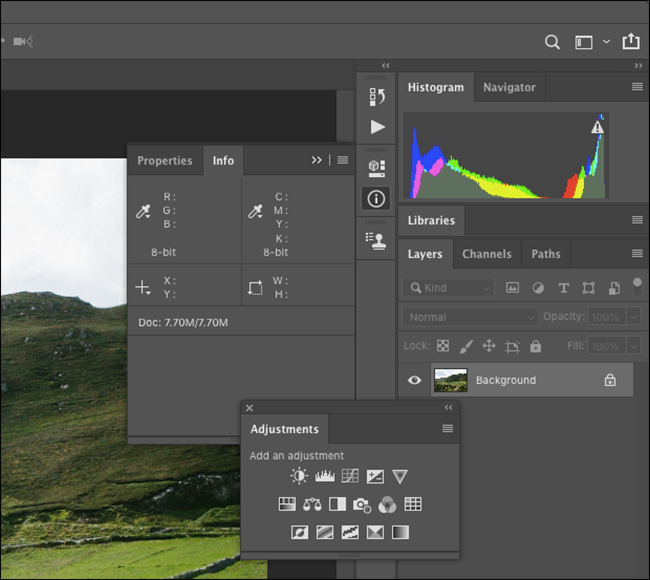
За да добавите нови панели, щракнете върху „Прозорец“ и след това изберете панела, който искате да добавите.
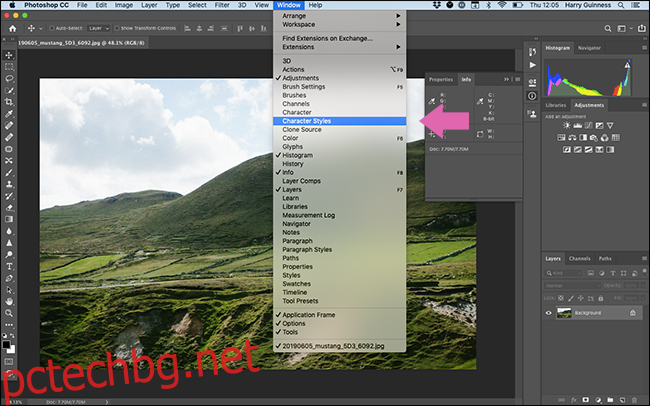
След като приключите с настройката, щракнете върху иконата на работно пространство и след това изберете „Ново работно пространство“.
Наименувайте работното си пространство и щракнете върху „Запазване“.
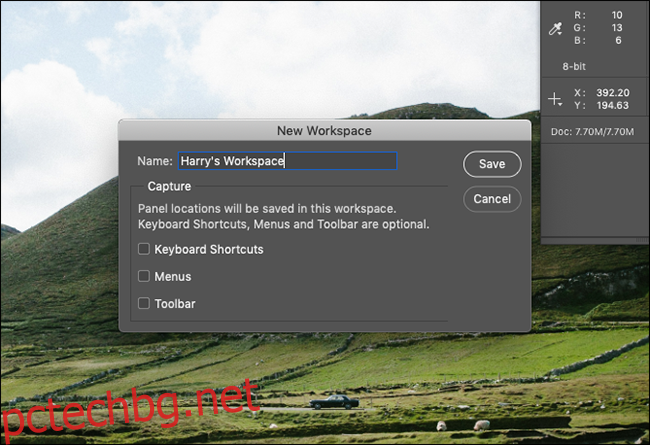
Сега можете да настроите всички панели по какъвто и да е начин за различни задачи. Препоръчваме да създадете свои собствени работни пространства за различните задачи, които трябва да изпълнявате.
Правете свои собствени действия
Photoshop също има някои мощни вградени инструменти за автоматизация, които могат да направят извършването на рутинни задачи наистина лесно.
Например, почти всяко изображение в How-To Geek изисква същия формат: 650 пиксела широк с 1 пиксел черен контур. Правенето на това за всяко отделно изображение би отнело много време, така че е добре, че можете да създадете действие за него.
Създадохме един и го нарекохме „650px HTG Border“. Той преоразмерява изображението до 650 пиксела в ширина и добавя 1-пикселова черна рамка като нов слой върху всичко, така че файлът ще бъде готов за запазване. Нещо подобно може да ви спести много време!
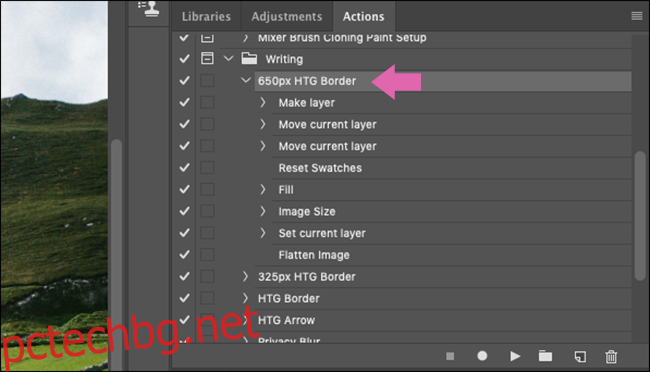 „Действие“ за запазване на изображения с изискванията на How-To Geek.
„Действие“ за запазване на изображения с изискванията на How-To Geek.
Разбира се, няма да можете да автоматизирате всяка част от работния си процес с Actions. Те са тъпи инструменти с много ограничени контекстуални опции. Въпреки това, те са чудесни за ускоряване на групи стъпки, които винаги изпълнявате, като например да настроите едни и същи слоеве, преди да започнете редактиране, или да запазите различни размери в края.
Ето някои от нещата, които можете да правите с Photoshop Actions:
Създайте нови и коригиращи слоеве.
Преоразмеряване, запазване, изравняване или изрязване на изображения.
Добавяне, преместване или преместване на различни елементи.
Комбинирайте няколко изображения в колаж.
Добавете специфични ефекти, като висок контраст, черно-бял вид.
Има умение за създаване на действия; трябва да помислите внимателно как да разделите работния си процес на различни стъпки, които могат да бъдат автоматизирани. Точно като изучаването на клавишните комбинации, създаването на действия може да ви спести много време в дългосрочен план.
Вземете графичен таблет
Ако трябва да рисувате, избирате или по друг начин да взаимодействате директно с всичко, върху което работите във Photoshop, знаете колко неудобно е да използвате мишка (или дори по-лошо, тракпад). Показалецът е чудесен за щракване върху различни елементи на интерфейса, но е ужасяващ, когато искате да проследите гладка линия около нещо.
Графичният таблет е периферно устройство, което замества мишката ви с писалка и таблет, чувствителен на докосване. Те ви дават много повече контрол, когато рисувате или редактирате снимки. Това е просто много по-естествен начин за работа с цифрова графика.
Ако работният ви процес е забавен, защото ви отнема цяла вечност, за да маскирате или изберете нещо, вземете a добър графичен таблет— това ще промени живота ви!
Практика
По-бързата работа във Photoshop е най-вече въпрос на оптимизиране на работния ви процес. Щракването около интерфейса и гмуркането във всяко подменю отнема вечно. Положете малко усилия в изучаването на клавишните комбинации, изграждането на действия и конфигурирането на работно пространство, за да си спестите много време!