Съществуват инструменти за сътрудничество, за да направят работните среди много по-ефективни и да помогнат на тези, които работят дистанционно един от друг.
Това обаче не означава, че всички инструменти за сътрудничество са работа и не игра, а един чудесен пример е Microsoft Teams.
Microsoft Teams ви позволява да изпращате файлове, емоции, изображения и дори поддържа персонализирани фонови изображения, когато правите видео разговори.

Съдържание
Какво е персонализирано фоново изображение на екипи?
Точно както филтърът добавя визуални ефекти към лицето ви, когато правите селфи, персонализираното фоново изображение е почти филтър за вашата среда.
Те могат да бъдат отличен инструмент, когато провеждате видеообаждане от място, където може да не искате другите да виждат, или когато просто не искате да покажете каква бъркотия е вашият офис или стая.
От друга страна, персонализираните видео фонове могат да се използват и за оживяване на нещата в разговор, особено ако използвате забавни изображения.
Най-добрата част за тази функция е, че можете също да избирате от колекция от фонове, които идват с Microsoft Teams, или да добавите свой собствен.
Как да промените фона на Teams
За да научите как да променяте персонализирани фонове, първо ще трябва да научите как първо да качите свои собствени персонализирани фонове.
Едва след като го направите, ще се научите действително да прилагате тези персонализирани фонове.
Как да качите персонализирано фоново изображение на Microsoft Teams
Метод 1
Започнете видеообаждане с Microsoft Teams
В потребителския интерфейс на разговора изберете бутона Още действия
Изглежда като бутон с три точки върху него
Щракнете върху Прилагане на фонови ефекти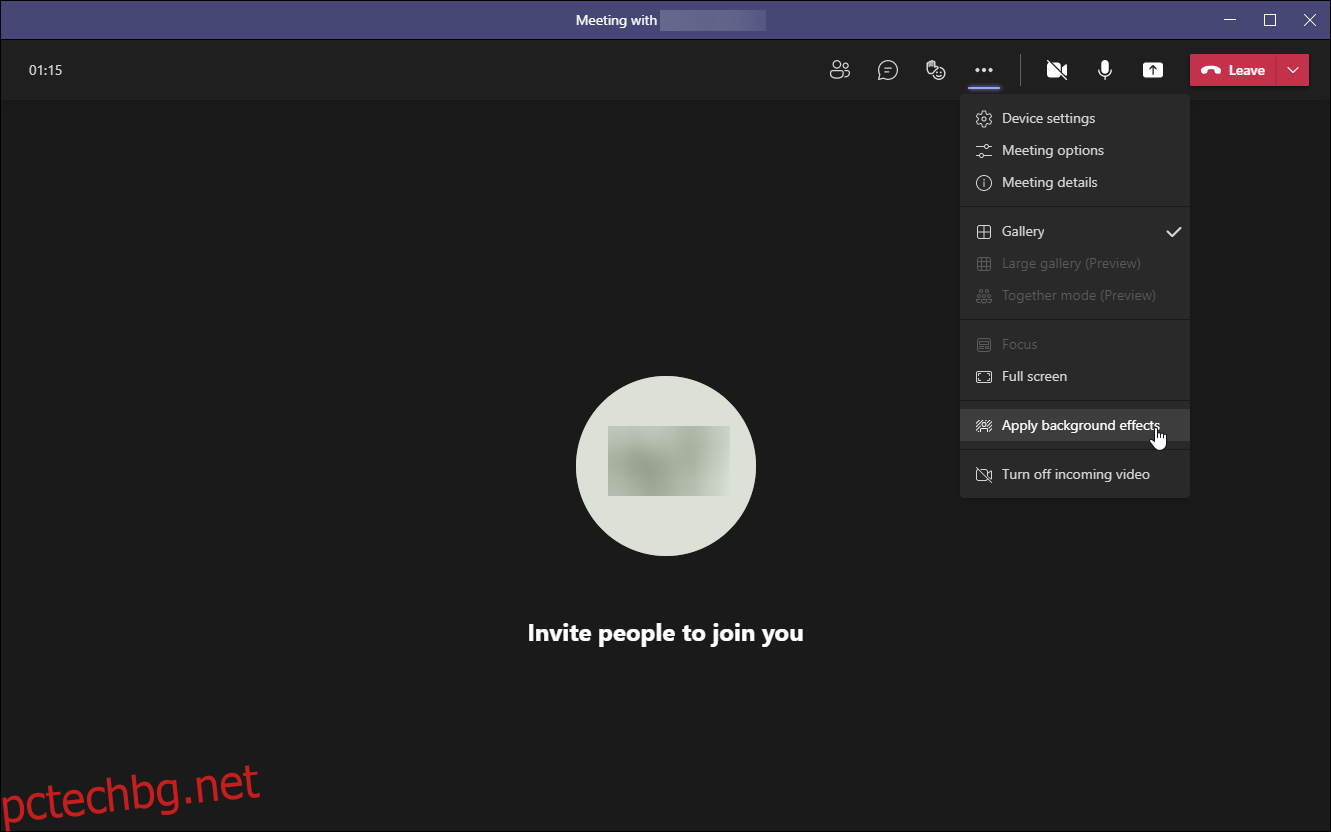
Щракнете върху Добавяне на ново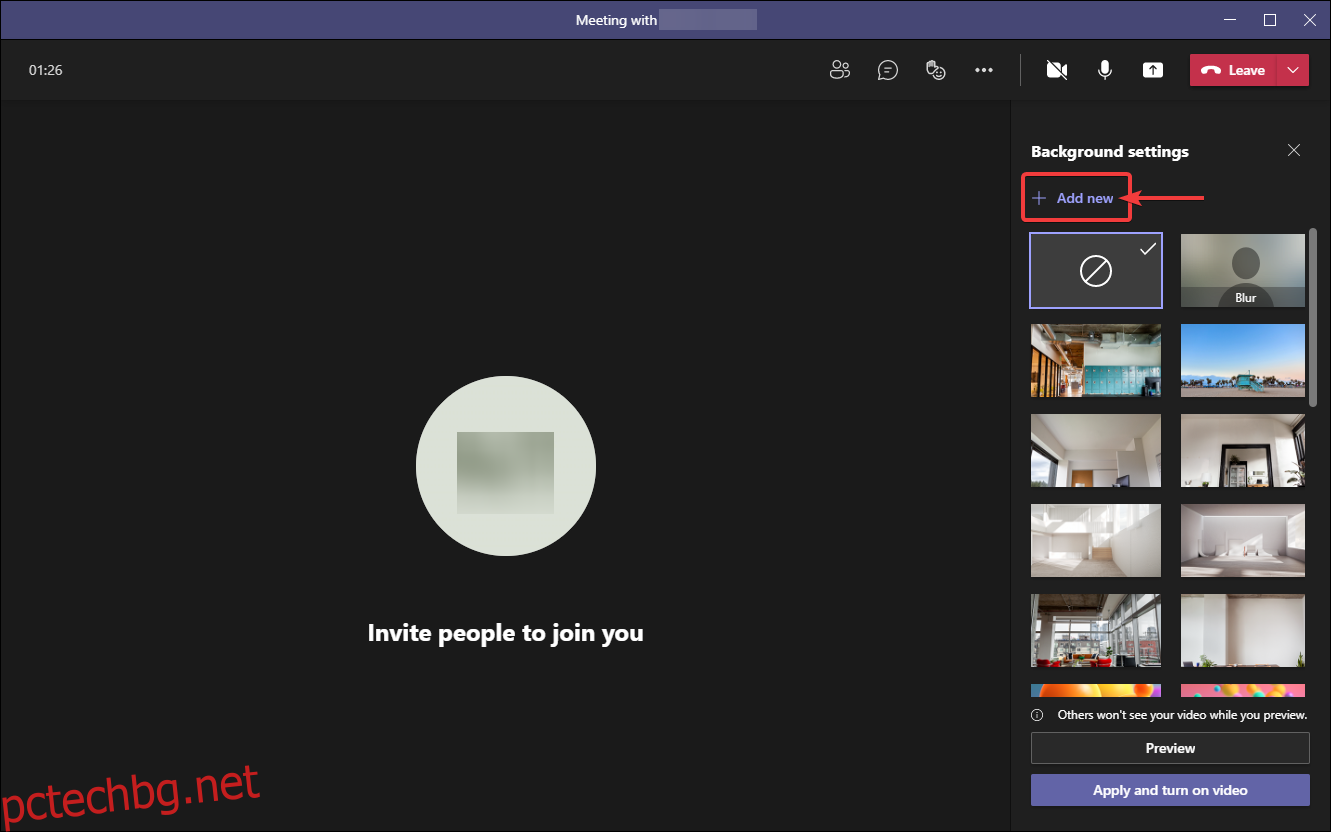
Потърсете изображението, с което да качите като нов фон
Щракнете върху Отвори
Изображението вече ще бъде добавено в библиотеката с изображения на Microsoft Team и ще стане достъпно за кандидатстване по всяко време.
Метод 2
Натиснете клавиша Windows, за да отворите менюто „Старт“.
Въведете този компютър и щракнете върху Този компютър
Отидете на вашия инсталационен дял на Windows (обикновено диск C 🙂
Отидете на Потребители
Отворете потребителския си профил
Щракнете върху раздела Изглед във File Explorer
Поставете отметка в квадратчето до Показване на скрити елементи
Отворете папката AppData, която вече е станала видима
Отидете на Роуминг
Отворете папката с надпис Microsoft
Отворете папката Teams
Прегледайте папката Backgrounds и отворете папката Uploads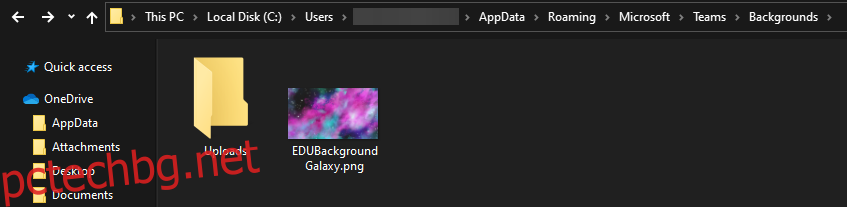
Поставете изображението, което искате да добавите като персонализиран фон в тази папка
Вашите изображения вече трябва да са добавени ръчно в библиотеката на Microsoft Teams.
За да опростите процеса следващия път, когато искате да добавите персонализиран фон, препоръчваме ви да добавите папката Качвания към менюто си за бърз достъп във File Explorer.
Как да приложа персонализирано фоново изображение на екипи?
Започнете видеообаждане с Microsoft Teams
В потребителския интерфейс на разговора изберете бутона Още действия
Щракнете върху Прилагане на фонови ефекти
Потърсете изображението, което искате да приложите
В този момент можете да изберете Визуализация, за да видите как ще изглежда, ако приложите персонализирания фон
Изберете Приложи
Ако вашата уеб камера е включена, когато правите тези промени, бутонът ще се нарича Прилагане и включване на видео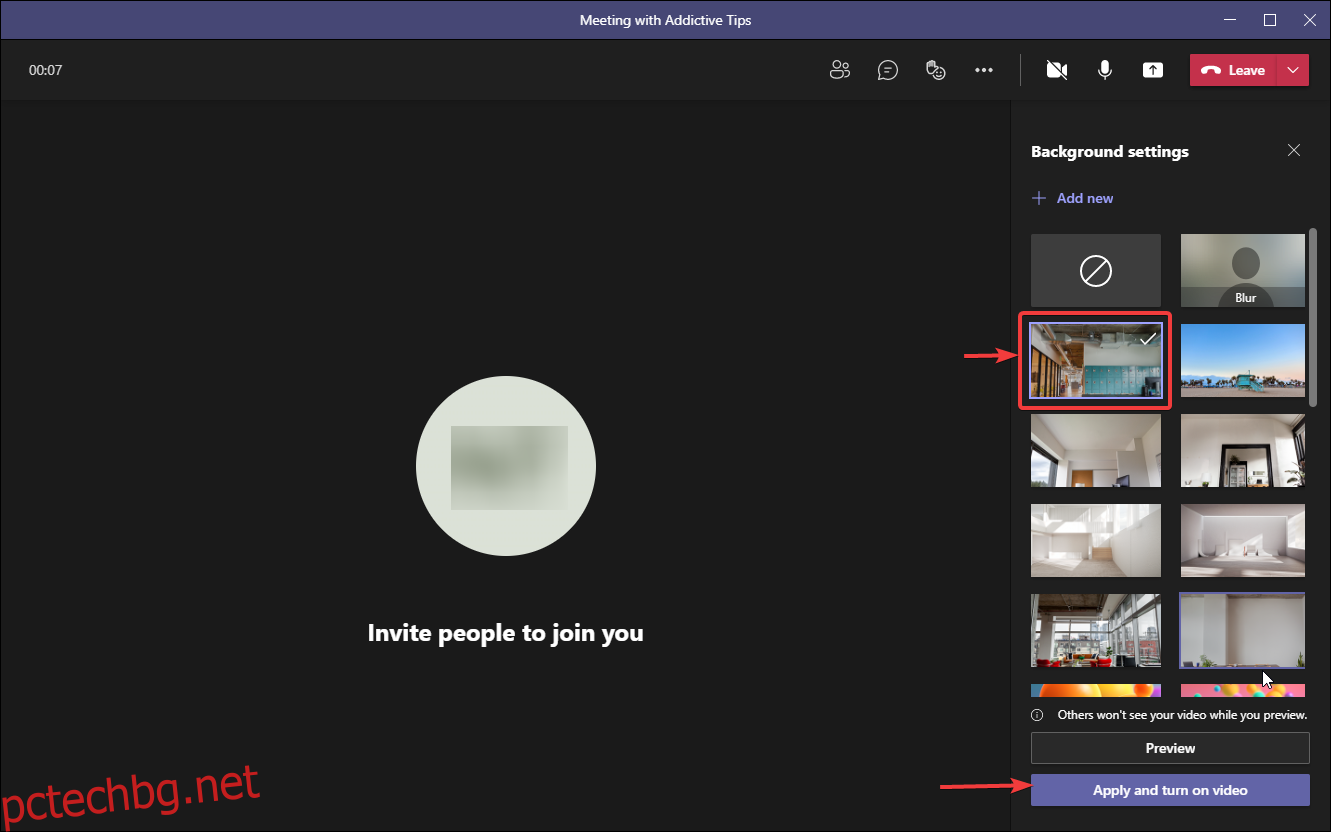
Как да размажа фона на екипи
Ако не се интересувате от използването на персонализиран фон по някаква причина и всичко, което искате да направите, е просто да направите заобикалящата ви среда по-малко очевидна, винаги има опция просто да приложите ефект на размазване към нея.
Ето как можете да приложите този ефект:
Започнете видеообаждане с Microsoft Teams
В потребителския интерфейс на разговора изберете бутона Още действия
Щракнете върху Прилагане на фонови ефекти
Кликнете върху Blur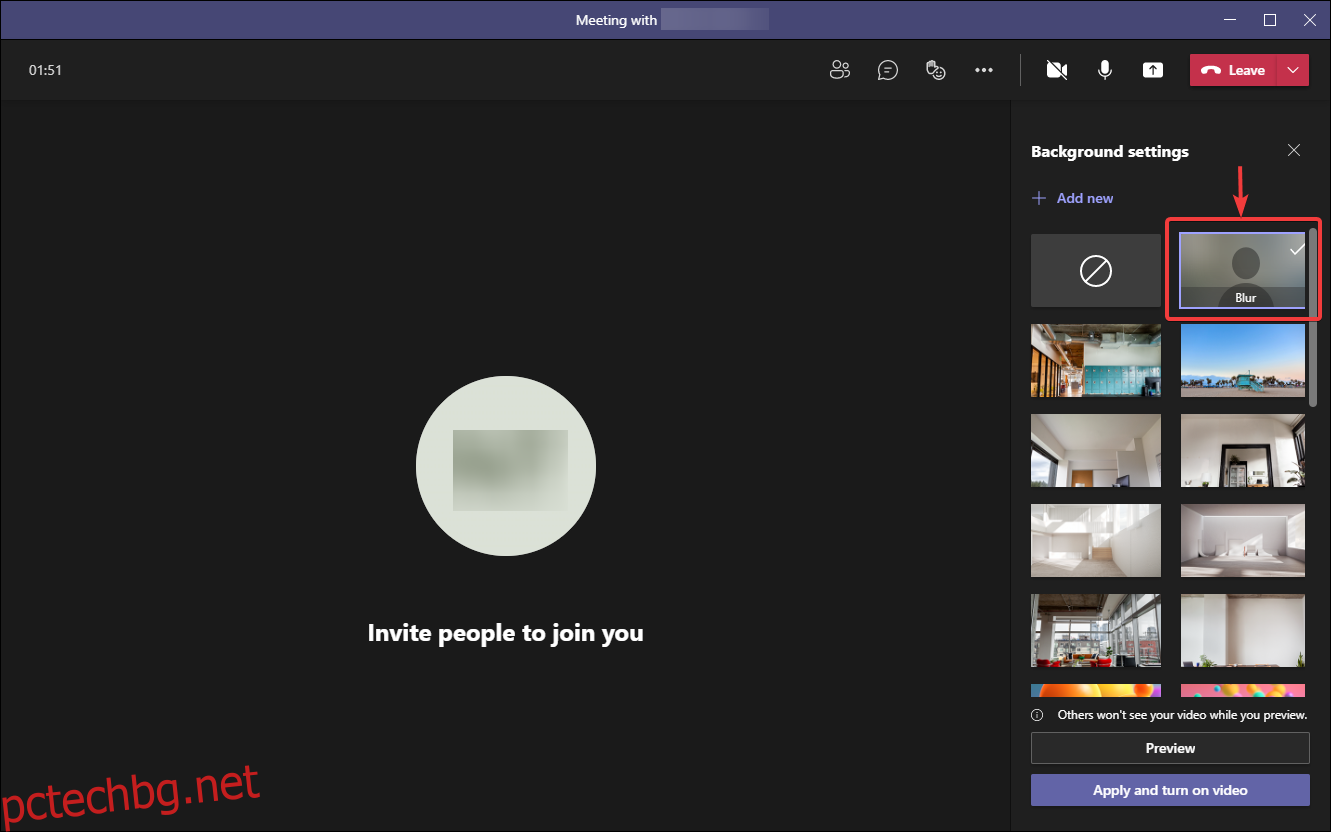
Изберете Приложи
Ако вашата уеб камера е включена, когато правите тези промени, бутонът ще се нарича Прилагане и включване на видео
Промяна на фона в екипи: Заключение
Както можете да видите, няма много какво да се направи, когато искате да използвате персонализирани фонове в Microsoft Teams. Въпреки че методите за качване се различават в зависимост от това колко старо е приложението, което използвате, прилагането на персонализиран фон или дори ефект на размазване е изключително лесно.
Кажете ни какви други страхотни съвети и трикове за Microsoft Teams искате да научите и ние ще изготвим статиите възможно най-скоро.
Някои отзиви в секцията за коментари също биха били от голяма полза!

