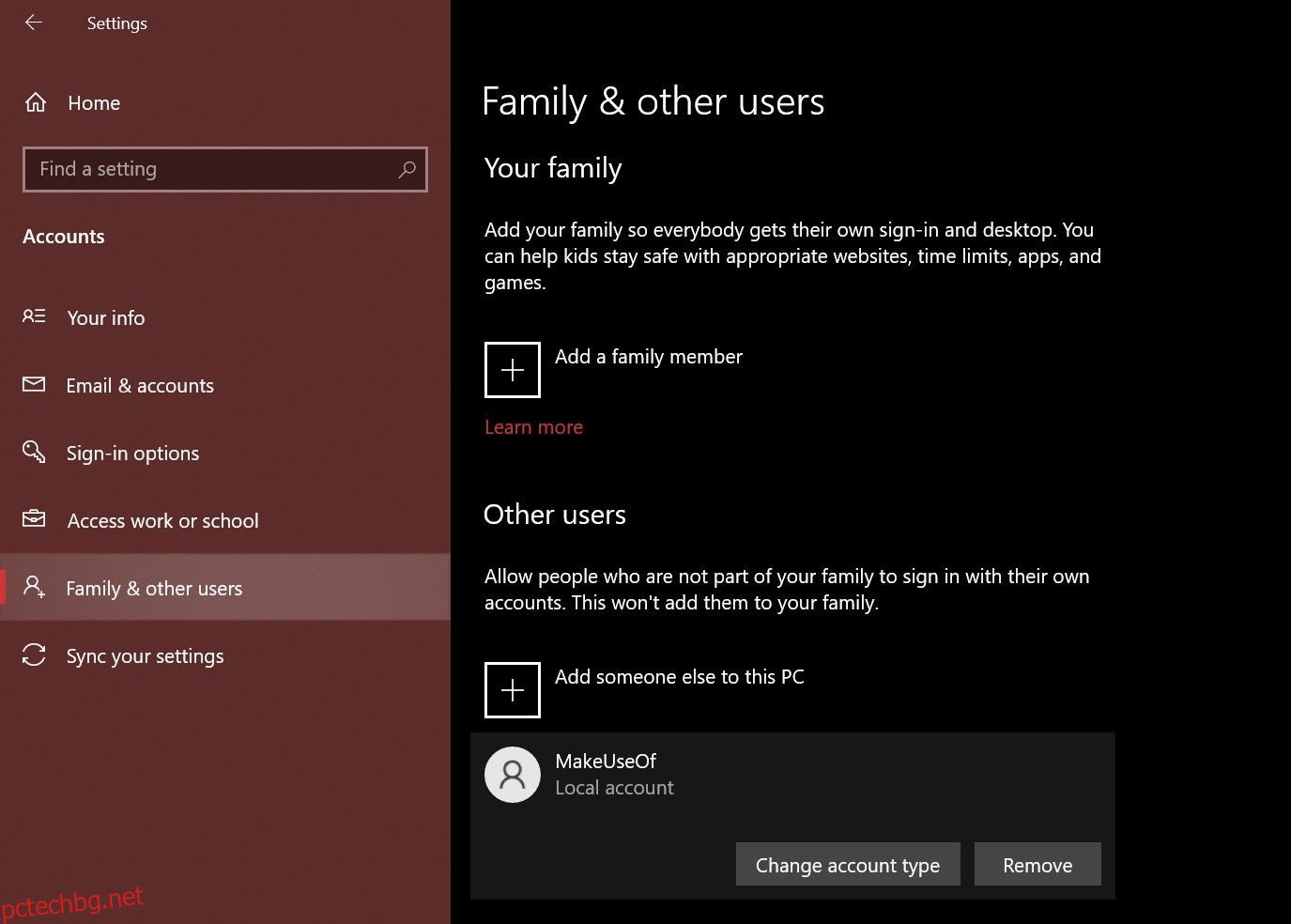Съдържание
Ключови изводи
- Администратор и стандартен потребител са двата основни типа акаунти на компютри с Windows. Първият ви дава администраторски привилегии, докато вторият има ограничен достъп.
- Използването на приложението Настройки в Windows е най-лесният начин за превключване между типове акаунти на администратор и стандартен потребител. Въпреки това Netplwiz ви дава достъп до повече скрити типове акаунти.
- Можете също така бързо да предоставите или отмените администраторски права за акаунт в Windows, като напишете проста команда в командния ред.
Ако сте създали няколко потребителски акаунта, за да споделяте компютъра си, може да искате да промените типа акаунт за други потребители от администратор на стандартен потребител, за да ограничите техния достъп. Ще ви преведем през стъпките, за да направите това както на Windows 10, така и на 11.
Стандартен потребител срещу администратор в Windows: Каква е разликата?
Администраторският акаунт ви дава неограничен достъп до всичко във вашата система. За разлика от това, не можете да използвате стандартен потребителски акаунт, за да управлявате системни файлове или да инсталирате нови приложения на компютъра.
Разликите между стандартните и администраторските акаунти не свършват дотук. Съществуващите програми, които изискват администраторски права, също не могат да се управляват със стандартен акаунт. Не можете да коригирате никакви настройки, които засягат целия компютър, като например създаване на нов потребителски акаунт.
Когато споделяте компютъра си с някой друг, е разумно да имате тези ограничения. Разбира се, ако им имате достатъчно доверие, можете да предоставите администраторски права и на техния акаунт в Windows 10 или 11.
Всички допълнителни потребители, които създавате в Windows, са стандартни акаунти по подразбиране. Лесно е да проверите дали акаунт в Windows има администраторски права. Въпреки това, докато сте влезли като администратор, можете да предоставите повишени разрешения, като просто промените типа на акаунта.
1. Използвайте Настройки, за да промените администраторския или стандартния акаунт в Windows
Приложението Настройки в Windows е дестинацията за персонализиране на вашия компютър. Той ви дава достъп до повечето основни настройки, от които се нуждаете, за разлика от контролния панел, който може да претовари новите потребители. Така че този метод е за предпочитане за бърза смяна от администраторски към стандартен акаунт (и обратно) в Windows 10 или 11.
Следвайте стъпките по-долу на компютър с Windows 10. Ако вашият компютър работи с Windows 11, можете да преминете към следващия набор от инструкции:
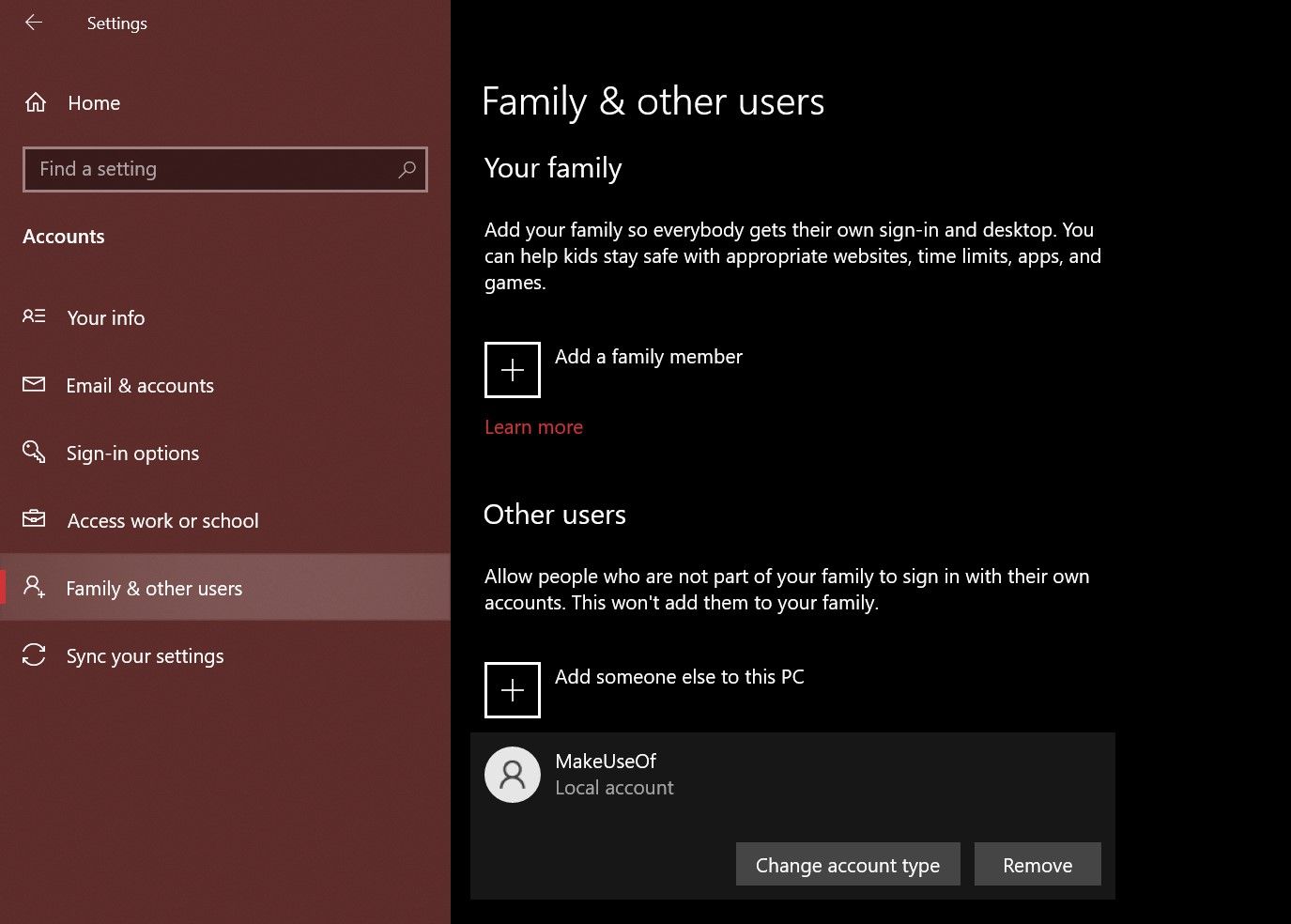
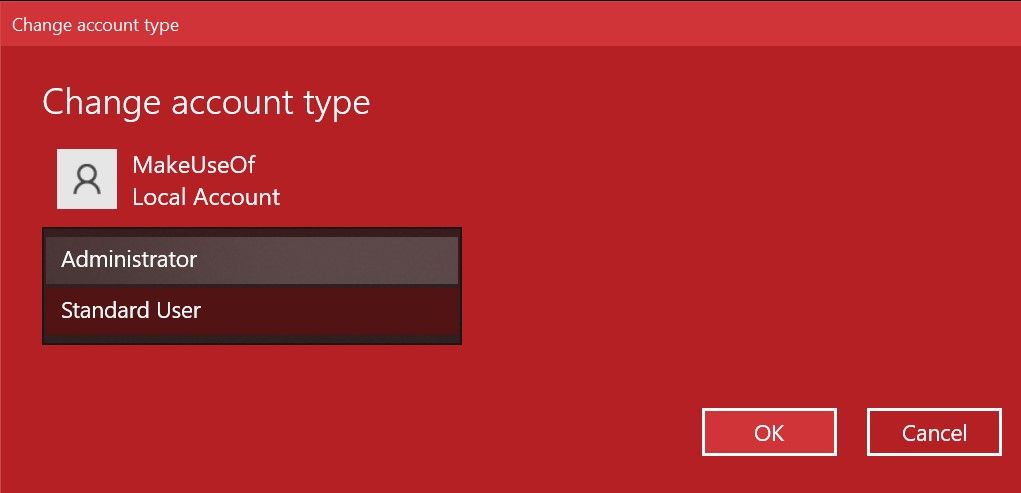
Стъпките, които трябва да следвате на компютър с Windows 11, са подобни, но потребителският интерфейс на приложението Настройки е доста различен. Ето какво трябва да направите:
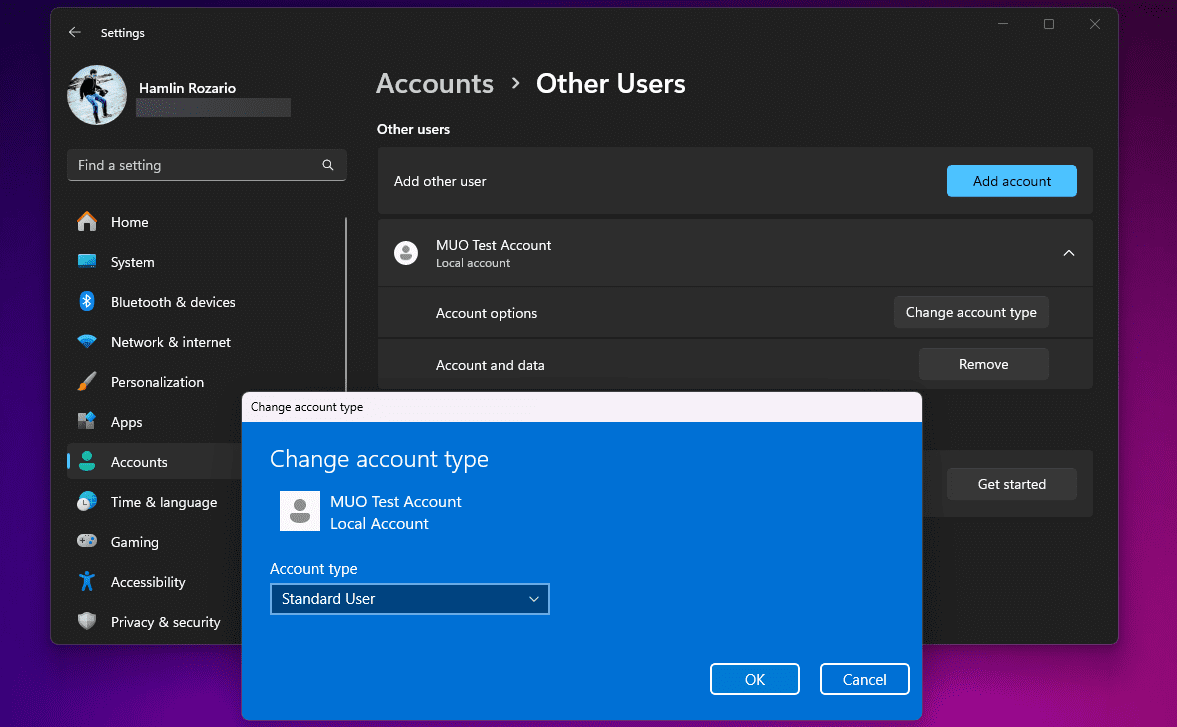
Ако другият акаунт е част от вашата семейна група, ще трябва да отидете в Настройки > Акаунти > Семейство вместо Други потребители и да повторите останалите стъпки, за да направите същото. Освен това помислете дали да не преминете през нашите корекции, ако не можете да зададете акаунта си в Windows като администратор.
2. Използвайте Netplwiz за промяна на администраторски или стандартен акаунт в Windows
Netplwiz е специален панел за управление на всички потребителски акаунти на вашия компютър. Това е системен изпълним файл, до който имате достъп само ако сте влезли като администратор. Когато Windows нямаше специално приложение за настройки, Netplwiz беше популярен избор за превключване между групи акаунти, т.е. стандартен потребител и администратор.
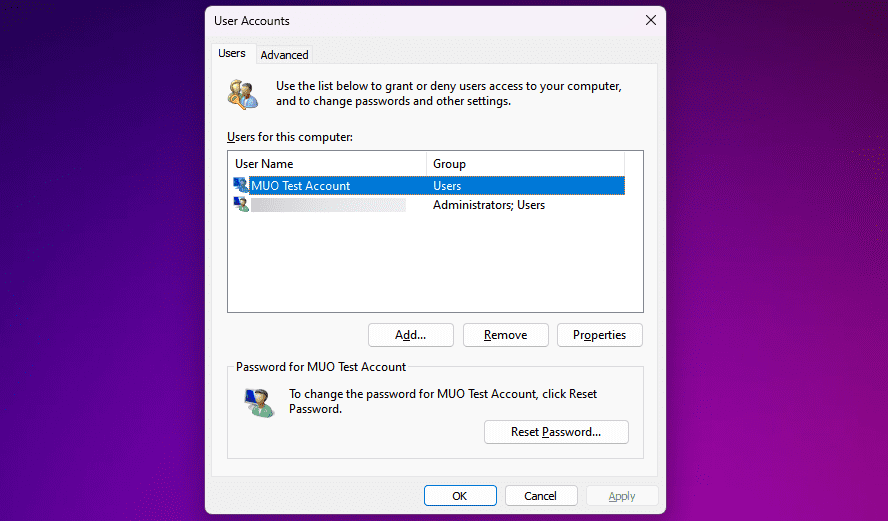
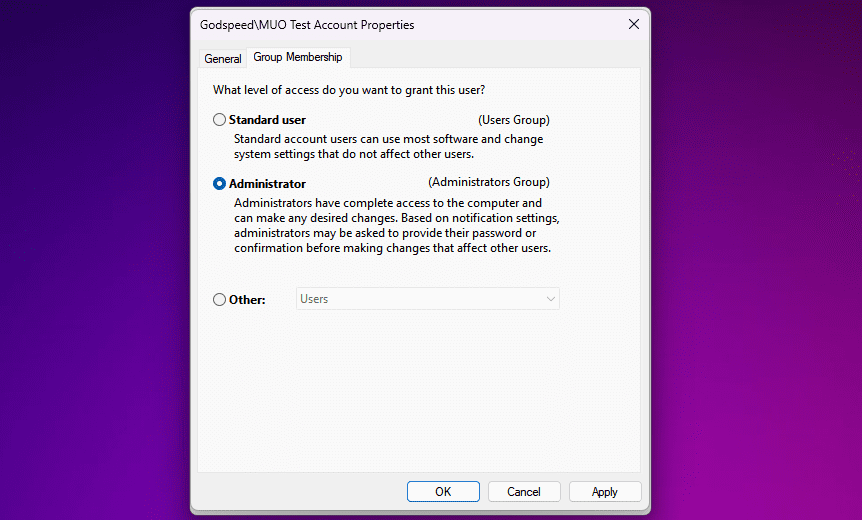
За разлика от приложението Настройки, Netplwiz показва трета опция, която допълнително разширява типовете акаунти. Това са за много специфични разрешения, които искате да предоставите на другия потребител.
Например, можете да изберете опцията Power Users, която дава на акаунта ограничени административни правомощия. Или можете да изберете Гост, ако искате Windows да ги ограничи дори повече, отколкото стандартният потребителски акаунт.
3. Променете администраторския или стандартния акаунт от контролния панел на Windows
Контролният панел е неразделна част от Windows откакто се помни. Това беше де факто панелът с настройки за компютри с Windows до въвеждането на специалното приложение за настройки в Windows 10.
Той все още има своето място, тъй като можете да го използвате, за да правите разширени промени на системно ниво, които приложението Настройки не може да завърши в момента. Следвайте тези инструкции, за да научите стария начин за промяна на администраторските настройки в Windows:
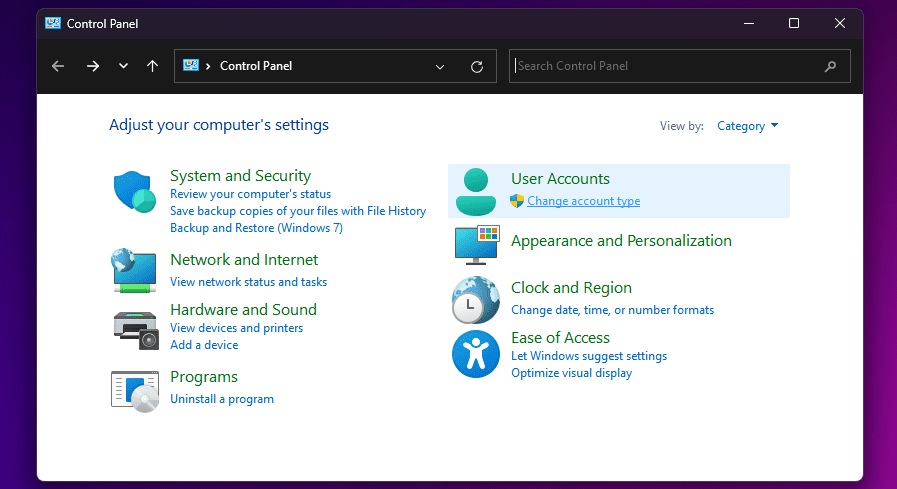
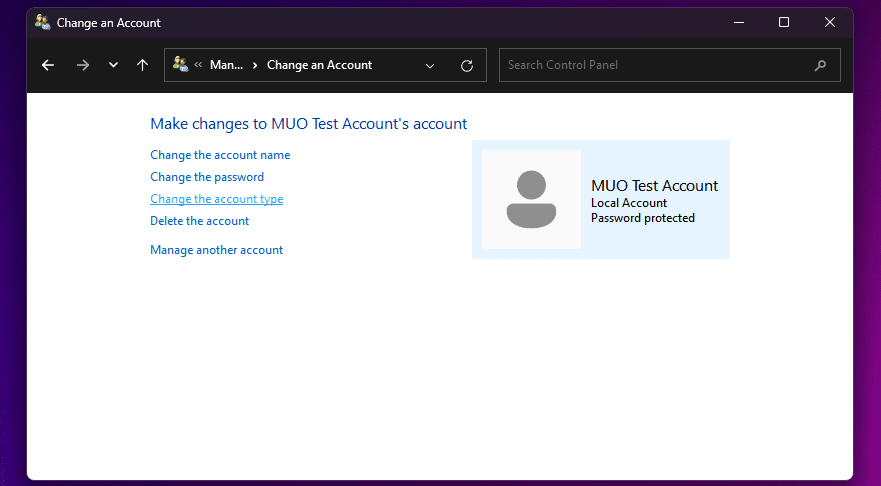
Може да сте запознати с всички тези елементи от менюто, ако сте използвали наследени версии на Windows. Независимо от това, това е най-вече лесен процес.
4. Използвайте командния ред, за да промените настройките на администратора на Windows
Командният ред или CMD е вграденият интерпретатор на командния ред на компютри с Windows. Можете да изпълнявате различни задачи на вашия компютър, като използвате правилните CMD команди.
Въпреки че програмата е раят за опитен потребител, нямате нужда от умения за програмиране, за да промените настройките на администратора на Windows с проста команда:
net localgroup administrators [USERNAME] /add
net localgroup administrators [USERNAME] /del
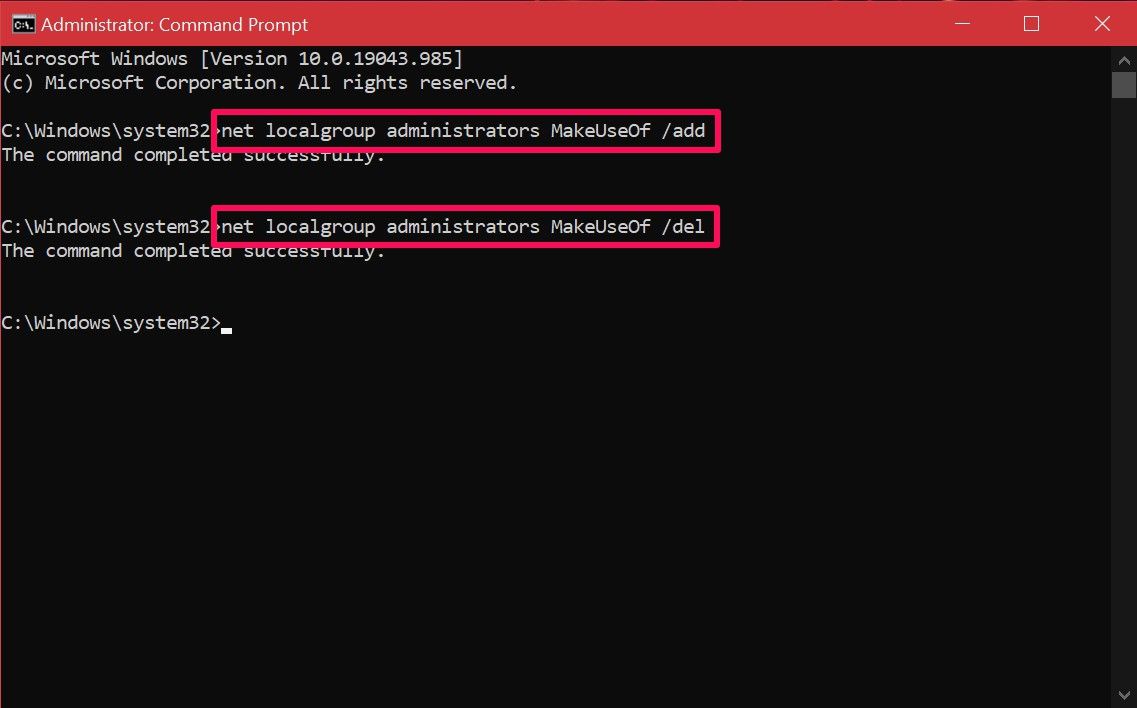
Ако получите грешка, че достъпът е отказан при изпълнение на командата, има вероятност да не използвате CMD като администратор. Стига да знаете тази команда, не е нужно да се занимавате със системните менюта като другите методи. Надяваме се, че ще успеете бързо да го овладеете.
Както можете да видите, не сте ограничени по отношение на опциите. Сега, след като сте запознати с всички различни методи, от вас зависи да ги изпробвате поотделно и да намерите най-добрия. Някои потребители може да дадат приоритет на метода Netplwiz, тъй като им позволява да прецизират допълнително разрешенията, докато други биха били повече от доволни от всеки от тези методи.