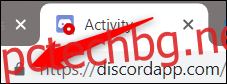Google Chrome ви позволява да управлявате кои отделни сайтове могат да имат достъп до вашия микрофон и камера. Ако не виждате видео или микрофонът не улавя глас, може да се наложи да промените разрешенията, които Chrome дава на даден сайт. Ето как.
Съдържание
Как да промените разрешенията на сайта в Chrome
От съображения за сигурност Chrome ви подканва всеки път, когато сайт поиска достъп до вашия микрофон или уеб камера. Ако случайно сте щракнали върху „Блокиране“ първия път, когато сте видели подканата, или просто искате да отмените разрешенията, които сте дали по-рано, ще ви покажем как да управлявате тези настройки.
Познаването как и къде да получите достъп до настройките, свързани с разрешенията на даден сайт към хардуера на вашия компютър, е важно, в случай че някога се наложи да промените решението си какво може да използва даден уебсайт.
Има основно два начина за управление на разрешенията за микрофон и уеб камера към даден сайт: от полето за всичко или в настройките на Chrome.
Промяна на разрешенията на сайта от полето за всичко
Този метод работи, когато вече сте задали разрешенията за микрофона или камерата и искате да ги промените, докато посещавате този конкретен сайт.
Отидете на уебсайта, за който искате да промените разрешенията, и щракнете върху иконата за заключване в най-лявата част на полето за всичко.
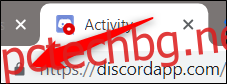
От менюто, което се показва, щракнете върху микрофона или камерата, след което от падащото меню изберете „Разрешаване“ или „Блокиране“, след което щракнете върху X, за да запазите промените си.
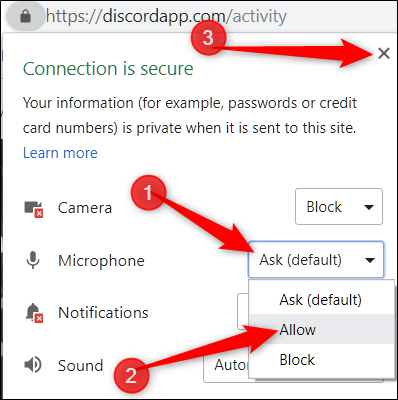
След като запазите решението си, ще трябва да презаредите страницата, за да влязат в сила промените.

Когато даден сайт има достъп до вашия микрофон или камера, в полето за всичко от дясната страна ще се появи икона. Ако щракнете върху тази икона, можете да изберете винаги да блокирате достъпа или да продължите да разрешавате на сайта да има достъп. Отново трябва да презаредите страницата, за да влязат в сила промените.
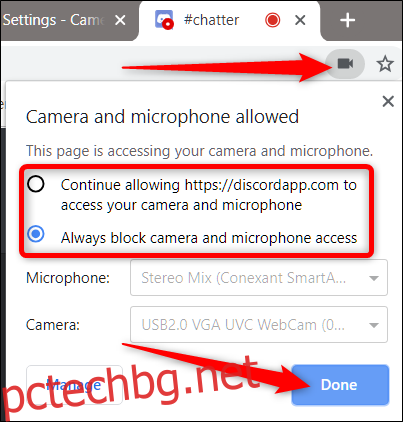
Как да видите разрешения от настройките на Chrome
За да видите разрешенията на вашия микрофон и камера от настройките на Chrome, щракнете върху иконата на менюто и след това върху „Настройки“. Като алтернатива можете да въведете chrome://settings/ в полето за всичко, за да отидете директно там.
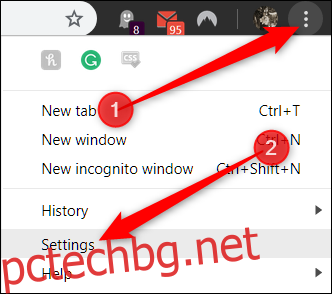
Веднъж в раздела Настройки, превъртете надолу до дъното и щракнете върху „Разширени“.
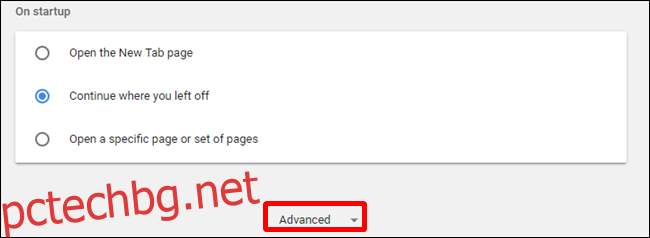
Превъртете още малко надолу, докато видите „Настройки на съдържанието“. Кликнете върху него.
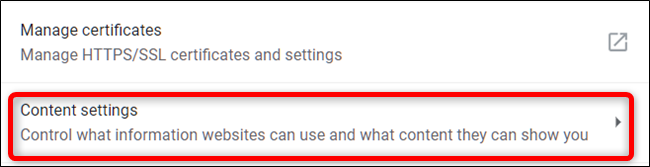
След като влезете в настройките на съдържанието, щракнете върху „Микрофон“ или „Камера“, за да коригирате неговите разрешения.
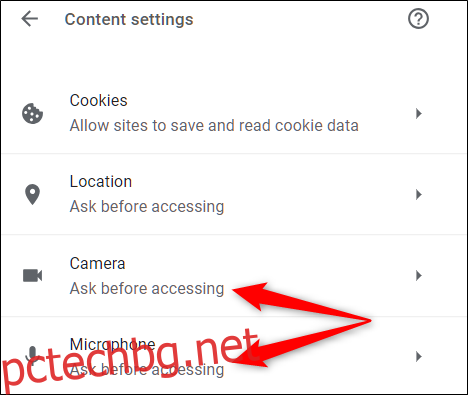
Въпреки че не можете ръчно да добавите сайт към списъка за разрешаване или блокиране от Настройки, можете да видите списък на всеки сайт, до който сте разрешили или отказали достъп на тази страница. След това, за да премахнете елементи, които по-рано сте разрешили или блокирали достъпа, всичко, което трябва да направите, е да щракнете върху иконата на кошчето до даден сайт.
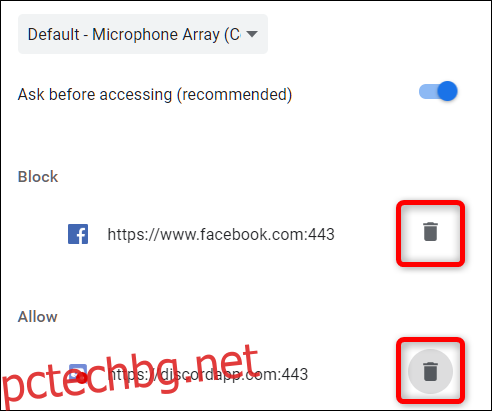
След като премахнете сайт от който и да е списък, следващия път, когато отидете на сайта, ще бъдете подканени за разрешение за достъп до микрофона или камерата, когато сайтът го поиска отново.
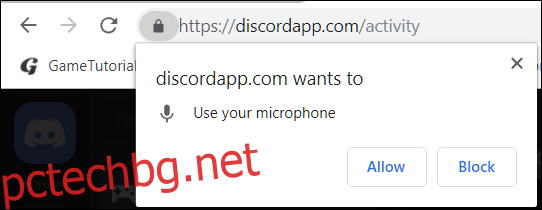
Въпреки че не можете да накарате Chrome глобално да откаже — или да предостави, по този въпрос — всеки достъп до вашата камера и микрофон, но ако вместо това няма да бъдете подканени да вземете решение, върнете се към „Микрофон“ или „Камера“ в Настройки за съдържанието на Chrome.
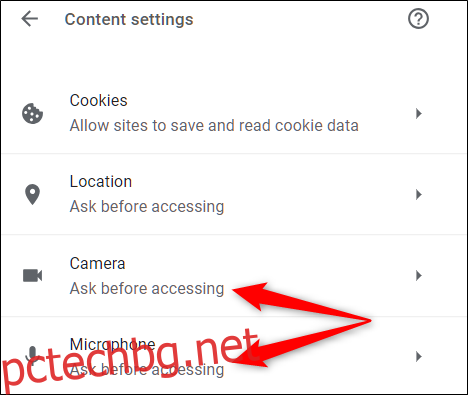
Докато сте отново в това меню, превключете „Попитай преди достъп“ в изключено положение. Въпреки че това не се препоръчва, няма да бъдете подканени да разрешите или откажете достъп на уебсайт до вашия микрофон и камера, докато не включите отново този превключвател.
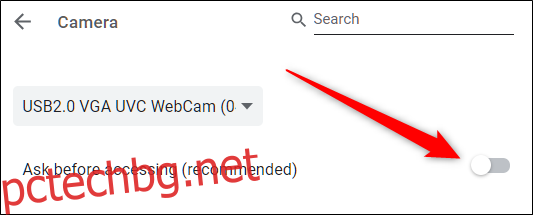
Този метод действа като лека вратичка за никога да не се предоставя достъп, без всъщност да се отказва нещо. Отсега нататък вече няма да получавате подкана, когато сайт поиска достъп до вашето устройство. За да получавате отново подкани, върнете се в панела с настройки и активирайте отново „Попитай преди достъп“.