Всяка голяма актуализация на Windows 10 прави контролния панел малко по-остарял. Microsoft мигрира функции и настройки от контролния панел към новото приложение Настройки. Процесът има доста нарастващи болки. За потребителите е трудно да намерят конкретна настройка. Често не е ясно дали дадена настройка е в приложението Контролен панел или е преместена в приложението Настройки. Става още по-объркващо, когато разберете, че понякога дадена настройка не е преместена. Вместо това е премахнат напълно. Посочен случай; възможността за промяна на размера на системния шрифт. Премахнато е в актуализацията на създателите. Добрата новина е, че System Font Size Changer е безплатно приложение, което запълва тази празнина.
System Font Size Changer е преносимо приложение. Не е необходимо да го инсталирате. Той променя системния регистър на Windows, за да промени размера на системния шрифт. Той ви дава възможност да архивирате текущия запис в системния регистър, за да можете лесно да се върнете към него.
Съдържание
Архивирайте текущите настройки
Изтеглете и стартирайте System Font Size Changer. Ще ви помоли да архивирате текущите си настройки. Добра идея е да вземете резервното копие. За да възстановите настройките, просто импортирайте REG файла, който архивирате в системния регистър на Windows.

Променете размера на системния шрифт
Приложението може да промени размера на текста в заглавната лента, контекстните менюта, текста под иконите на приложенията, заглавията на палитрата, текста в подсказките и в полетата за съобщения/известия.
Изберете елемента, за който искате да промените размера на шрифта. Например, ако искате по-голям текст в заглавните ленти, изберете опцията „Заглавна лента“. Използвайте плъзгача, за да увеличите размера. Размерът по подразбиране е 0. Можете да го увеличите до 20. Когато сте готови. щракнете върху бутона „Приложи“. Ще излезете от системата. Влезте отново и шрифтът ще се промени.
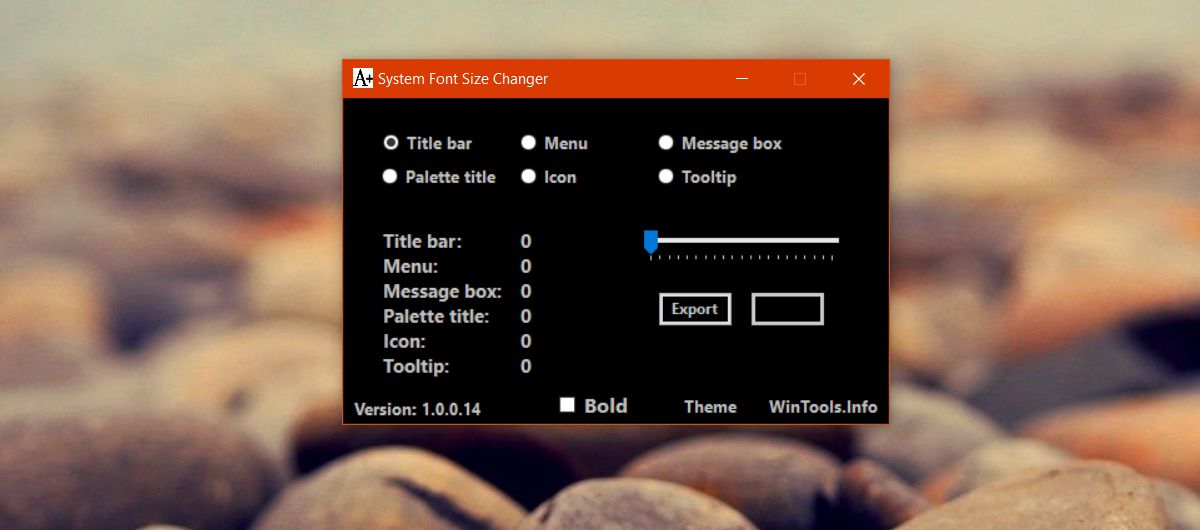
Сравнителен поглед
Ето сравнение на това как изглежда системният шрифт при 0 и 20 в контекстните менюта.

Ето разликата в заглавните ленти.

Ограничения
Системата за промяна на размера на шрифта работи чудесно в по-голямата си част. Това увеличава размера на системния шрифт, но в някои случаи, т.е. в контекстното меню, ще видите, че иконите понякога се припокриват с голям текст. Това е извън обхвата на приложението да отчита това. Вероятно можете да го заобиколите, като изберете малко по-малък размер на шрифта.
Това е доста страхотно приложение за всеки, който има слаби очи, но няма нужда всичко на екрана да е абсурдно голямо.
Изтеглете система за промяна на размера на шрифта

