Можете да изберете кога вашата система и мониторът ви спя. Ако сте били неактивни за определен период от време, мониторът ви ще се изключи или системата ви ще заспи. Можете да изберете колко време да продължи този период на „неактивност“. Това е опция за пестене на енергия и друг чудесен начин да спестите енергия, преди системата ви да влезе в режим на заспиване, е да промените плановете за захранване при неактивност на системата.
AutoPowerOptionsOK е безплатно приложение, което ви позволява да поставите системата и дисплея си в режим на заспиване, ако не сте използвали клавиатурата или мишката си за определен период от време. По-важното е, че можете да го използвате и за задействане на промяна на плана за захранване при неактивност на системата.
Променете плановете за захранване при неактивност на системата
AutoPowerOptionsOK има две версии; преносима версия и версия за инсталиране. Можете да използвате всяка версия, която ви подхожда най-добре.
Стартирайте приложението. Ако не искате вашата система или мониторът ви да заспиват, когато клавиатурата и мишката ви са неактивни, искате да отворите падащите менюта под Изключване на монитора и превключване на компютъра в режим на заспиване и изберете „Не използване на опция.
Отворете падащото меню под Автоматично търсене на опции за захранване и изберете Събития за клавиатура или мишка. Отворете падащото меню за време до него и изберете времето на неактивност. Изберете плана за захранване, към който вашата система трябва да превключи, когато има активност на мишката или клавиатурата от падащото меню Тогава и от В противен случай изберете към кой план за захранване да превключи вашата система, когато вашата клавиатура или мишка са неактивни.
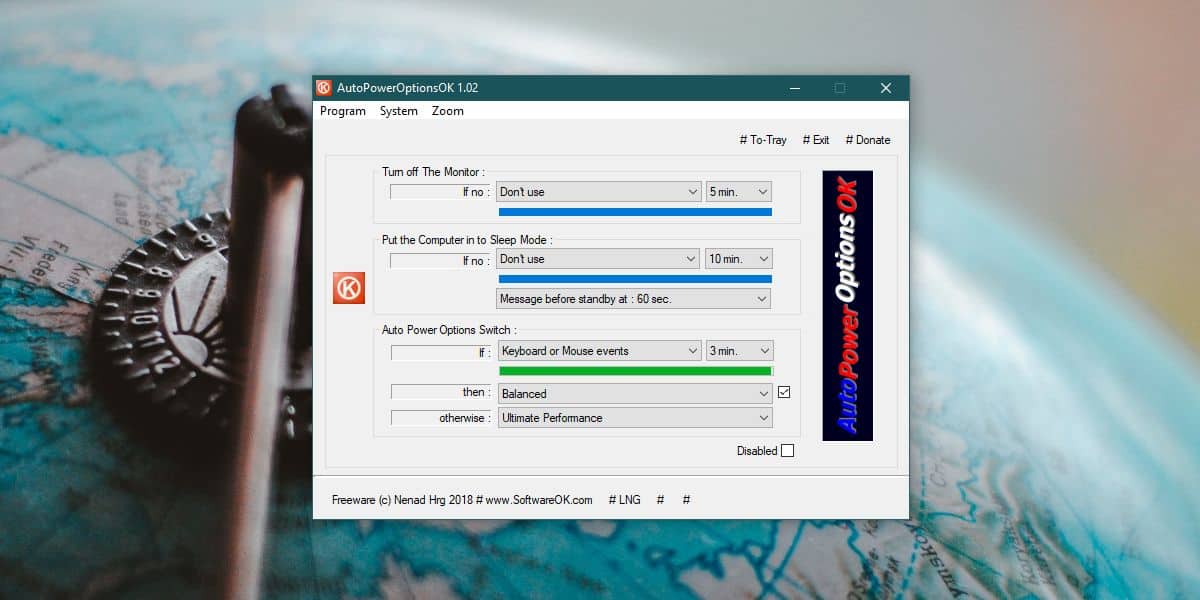
Приложението започва да работи, дори ако все още го конфигурирате. В долния десен ъгъл има полезно квадратче за отметка Деактивирано, което можете да изберете, за да не работи приложението, докато не ви потрябва. Лента за напредъка под всяко задействане ви казва колко време преди да се задейства.
Приложението може да бъде сведено до минимум в системната област от бутона #To-Tray в горния десен ъгъл.
Опциите на лентата с менюта на приложението ви позволяват да получите достъп до различни системни настройки. Системното меню ще ви позволи да отворите системните свойства, опциите за захранване, диспечера на задачите, настройките на иконите на работния плот, настройките на дисплея, прозореца за конфигурация на системата и прозореца с информация за системата. Менюто Zoom ви позволява да увеличавате мащаба на приложението. Това не променя нищо във вашата система.
Windows 10 не ви позволява да автоматизирате, когато планът за захранване се промени. Вероятно се задоволява само с опциите за заспиване, които може да предложи, но автоматизирането при промяна на плановете за захранване е функция, която би била чудесна, особено като се има предвид колко полезни са плановете за захранване в началото.

