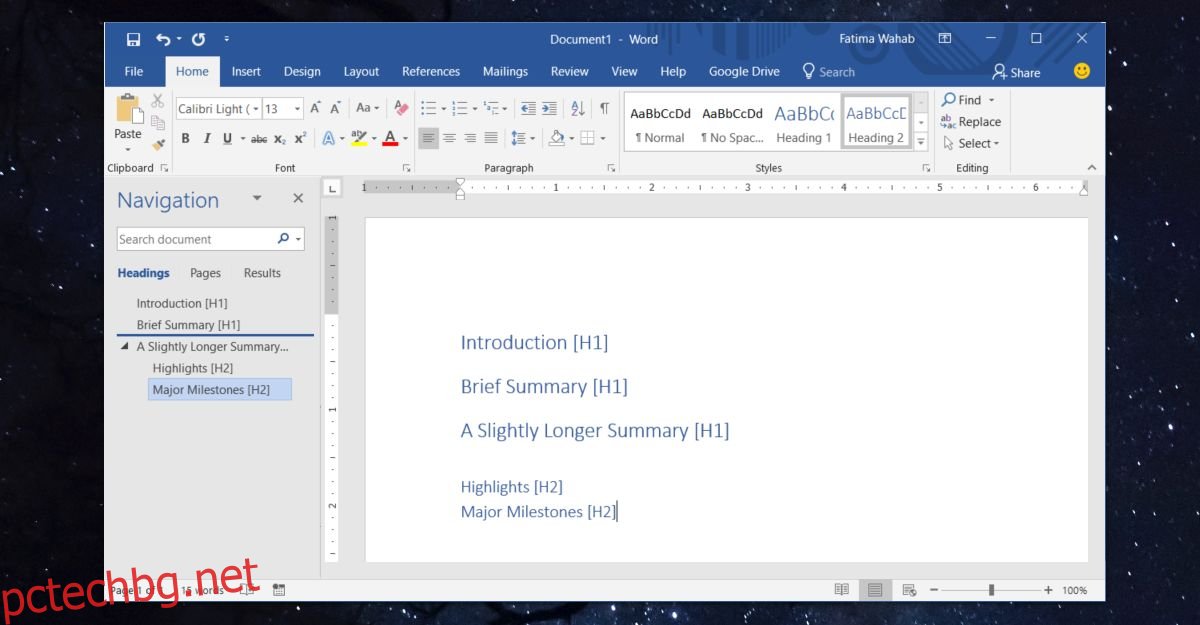Microsoft ви позволява да добавяте заглавия към вашия документ. Тези заглавия не са просто специално форматиран текст, т.е. вашето заглавие не е заглавие, защото е с по-голям размер на шрифта и е с различен цвят. Заглавията в MS Word са елемент на документа, който се използва за изграждане на съдържанието и картографиране на йерархията на целия документ. Заглавията от ниско ниво са подчинени на заглавията от високо ниво и улесняват създаването на раздели в документ. Ако след създаването на голям документ разберете, че трябва да промените няколко нива на заглавие, ще ви е необходим начин да го направите бързо.
За да бъдем честни, винаги можете да изберете заглавие в документ и да изберете правилното ниво на заглавие за него от лентата с инструменти за стилове на заглавия. Нищо не казва, че не работи. Работи, безупречно, но ще отнеме повече време. По-умното нещо, което трябва да направите, е да използвате навигационния панел.
В MS Word щракнете върху секцията най-долу, която ви показва на кой номер на страницата се намирате. Ще се чете нещо като страница x от x. Това ще активира лентата за навигация вляво. Тук отидете в раздела Заглавия. Това ще изброи всяко отделно заглавие в документа. Щракнете и плъзнете и пуснете заглавие от един раздел в друг, за да го преместите лесно. Съдържанието под заглавията ще се движи с тях, таблици, изображения и текст.
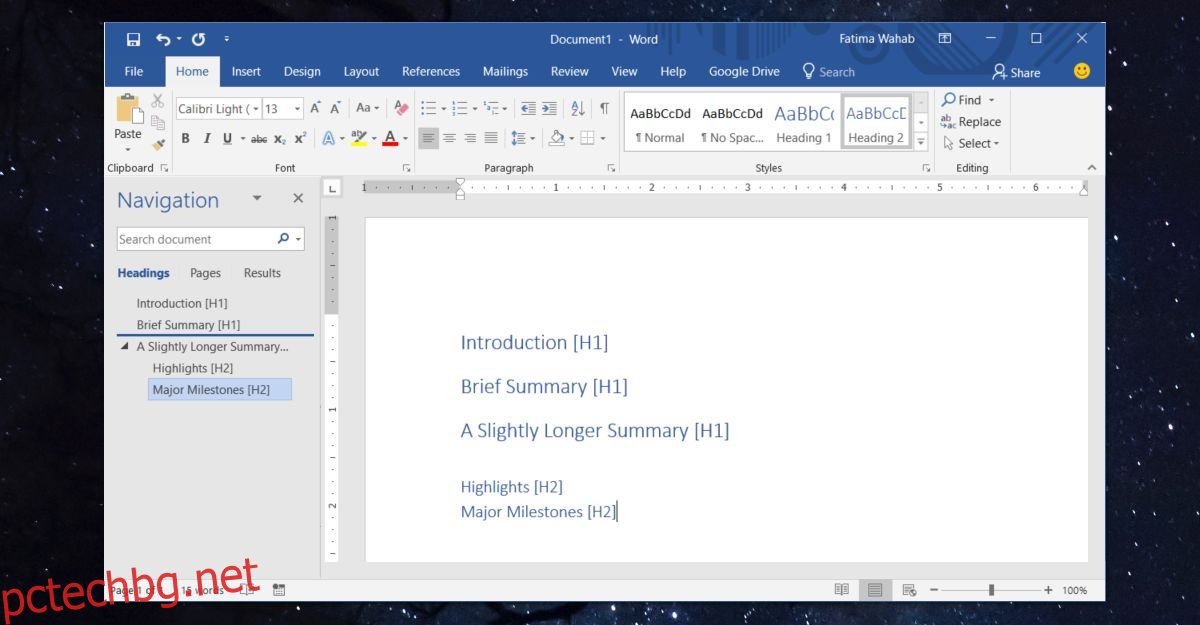
Сега, когато имате заглавието, разположено там, където искате, можете да промените няколко нива на заглавие от лентата за навигация.
Щракнете с десния бутон върху заглавието, за което искате да промените нивото. Контекстното меню ще има две опции, наречени „Повишаване“ и „Понижаване“. Опцията Promote ще увеличи нивото на заглавието на избраното заглавие с едно. Например, ако популяризирате заглавие, което е Заглавие 2, то ще стане Заглавие 1.
По същия начин, опцията Понижаване ще намали нивото на заглавието на избраното заглавие с едно. Например, ако понижите заглавие, което е Заглавие 2, то ще стане Заглавие 3.
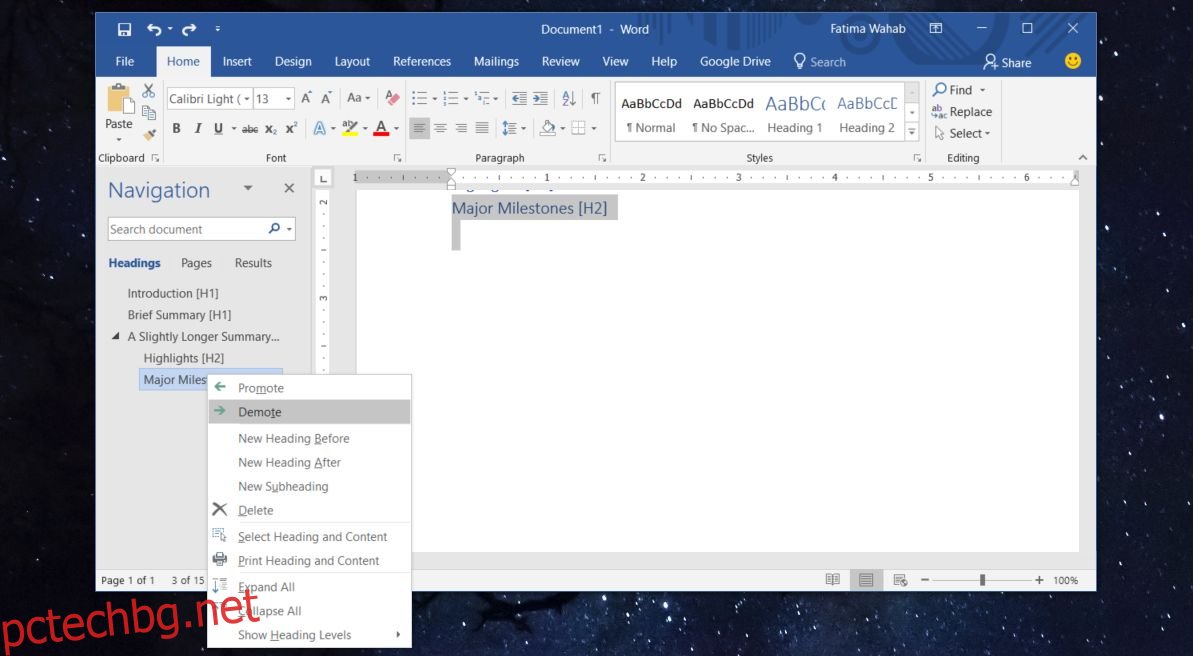
След като промените нивата на заглавието, ще трябва да опресните съдържанието. Навигационната лента ще се актуализира автоматично.
За съжаление не можете да изберете няколко заглавия и да ги повишите или понижите всички наведнъж. Това би направило задачата изключително по-лесна, но поради причини, известни само на Microsoft, това не е опция. Може би следващата версия на MS Office, MS Office 2019 ще го поддържа, въпреки че ще можете да го използвате само ако сте на машина с Windows 10.