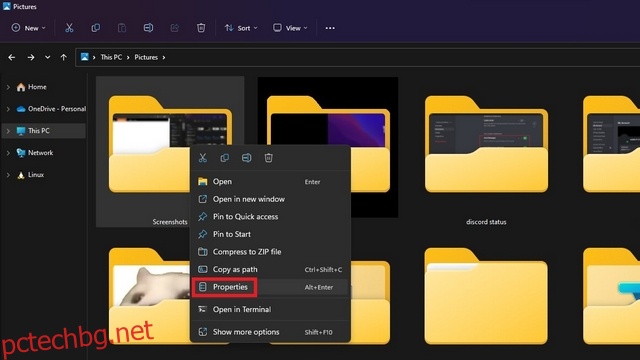Една основна операция, която повечето от нас извършват в Windows 11, е правенето на екранни снимки. Ако сте използвали клавиша Windows + Print Screen за заснемане на екранни снимки, ще знаете, че Windows съхранява всичките ви екранни снимки в папка „Екранни снимки“ по подразбиране. Е, ако искате да запазите всичките си екранни снимки на ново място, ние обяснихме как можете да промените местоположението на папката за екранни снимки в Windows 11.
Съдържание
Промяна на местоположението на папката за екранна снимка в Windows 11 (2022)
Какво е местоположението на папката за екранни снимки по подразбиране в Windows 11?
Въпреки че има множество начини за правене на екранни снимки в Windows 11, два широко използвани метода включват използване на клавиша Print Screen и използване на клавишната комбинация Windows+Print Screen на Windows 11. Когато натиснете клавиша Print Screen, за да направите екранна снимка, изображението се копира в клипборда ви. След това трябва да използвате инструмента за изрязване или да поставите изображението във всеки редактор на изображения по ваш избор, за да го запишете като файл.
От друга страна, използването на пряк път Windows + Print Screen запазва изображението директно на вашия компютър. Екранната снимка се запазва в специална папка „Екранни снимки“ в папката „Снимки“. Обикновено ще намерите папката за екранни снимки по подразбиране на следното място:
C:Users<username>PicturesScreenshots
За да промените папката за екранни снимки по подразбиране в Windows 11, можете да следвате стъпките по-долу:
Задайте персонализирано местоположение за екранни снимки в Windows 11
1. Придвижете се до папката Pictures (C:Users
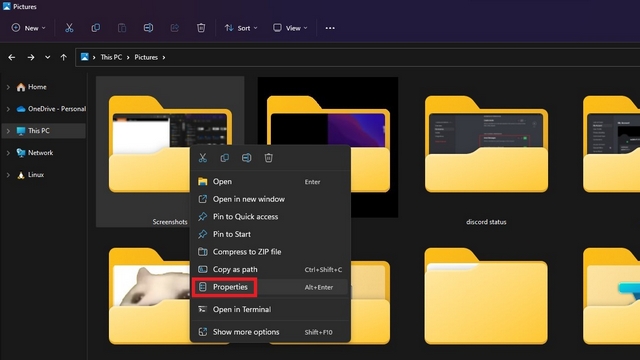
2. Превключете към раздела „Местоположение“ и щракнете върху бутона „Преместване“, за да изберете новата папка за съхраняване на всичките си екранни снимки.
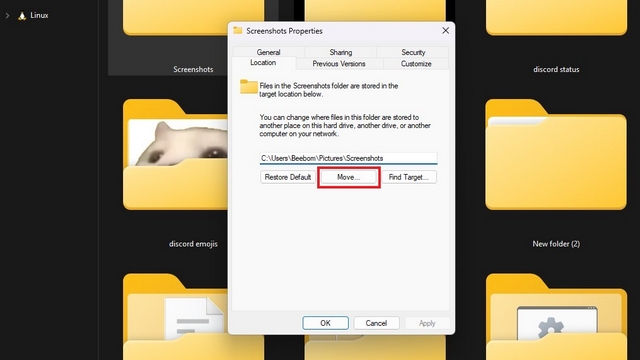
3. От интерфейса за избор на файлове отидете до новата папка, която планирате да използвате за екранни снимки, и изберете „Избор на папка“.
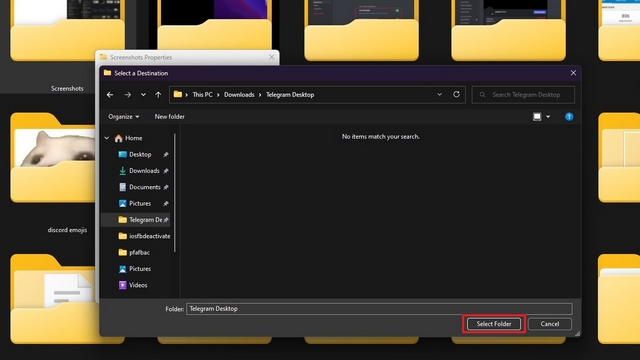
4. След като изберете новата дестинация за екранни снимки, щракнете върху “OK” или “Apply”, за да потвърдите промените.
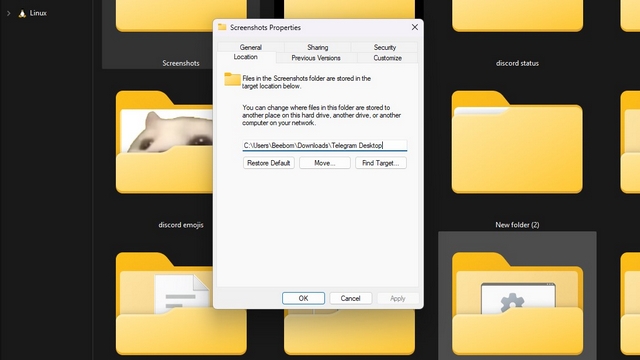
5. Windows ще ви подкани да преместите всички екранни снимки от старата папка в новата. Това е незадължителна стъпка и можете да изберете да запазите всички стари екранни снимки на старото местоположение.
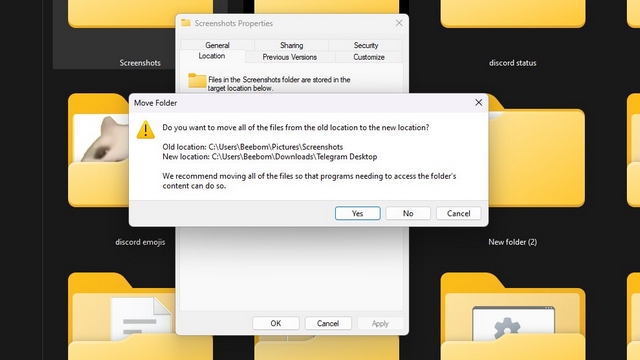
6. В случай, че промените решението си, щракнете върху бутона „Възстановяване по подразбиране“, за да използвате отново „Снимки на екранни снимки“ като папка със снимки по подразбиране в Windows 11.
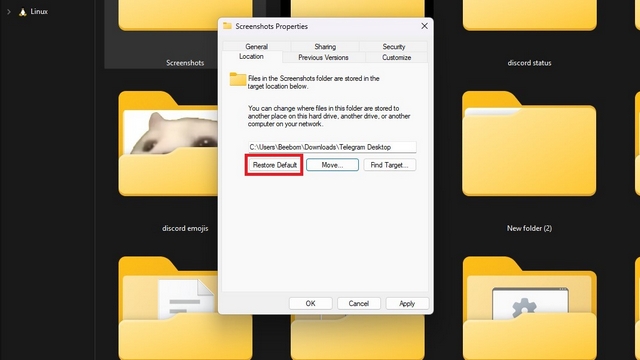
Изберете папка с екранни снимки в Windows 11
Промяната на папката с екранни снимки ви дава гъвкавостта да организирате всичките си екранни снимки на едно място за по-бърз достъп. Ако вашата работа или случай на използване включва правене на много екранни снимки, промяната на местоположението на папката е чиста стратегия за безпроблемно групиране на всичките си екранни снимки в съответните папки. И това е почти всичко за това ръководство. За повече такива съвети, не забравяйте да разгледате нашия списък с най-добрите скрити функции на Windows 11, за да извлечете максимума от вашия компютър.