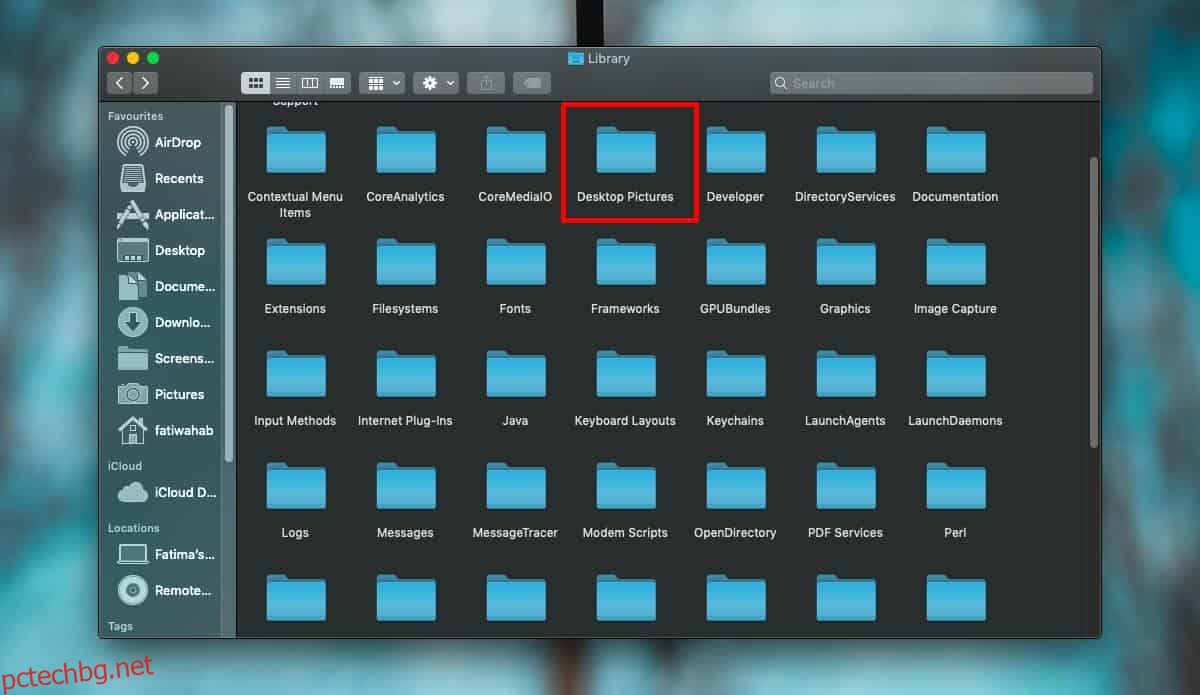Когато стартирате вашия Mac, изображението, което ви приветства на екрана за влизане зад изображението на потребителския профил, е изображението по подразбиране на Mojave. След като сте влезли обаче, екранът за вход винаги ще ви показва същото изображение, което е зададено като фон на работния ви плот. Виждате изображението на Mojave само за първото зареждане, но ако не искате, можете да промените изображението на екрана за вход в Mojave по подразбиране, като замените един файл.
Променете изображението на екрана за влизане в Mojave
Изберете изображението, което искате да използвате, и го преоразмерете, за да отговаря на точната разделителна способност на вашия екран. За да проверите разделителната способност на екрана си, щракнете върху менюто на Apple и изберете „За този Mac“. Отидете в раздела Дисплеи и той ще ви каже каква е разделителната способност на екрана ви.
За да промените размера на изображението, отворете го в Preview и отидете на Tools>Adjust Size. Променете ширината, за да съответства на тази на вашия екран, и я запазете. Ако височината не съвпада с вашия екран, т.е. е твърде голям, можете да го изрежете с Preview. Плъзнете частта от изображението, която искате да запазите, и използвайте клавишната комбинация Command+K, за да я изрежете.
Когато го запазите, трябва да го преименувате на Mojave и да го запишете във файловия формат HEIC. Прегледът ще ви позволи да конвертирате изображение в HEIC.
Заменете изображението по подразбиране
Отворете Finder и отидете на следното място;
/Library/Desktop Pictures/
Потърсете папка, наречена Desktop Pictures. В тази папка потърсете изображение, наречено Mojave.heic. Архивирайте това изображение някъде. Това ще ви е необходимо, в случай че някога искате обратно изображението по подразбиране.
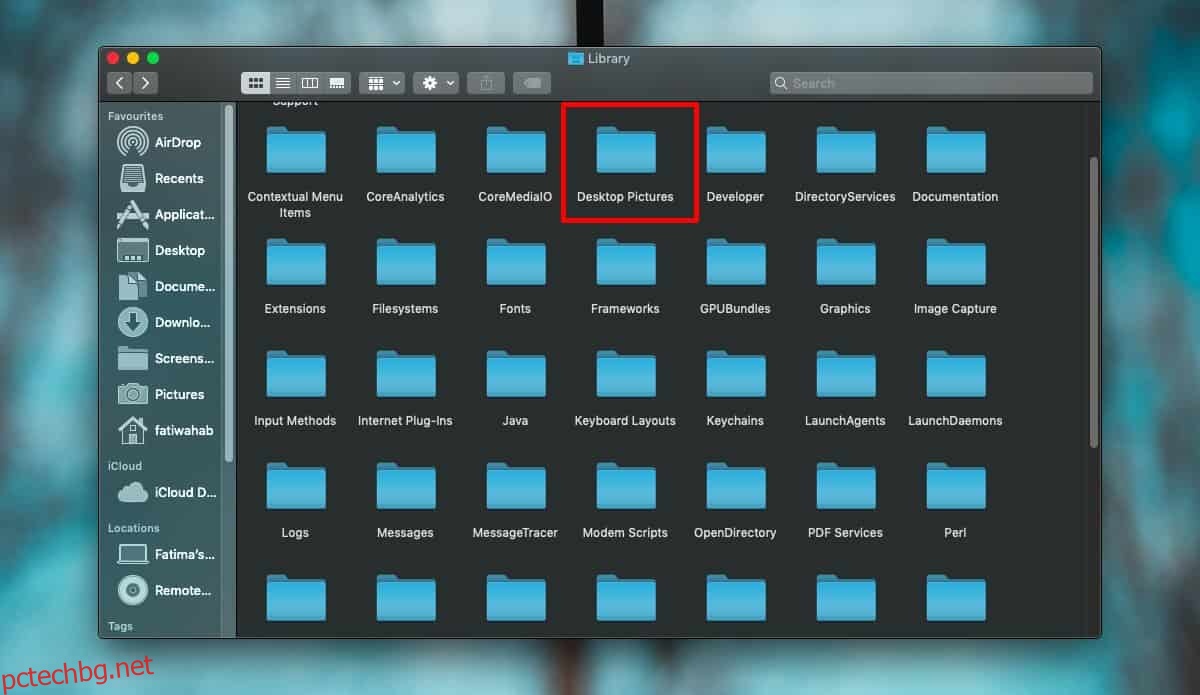
След като направите резервно копие на изображението, заменете го с преоразмерено, изрязано и преименувано изображение, което сте създали по-рано. Ще трябва да го удостоверите с администраторската парола.
След като смените изображението, отворете приложението Системни предпочитания и отидете на предпочитанието Потребители и групи. Щракнете върху бутона Опции за влизане и променете някоя от опциите на екрана, например, можете да активирате или деактивирате подсказката за парола на екрана за влизане.
Рестартирайте Mac и този път ще видите изображението по подразбиране на Mojave, заменено с изображението, което сте задали. За съжаление, няма по-лесен начин да направите тази промяна или да я автоматизирате, така че изображението, което сте задали като тапет на работния плот, автоматично да бъде зададено като фон на екрана за зареждане.
Ако имате няколко потребители, конфигурирани на един Mac, всички те ще видят едно и също изображение, което сте задали, тъй като няма начин да го настроите за всеки потребител, когато никой потребител не е влязъл.