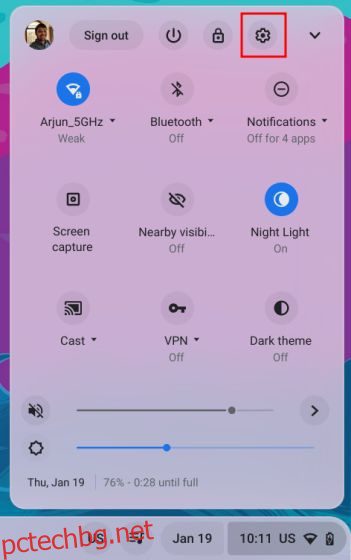Chrome OS вече не е базирана на браузър операционна система, но идва с безброй функции и детайлни настройки, за да персонализирате изживяването си. Можете да използвате емотикони на Chromebook и дори да отворите диспечера на задачите на Chromebook, за да управлявате важни системни ресурси. По отношение на езиковите предпочитания, Chromebook вече ви позволява да задавате различни езици за различни случаи на употреба. Можете да промените езика за цялата система или да зададете различен език за съдържанието в интернет на Chromebook. Освен това можете да посочите клавиатурата и езиците за гласово въвеждане и Chrome OS ще запомни това. Така че, ако искате допълнително да персонализирате своя Chromebook, като промените предпочитания език, следвайте нашето ръководство по-долу.
Съдържание
Промяна на езика на Chromebook (2023)
Променете системния език на Chromebook
Ако искате да промените езика за цялата система на вашия Chromebook, можете да го направите от страницата с настройки. Ето как работи:
1. Отворете панела за бързи настройки от долния десен ъгъл и щракнете върху иконата за настройки (зъбчато колело).
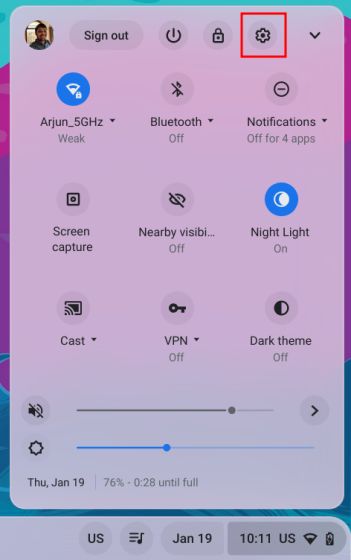
2. На страницата с настройки щракнете върху „Разширени“ в лявата странична лента, за да я разгънете. Сега изберете опцията „Езици и въвеждане“.

3. След това щракнете върху опцията „Езици“ в десния панел.

4. След това щракнете върху „Промяна“ до „Език на устройството“.
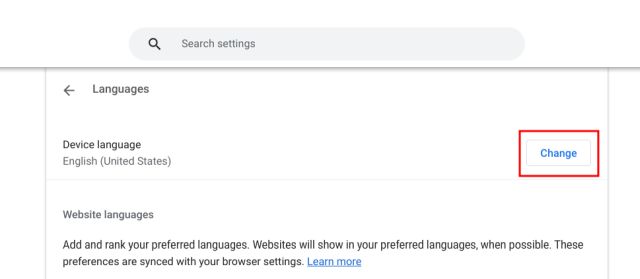
5. Накрая изберете вашия избор на език и щракнете върху „Потвърждаване и рестартиране“. Това ще рестартира вашия Chromebook и езикът по подразбиране на Chrome OS ще се промени на избрания от вас избор.
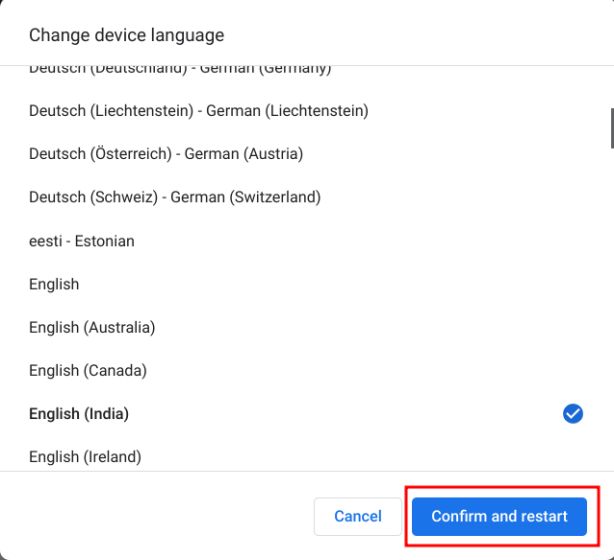
Променете езика на уебсайта на Chromebook
Ако искате да зададете различен език за съдържанието, показвано на уебсайтовете, можете да го направите много добре. В случай, че уебсайтът не е наличен на избран от вас език, можете да изберете и вторични езици (по ред на предпочитанията). Ето как работи този процес:
1. Отворете страницата с настройки и навигирайте до „Езици и въвеждане“ от лявата странична лента, както е обяснено в раздела по-горе. След това преминете към „Езици“ в десния панел.

2. След това щракнете върху „Добавяне на езици“, ако вашият избор на език не се показва в списъка. Изберете езика от изскачащия прозорец, за да го добавите към списъка.
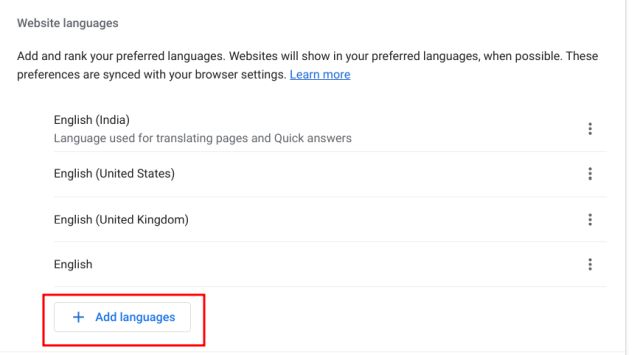
3. След това щракнете върху менюто с три точки до даден език и го преместете нагоре или надолу според вашите предпочитания. Не забравяйте да преместите предпочитания от вас език най-горе. Сега браузърът Google Chrome ще показва уебсайтове на избрания от вас език.
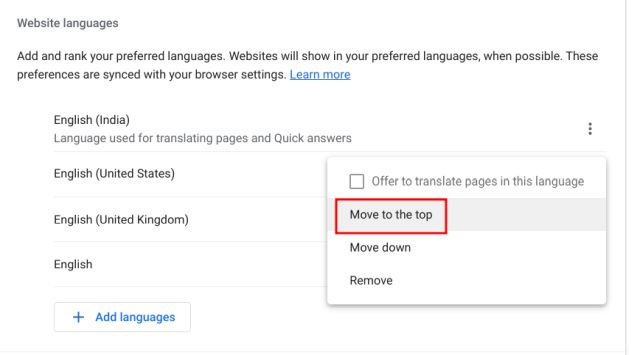
Променете езика на акаунта в Google на Chromebook
1. Можете също да промените езика на акаунта в Google по подразбиране на вашия Chromebook. Отворете myaccount.google.com/language в браузъра Chrome.
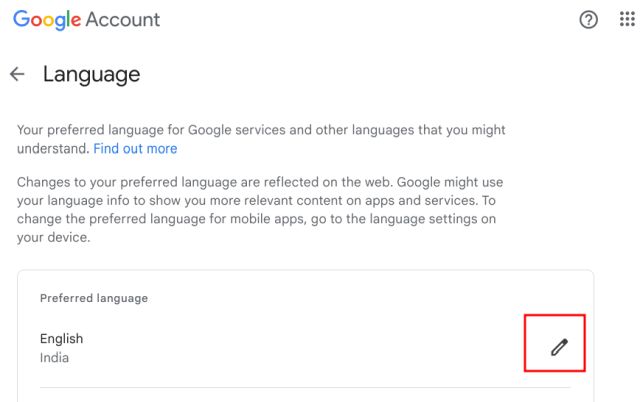
2. Тук щракнете върху иконата „писалка“ и променете предпочитания от вас език. Освен това можете да изберете други езици, за да показвате подходящо съдържание в приложенията и услугите на Google.
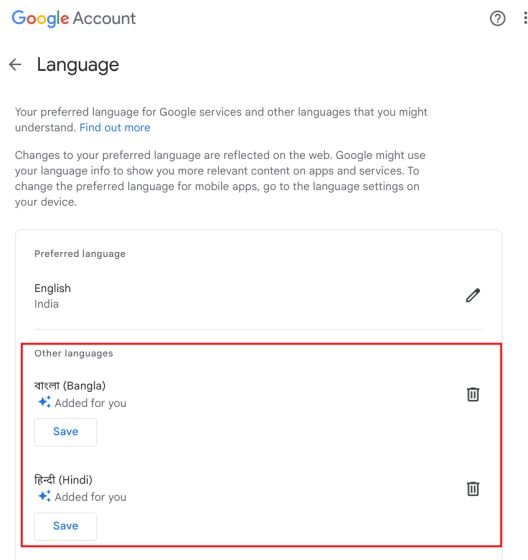
Променете езика на въвеждане на вашия Chromebook
1. За да промените езика на въвеждане, т.е. въвеждане от клавиатура или гласово въвеждане, отворете Настройки и преминете към „Езици и въвеждане“ под „Разширени“ в лявата странична лента.

2. В десния панел щракнете върху „Входове и клавиатури“.
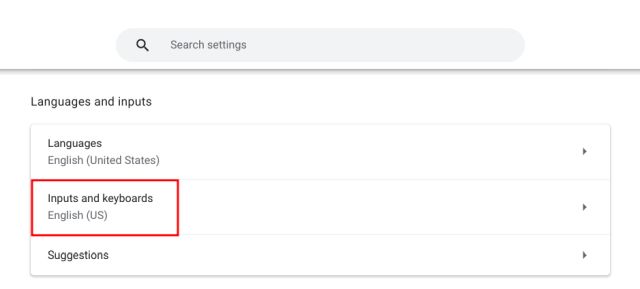
3. Сега под „Методи на въвеждане“ можете да щракнете върху бутона „X“, за да премахнете езика на въвеждане, който не предпочитате. Освен това можете да щракнете върху „Добавяне на методи за въвеждане“, за да пишете или диктувате на собствения си език.
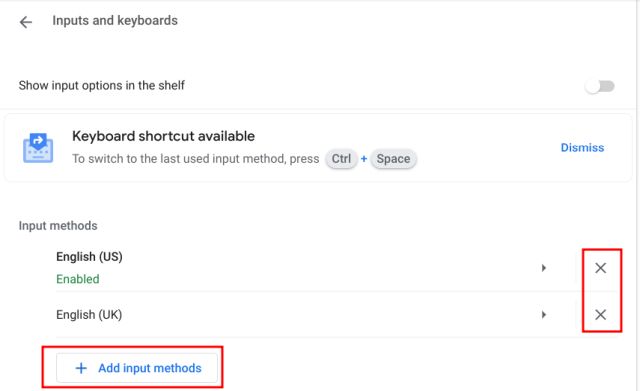
4. Тук изберете език въз основа на предпочитаното от вас въвеждане на клавиатурата.
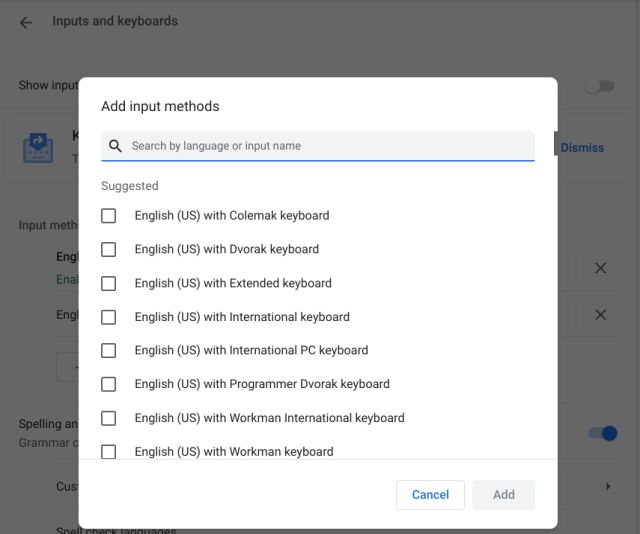
5. Можете да добавите няколко езика, ако искате бързо да промените езика за въвеждане на клавиатурата от Chrome OS Shelf (лента на задачите).
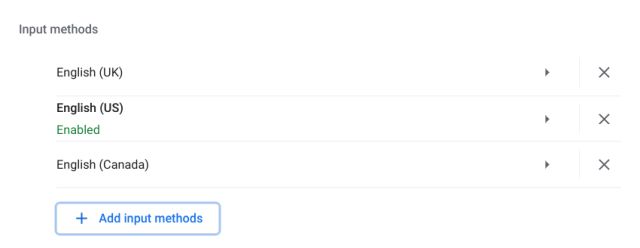
6. Активирайте превключвателя „Показване на опциите за въвеждане в рафта“ на страницата с настройки „Входове и клавиатури“.
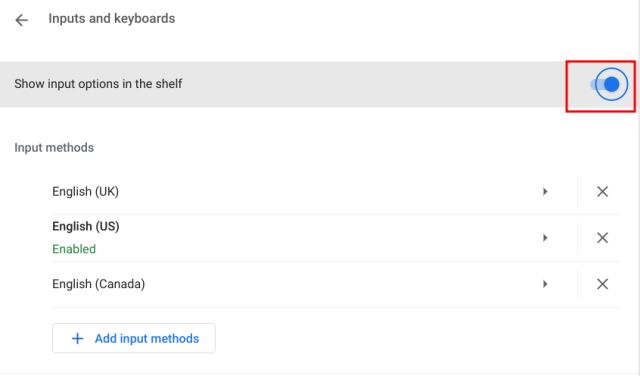
7. Накрая щракнете върху бутона за превключване на език в рафта и изберете предпочитания от вас метод на въвеждане.
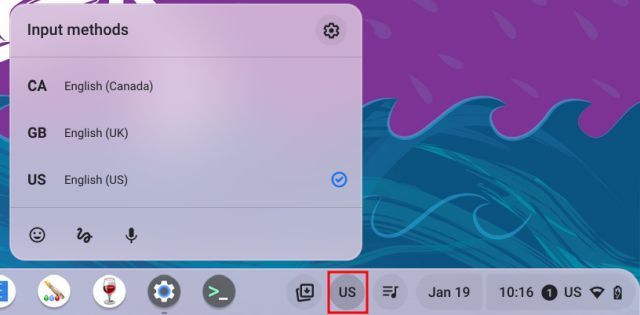
Промяна на езика за въвеждане на Chromebook с клавишна комбинация
Можете бързо да промените езика на въвеждане на Chromebook, като използвате и клавишна комбинация. Ето как работи:
1. Натиснете „Ctrl + Space“ на вашия Chromebook и методът на въвеждане ще превключи на друг език, ако приемем, че сте добавили няколко езика за писане/диктовка.
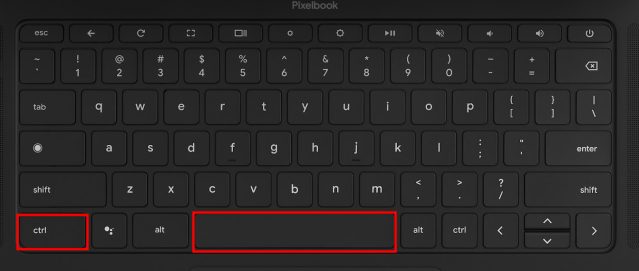
2. Освен това можете да натиснете „Ctrl + Shift + Space“, за да превключите на следващия език. Можете да видите избрания език в долния десен ъгъл. Ето как можете незабавно да промените езика на въвеждане на вашия Chromebook.
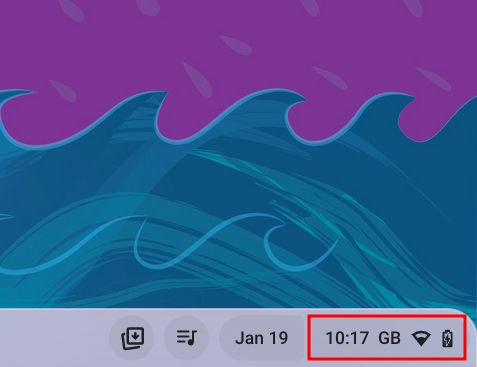
Изберете предпочитания от вас език на Chromebook
Така че това са петте начина да промените и добавите предпочитания от вас език към Chromebook. Можете да промените системния език за Chrome OS, да добавите предпочитания език за вашия акаунт в Google, да зададете езици по ред на класиране за показване на съдържание в мрежата, както и да промените методите за въвеждане. Както и да е, това е всичко от нас. Ако искате да научите как да актуализирате Chromebook до най-новата версия, следвайте нашия свързан урок. И в случай, че сте забравили паролата си за Chromebook, отидете до нашето ръководство, за да зададете нова парола. И накрая, ако имате въпроси, уведомете ни в секцията за коментари по-долу.