Ако пишете на друг език, може да искате да промените и интерфейса на Word на този език. Независимо дали трябва да промените езика за редактиране, инструментите за проверка или дори потребителския интерфейс, Word има начин.
Съдържание
Добавяне на езикови пакети за Office
Първото нещо, което ще искате да направите е добавете езиков пакет аксесоари за езика, който искате да използвате. Тези езикови пакети са напълно безплатни и са налични за 32-битова или 64-битова архитектура.
Веднъж на страницата с езикови аксесоари на Office, изберете версията на Office, която използвате в момента. Ще намерите трите налични раздела под „Стъпка 1: Инсталирайте езиковия аксесоарен пакет“.

От падащия списък изберете желания език. Ще продължим с японския в този пример.
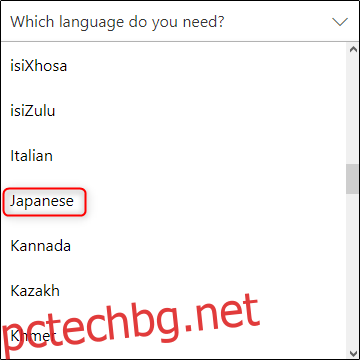
След като бъде избран, подробностите за езиковия пакет се показват по-долу. От дясната страна на прозореца изберете изтеглянето, съответстващо на архитектурата, която използвате под Windows.
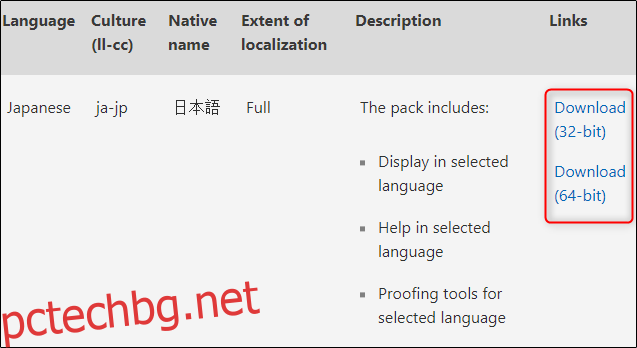
Сега ще бъдете подканени да изберете местоположението за изтегляне на приложението. Направете това и след това запазете. След това намерете и отворете приложението. След това Office ще ви преведе през процеса на инсталиране.
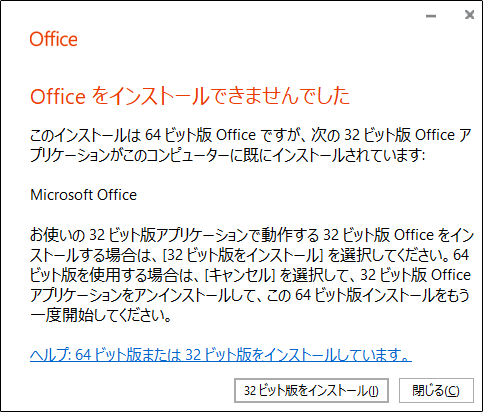
Този процес може да отнеме няколко минути, така че бъдете търпеливи.
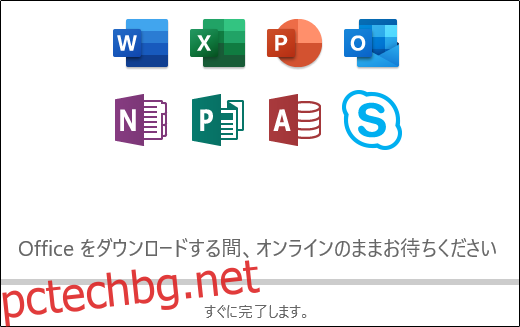
За да се уверите, че езиковият пакет е инсталиран правилно, отворете Word и след това изберете „Опции“ в долната част на левия панел. (Ако имате отворен документ в Word, ще трябва първо да щракнете върху менюто „Файл“ и след това върху „Опции“.
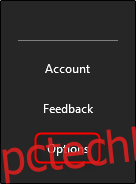
Ще се появи прозорецът „Опции на Word“. В панела с опции вляво изберете „Език“.
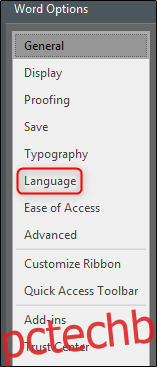
В секцията „Избор на езици за редактиране“ трябва да видите инсталираните езици.
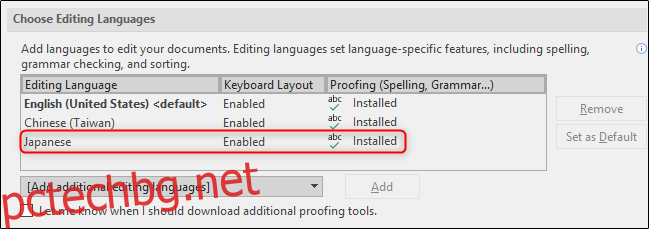
Сега, когато езиковият пакет е инсталиран успешно, нека да преминем през някои от наличните езикови настройки.
Задаване на език за редактиране и проверка
В списъка с налични езици в секцията „Избор на езици за редактиране“ изберете желания език. След това изберете бутона „Задаване по подразбиране“ вдясно.
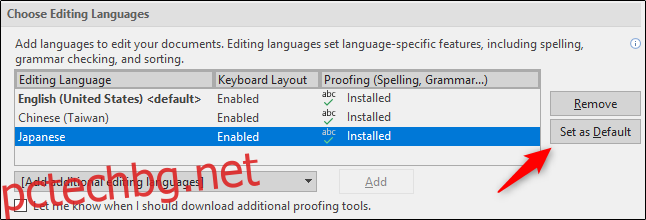
Ще се появи съобщение, което ви уведомява, че избраният от вас език за редактиране ще влезе в сила следващия път, когато стартирате Office. Той също така ви предупреждава, че някои от вашите настройки може да се променят, така че обърнете внимание на това. Ако сте добре да продължите напред, изберете „Да“.
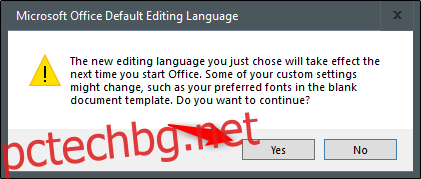
Това е всичко, което е необходимо, за да настроите езика за редактиране и проверка. Ако обаче езикът казва „Не е активиран“ под „Оформление на клавиатурата“, щракнете върху връзката и следвайте инструкциите за добавяне на езиковия пакет.
Задаване на езиците на дисплея и помощта
Сега е време да промените езика на потребителския интерфейс на Word. Това ще промени бутоните, менютата, контролите и известията за помощ.
Все още ще работим в прозореца „Опции на Word“. Този път намерете секцията „Избор на език на дисплея“. Тук ще видите две отделни менюта: „Език на дисплея“ и „Език за помощ“. Изберете желания език и за двете. Ще трябва също да изберете „Задаване по подразбиране“ и за двете. След като приключите, щракнете върху „OK“.
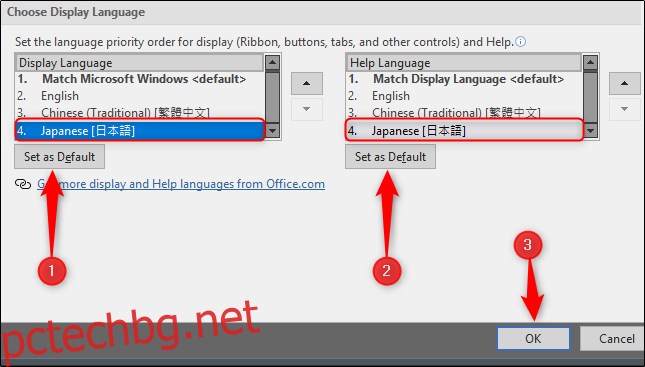
Сега ще бъдете подканени да рестартирате Office. Това е необходимо, за да влезе в сила новият език.
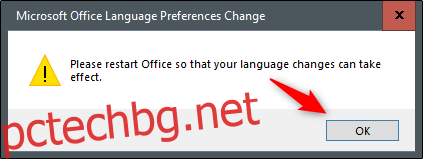
Затворете и отворете отново Word, за да се уверите, че работи правилно.
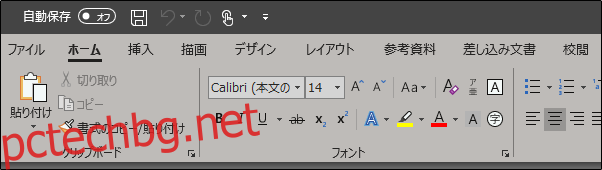
Готов си!

