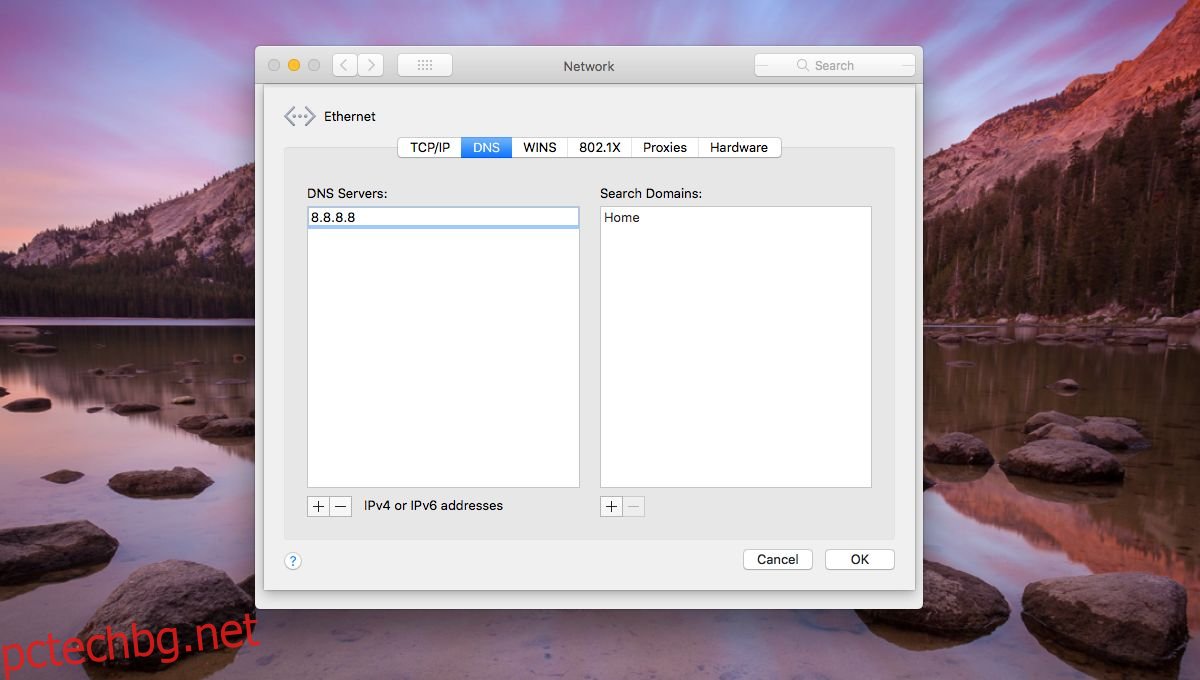DNS е система, която дава имена на други компютри и устройства, свързани към интернет. Той също така работи за идентифициране на компютри в частни мрежи. Въпреки че повечето крайни потребители няма да знаят по-неизвестните функции, които DNS услугата изпълнява, те ще знаят, че тя им помага да сърфират в интернет.
DNS е основно директория, която съпоставя имена, т.е. домейни на уебсайтове, с техните IP адреси. Можете да използвате обществена DNS услуга като тази, предоставена от Google, или можете да оставите вашия интернет доставчик да реши коя DNS услуга да използва.
Промяната на DNS услугата, която използвате, често може да ускори сърфирането, поради което потребителите често ще конфигурират Google DNS на своите настолни компютри и дори на своите смартфони.
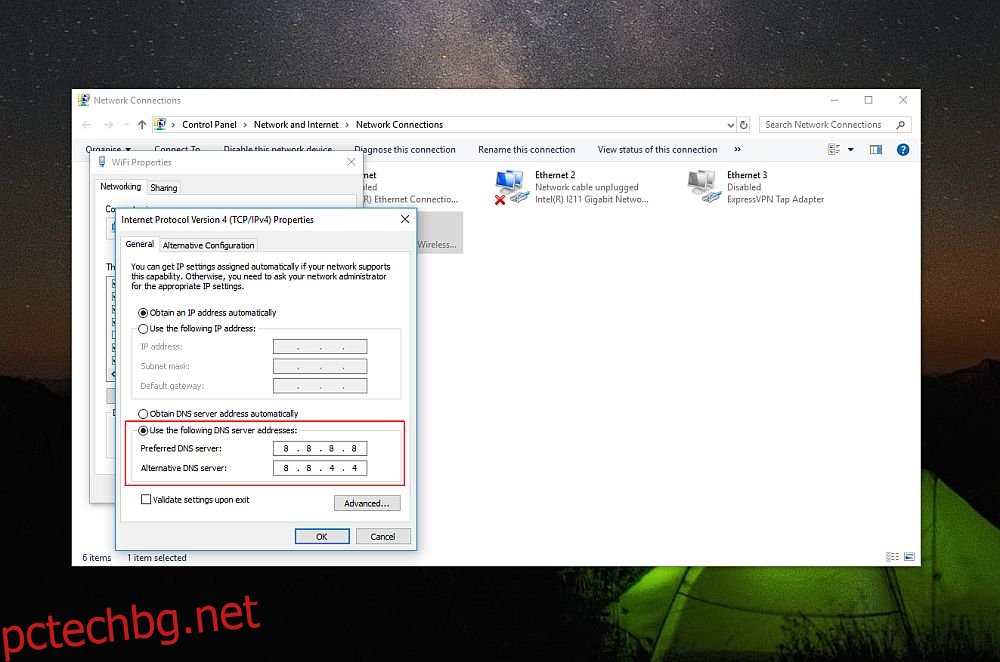
Една бърза DNS услуга може бързо да търси име на домейн, да получи неговия IP адрес и да извлече уебсайта вместо вас. Можете да използвате всяка DNS услуга, ако е публична и знаете адреса на сървъра за нея. DNS услугата на Google е публична и адресът на сървъра й е:
8.8.8.8 8.8.4.4
Променете DNS сървър – Windows
Трябва да сте свързани към WiFi мрежа. DNS сървърът се задава за всяка връзка, така че ако промените DNS сървъра за вашата домашна мрежа, той няма да промени автоматично DNS сървъра за вашия офис.
За да промените DNS сървъра на Windows, отворете контролния панел. В Windows 10 можете да получите достъп до контролния панел от Windows Search или можете да въведете Control Panel в адресната лента във File Explorer. Отидете на Мрежа и интернет> Център за мрежи и споделяне. Щракнете върху WiFi мрежата, към която в момента сте свързани.
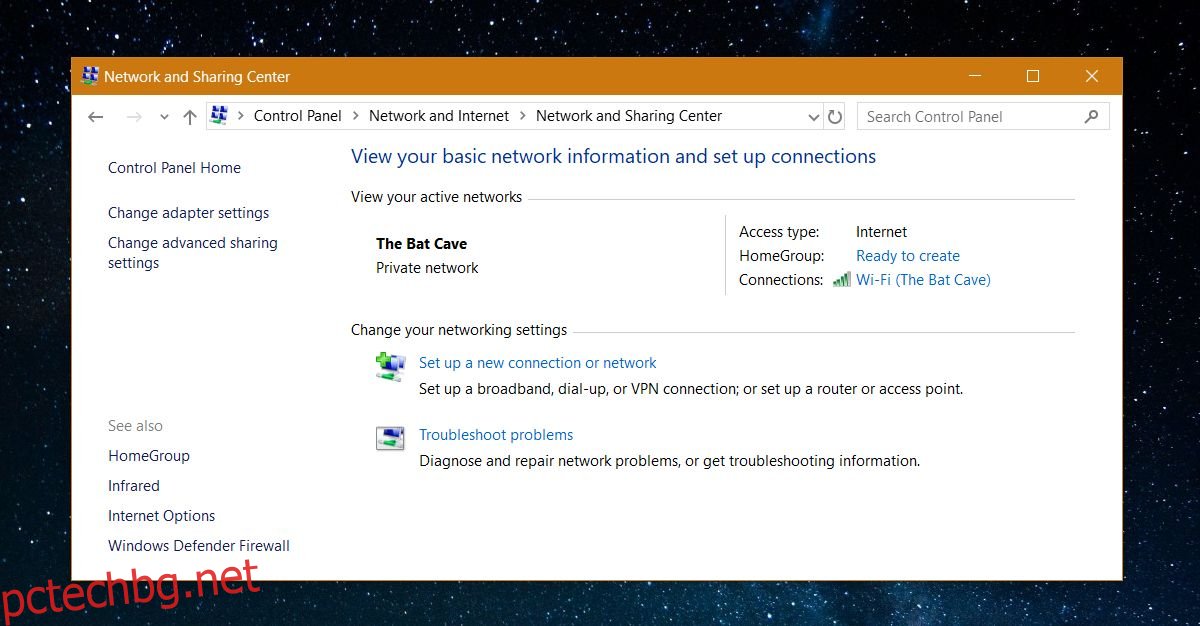
В прозореца за състоянието на WiFi щракнете върху бутона Свойства в секцията Активност. В прозореца със свойства на WiFi, който се отваря, щракнете двукратно върху Internet Protocol Version 4 (TCP/IPv4).
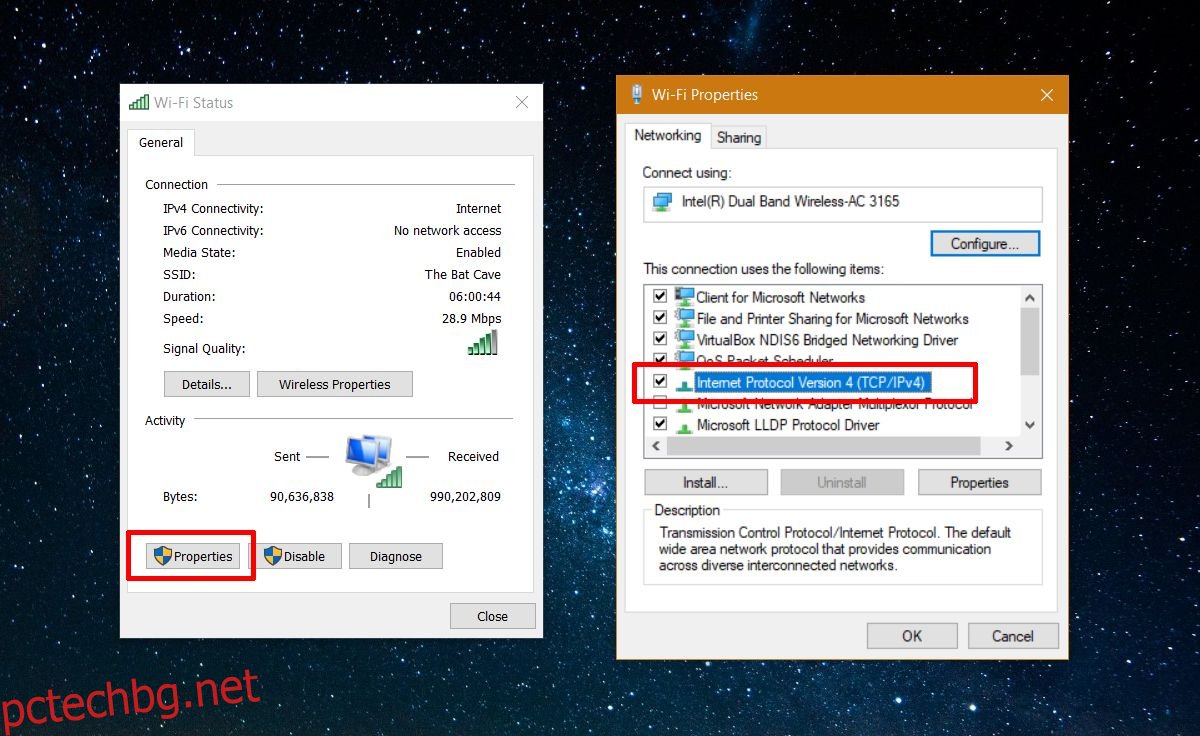
Това ще отвори прозореца със свойства на интернет протокол версия 4 (TCP/IPv4). Тук изберете опцията „Използвайте следния адрес на DNS сървър“. Въведете адреса на DNS сървъра, който искате да използвате, и щракнете върху OK.
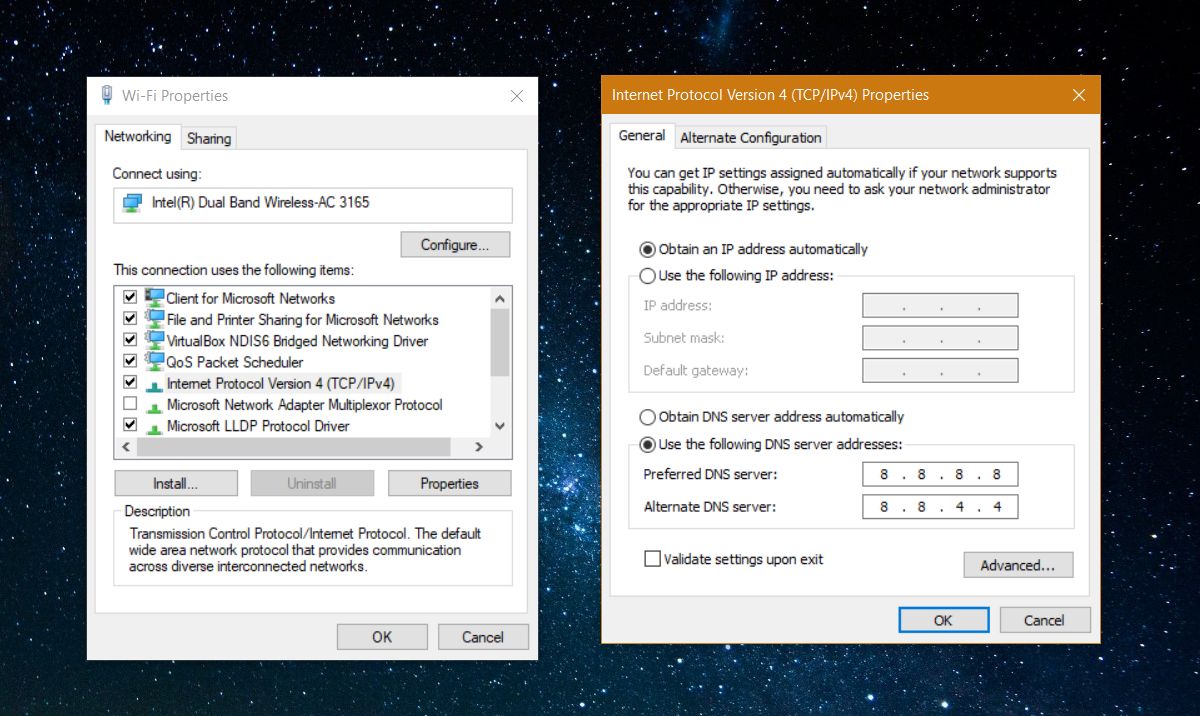
Промяна на DNS сървър – macOS
Отворете Системни предпочитания и отидете на групата предпочитания Мрежа.
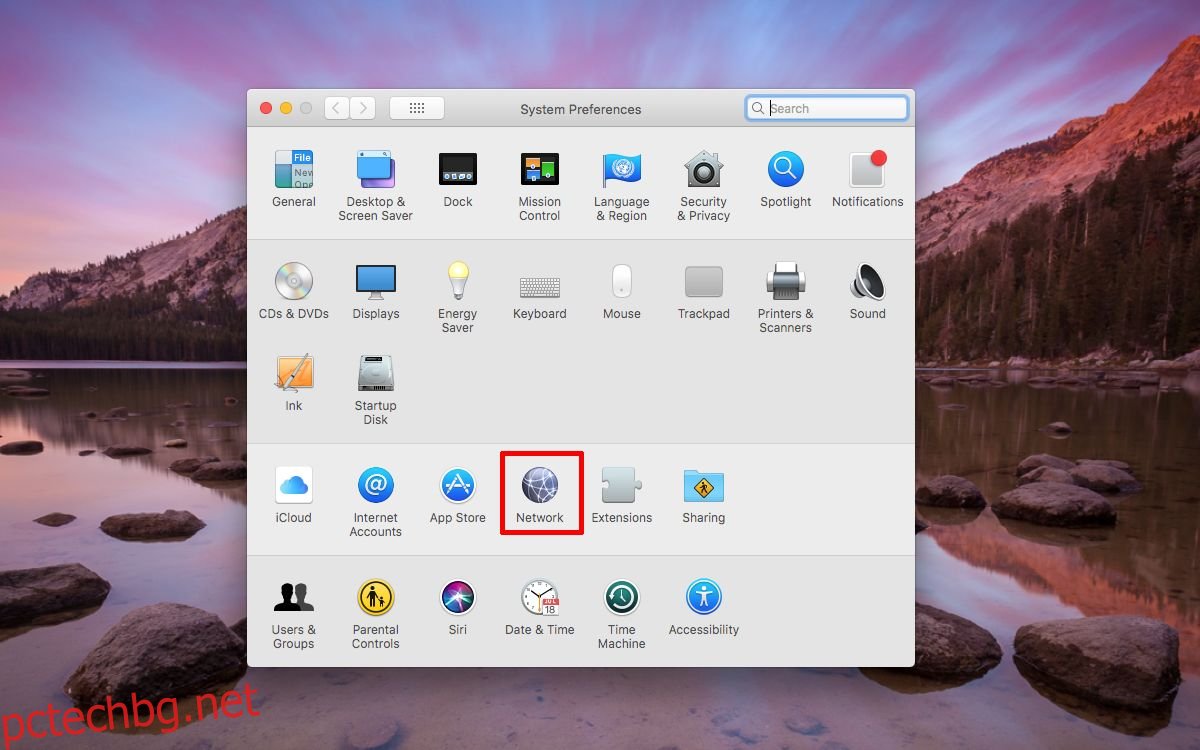
Изберете мрежа, Ethernet или WiFi, от лявата колона и щракнете върху бутона Разширени долу вдясно.
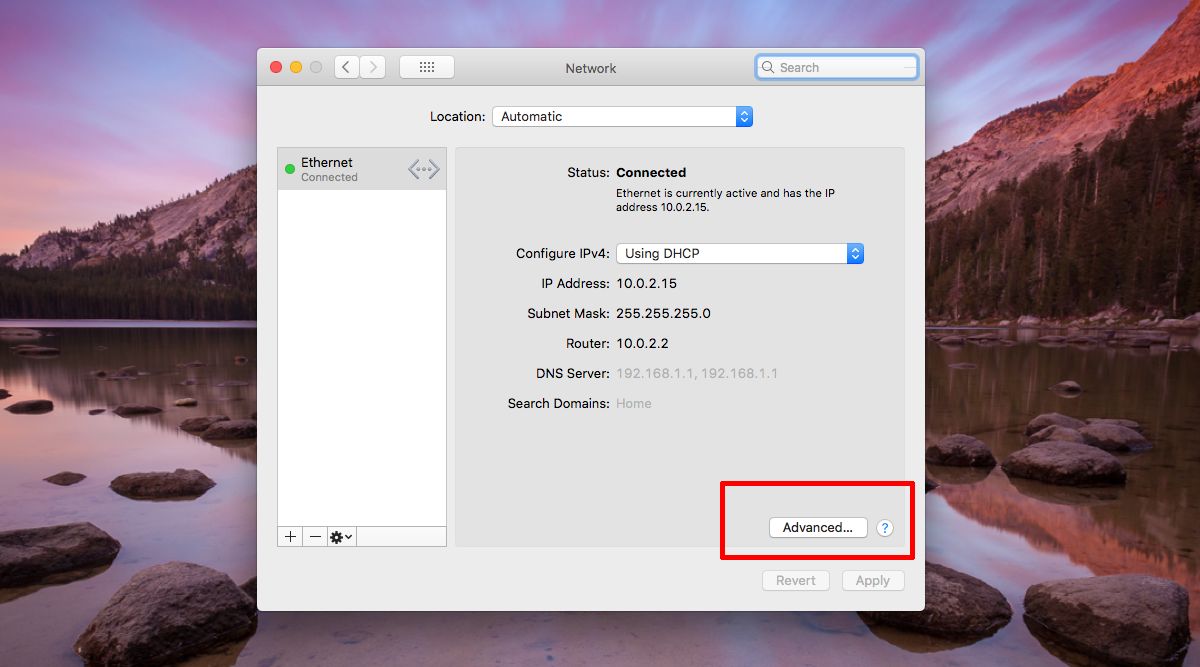
В панела за разширени настройки отидете на раздела DNS. Тук щракнете върху знака плюс в долната част на колоната вляво. Въведете адреса на DNS сървъра за DNS услугата, която искате да използвате. Щракнете върху OK, приложете промяната и DNS сървърът ще бъде променен. macOS ви позволява да конфигурирате няколко различни DNS услуги, което означава, че ако една отпадне, тя автоматично ще използва втората или третата. Това е нещо, което Windows не поддържа.