Има много инструменти за стрес тест на процесора в Windows, но трябва да проверявате температурата на процесора непрекъснато, когато извършвате такъв процес на облагане. Това ще ви помогне да прецените термичните характеристики на вашия процесор и колко добра е вашата охладителна система. В други случаи, когато се сблъсквате с проблеми с прегряване, можете да проверите показанията на температурата на процесора, за да разберете дали това е причинено от процесора. Така че в този урок сме включили шест различни метода за проверка на температурата на процесора в Windows 11. Можете дори да проверите температурата на процесора без софтуер на трети страни или като използвате някои основни и разширени програми. В тази връзка, нека да продължим и да научим как да наблюдаваме температурата на процесора в Windows 11.
Съдържание
Проверете температурата на процесора в Windows 11 (2022)
В това ръководство сме разгледали шест различни метода за проверка на температурата на процесора в Windows 11. Можете да видите температурата за всяко ядро както за процесори Intel, така и за AMD. Добавихме и предупреждения за процесорите AMD, където е необходимо. Но първо, нека разберем какъв е безопасен температурен диапазон за процесорите.
Какъв е безопасният и идеален температурен диапазон за вашия процесор?
В идеалния случай температурата на вашия процесор трябва да бъде около 60 до 70 градуса по Целзий (140 до 158 градуса по Фаренхайт), когато работите с основни приложения, и около 40 до 45 градуса по Целзий (104 до 113 градуса по Фаренхайт), когато седите на празен ход. Освен това, безопасният температурен диапазон на процесора за игри е приблизително 70 до 80 градуса по Целзий. Ако вашият процесор редовно снима над тези температурни диапазони, трябва да почистите компютъра си, да подобрите охладителната система и да нанесете отново термо паста.

Сега мнозина от вас може да се чудят – в кой момент трябва да се тревожите за висока температура на процесора? Е, бих казал, че ако сте на 10 градуса по Целзий от максималната работна температура на процесора (известна още като Tj. Max или Temperature Junction), трябва да намалите напрежението и да преминете към умерен профил за овърклок.
Освен това трябва да почистите праха във вашия лаптоп или настолен компютър и да надстроите охладителната си система. Това трябва да намали температурата на процесора на вашия компютър с Windows 11.
Проверете температурата на процесора в Windows 11 без софтуер
Ако не искате да използвате софтуер на трети страни, за да проверите температурата на процесора в Windows 11, можете да го направите през BIOS или UEFI екрана. От там можете да следите температурата на процесора в реално време. Написахме подробен урок за това как да влезете в BIOS/UEFI в Windows 11, така че следвайте това ръководство за подробни инструкции. В това ръководство ще обясним накратко как можете да проверите температурата на процесора в Windows 11 с помощта на BIOS или UEFI екрана.
1. Първо отворете менюто „Старт“ и преместете курсора към менюто „Захранване“. Сега натиснете и задръжте клавиша „Shift“ на клавиатурата и кликнете върху „Рестартиране“. Можете да освободите клавиша „Shift“ сега и вашият компютър ще се стартира директно в екрана за разширено стартиране.
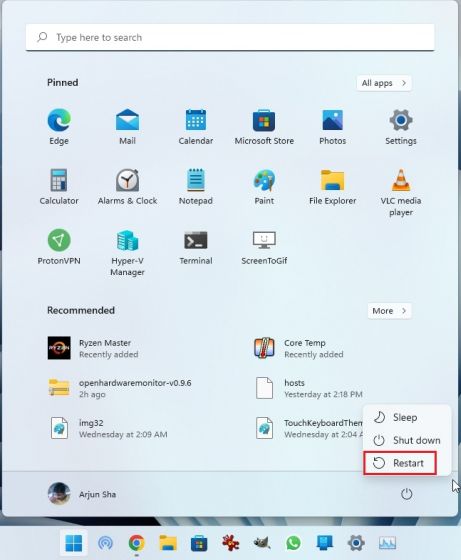
2. Като алтернатива можете да отворите приложението Настройки и да стартирате екрана за разширено стартиране от тук. Натиснете клавишната комбинация на Windows 11 „Windows + I“, за да отворите приложението Настройки на Windows и отидете до Система -> Възстановяване. След това щракнете върху бутона „Рестартиране сега“ до „Разширено стартиране“.
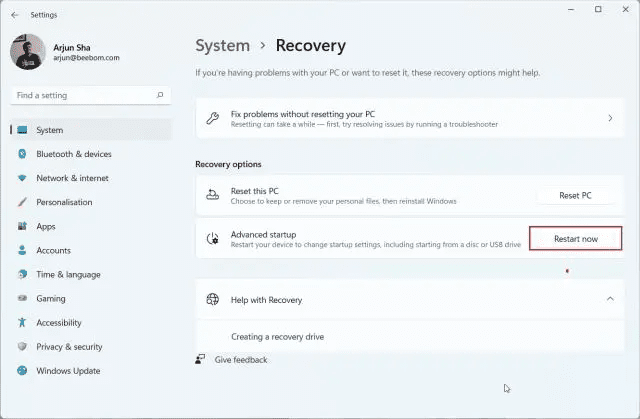
3. След това на екрана за разширено стартиране щракнете върху Отстраняване на неизправности и след това изберете „Настройки на фърмуера на UEFI“. Когато бъдете подканени, щракнете върху „Рестартиране“.
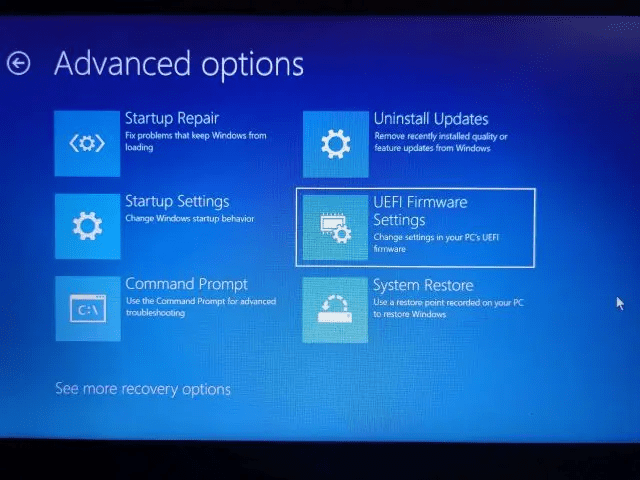
4. Сега ще стартирате BIOS/UEFI екрана на вашия компютър с Windows 11. Ако имате модерния UEFI интерфейс, температурата на процесора ще се появи на самата начална страница. Например, моят компютър показва, че температурата на ядрото на процесора е 44 градуса по Целзий.
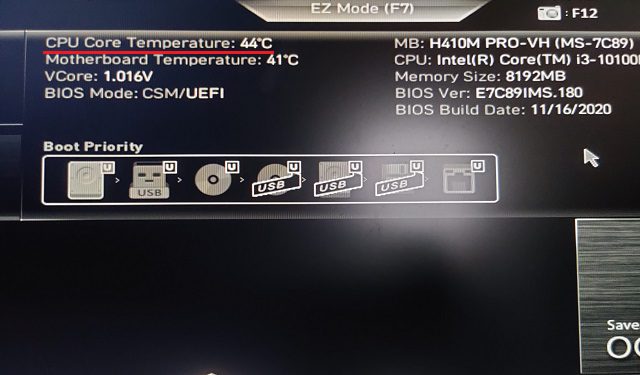
5. Ако вашият компютър с Windows 11 има наследен BIOS екран, потърсете температурата на процесора под менюто „Power“ или „H/W Monitor“. Ако не можете да намерите температурата на процесора никъде, ще трябва да инсталирате програма на трета страна. Продължете да четете, за да научите за най-добрите приложения на трети страни за преглед на температурата на процесора в Windows 11.
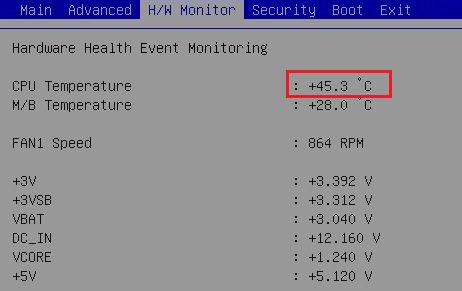 Източник: ASRock
Източник: ASRock
Наблюдавайте температурата на процесора в Windows 11 с Core Temp
Core Temp е едно от най-добрите приложения за проверка на температурата на процесора на компютри с Windows 11. Приложението е леко, безплатно и предлага точни показания на температурата на всички ядра на процесора. Единственият недостатък на Core Temp е, че се опитва да инсталира пакетно приложение по време на инсталацията, което е малко досадно. Можете обаче да го деактивирате по време на инсталацията. Сега, след като изчистихме това, нека научим как да наблюдаваме температурата на процесора в Windows 11 с Core Temp.
1. Продължете и изтеглете Core Temp от връзката точно тук. След това инсталирайте приложението, като използвате изтегления EXE файл, но не забравяйте да деактивирате квадратчето за отметка, за да избегнете инсталирането на раздуващ софтуер на вашия компютър с Windows 11.
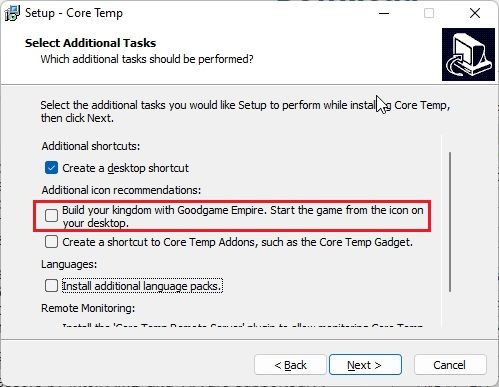
2. След инсталацията отворете Core Temp и той ще започне да показва температурата в реално време на всички ядра. Получавате текущото отчитане на температурата във втората колона. Имайте предвид, че „Tj. Max” е най-високата температура, при която ядрото на вашия процесор може да работи, но винаги се препоръчва да я поддържате от 20 до 30 градуса под максималната стойност, за да избегнете повреда на хардуера.
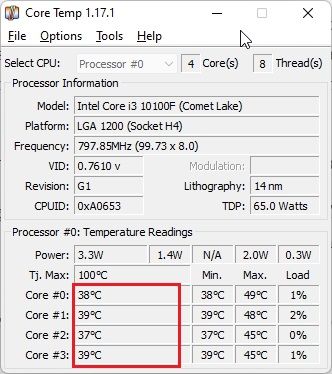
3. Ще откриете също, че Core Temp добавя своите икони в системната област на лентата на задачите на Windows 11, което ви позволява да проверите с един поглед текущата температура на всички ядра на процесора.
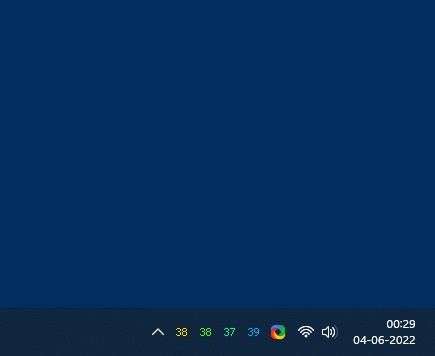
4. Освен това, бих предложил няколко промени, за да направите мониторинга на температурата на процесора с помощта на това приложение лесно. Щракнете върху „Опции -> Настройки“ в Core Temp и преминете към раздела „Зона за уведомяване“. Тук изберете „Най-висока температура“, за да намалите броя на иконите в областта на системната област. Сега той ще показва само най-високата температура сред всички ядра на процесора, но можете да видите всички показания, ако задържите курсора върху иконата на системната област.
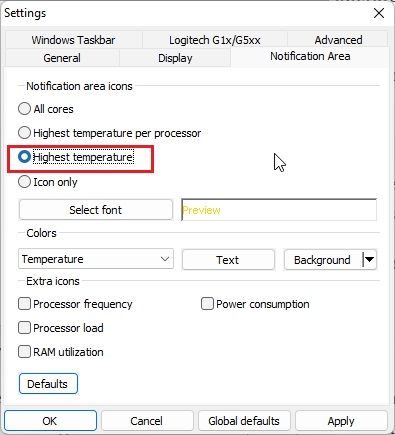
5. Отделно от това преминете към раздела „Общи“ и включете „Активиране на влизане при стартиране“. Това ще стартира Core Temp автоматично, когато влезете във вашия компютър с Windows 11.
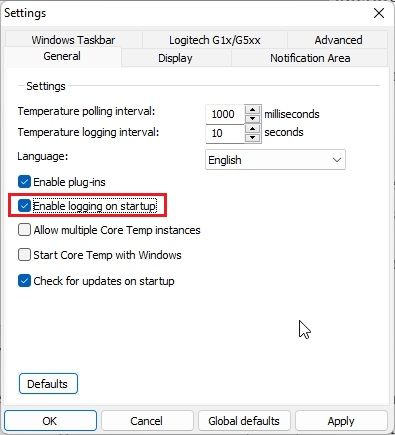
Проверете температурата на процесора в Windows 11 с HWMonitor
Ако търсите усъвършенствана програма за проверка на температурата на процесора в Windows 11, HWMonitor е отличен избор. Заедно с текущата температура на всички ядра на процесора, програмата показва и температурните показания на дънната платка, графичния процесор и твърдия диск. Освен това можете да намерите много друга информация, като използваната честота на ядрото, скорост на вентилатора и т.н. По принцип HWMonitor е невероятна помощна програма, която прави повече от просто да показва температурата на процесора. Ето как работи:
1. Отворете официалния уебсайт на HWMonitor и изтеглете класическата версия на приложението. След това го инсталирайте на вашия компютър с Windows 11.
2. След това отворете програмата и потърсете модела на вашия процесор. Например моят е „Intel Core i3 10100“. Под този раздел трябва да разширите секцията „Температури“, за да видите температурата на всички ядра на процесора.
Имайте предвид, че той не показва текущата температура на всички ядра на процесора в областта на системната област. За това трябва да разчитате на Core Temp, описан в раздела по-горе.
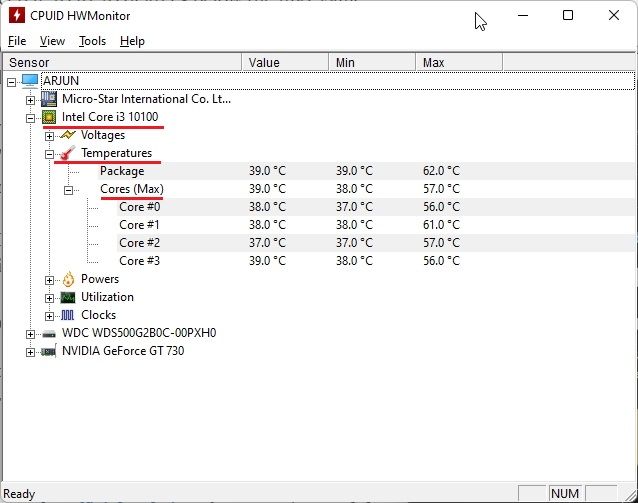
Проверете температурата на процесора в Windows 11 с Open Hardware Monitor
Продължавайки, Open Hardware Monitor е едно от любимите ми приложения за проверка на температурата на процесора в Windows 11. То е с отворен код, безплатно за използване и най-важното, разбираемо за обикновените потребители. Дори не е необходимо да инсталирате приложението. Просто изтеглете и извлечете ZIP файла и стартирайте програмата. В рамките на секунди той ще покаже точната температура на процесора на вашия компютър с Windows 11. Ето стъпките, които трябва да следвате.
1. Отидете на тази страница и изтеглете Open Hardware Monitor. След това извлечете ZIP файла с приложения като WinRAR и WinZip.
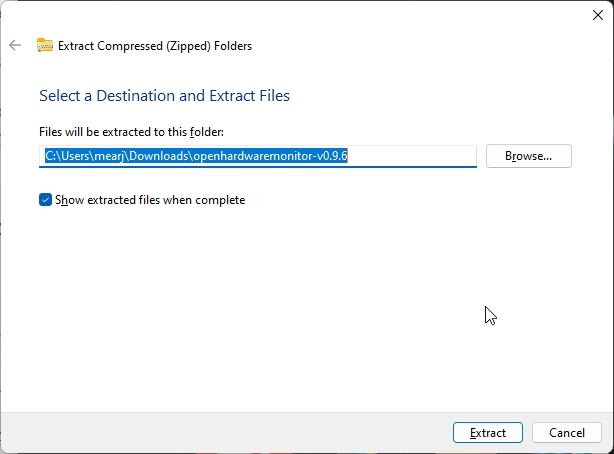
2. След това отворете извлечената папка и стартирайте приложението “OpenHardwareMonitor”.
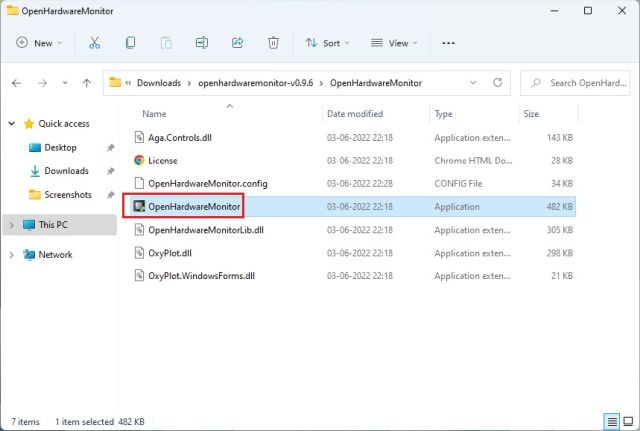
3. И ето го! Можете да проверите температурата на всички ядра на процесора, като разширите секцията „Температури“ под името на процесора в приложението. Той дори показва температурата на пакета на процесора, измерена с помощта на сензора в процесора.
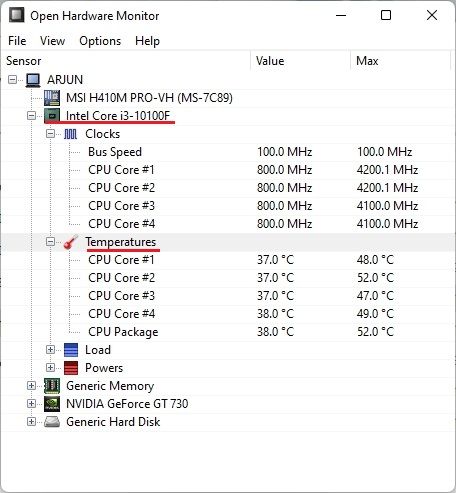
Проверете температурата на процесора в Windows 11 с HWiNFO
HWiNFO е друга програма от професионален клас за проверка на температурата на процесора в Windows 11. Тя е разширена и изброява всички сензори, свързани към вашия компютър, с различни показания. Можете да видите температурата на всички ядра на процесора и работи както за процесори Intel, така и за AMD. Ето как да го направите.
1. Отворете тази страница и изтеглете HWiNFO веднага. След това инсталирайте програмата, като използвате изтегления EXE файл.
2. След това отворете програмата и се уверете, че сте активирали квадратчето за „Само сензори“. Сега кликнете върху „Старт“.
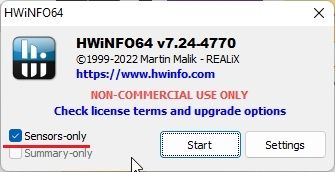
3. В началото прозорецът ще изглежда малко обезсърчителен, но не се притеснявайте. Потърсете името на вашия процесор с прозвището „DTS“, ако имате процесор Intel. DTS е цифров термичен сензор на Intel, който е вграден в процесора и предава информация за текущата температура на всички ядра. Под този раздел потърсете „Температури на ядрото“ и го разгънете. И ето го!
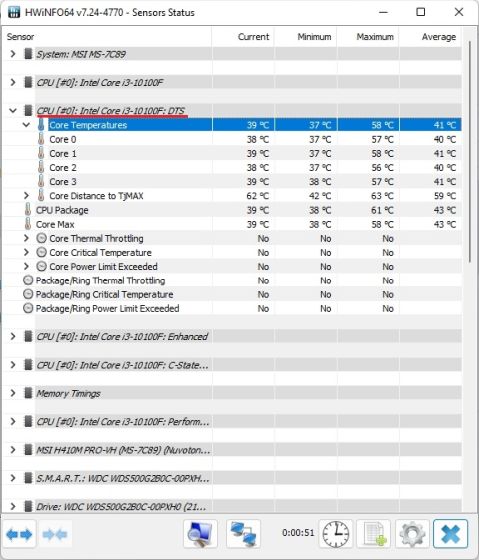
5. В случай, че имате AMD Ryzen CPU, трябва да проверите показанието “CPU (Tctl/T die)” под името на вашия AMD процесор. Това е температурата на вашия AMD процесор.
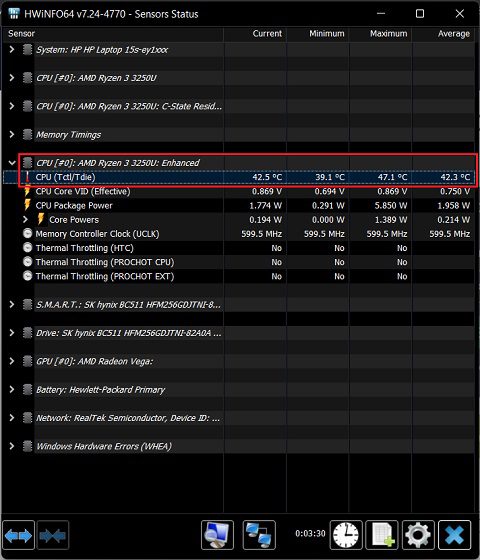
Проверете температурата на процесора в Windows 11 с Ryzen Master (за процесори AMD)
Ако имате AMD CPU, по-добре е да използвате Ryzen Master, за да намерите най-точната температура на процесора в Windows 11. За разлика от други програми, които показват показанията „tctl“, Ryzen Master показва температурата „tdie“, която се счита за близка до реалната температура на процесора. Ще откриете, че други приложения добавят около 10 градуса по Целзий към своите показания (обикновено когато седите на празен ход), докато измерват температурата на процесора AMD Ryzen. Така че е по-добре да използвате Ryzen Master, ако вашият компютър с Windows 11 работи на процесор AMD.
1. Отворете тази страница и превъртете до дъното, за да изтеглите Ryzen Master. След това инсталирайте програмата.
2. След това отворете Ryzen Master и ще намерите температурата на вашия Ryzen CPU в горната част. Да, толкова е лесно за потребителите на AMD CPU.
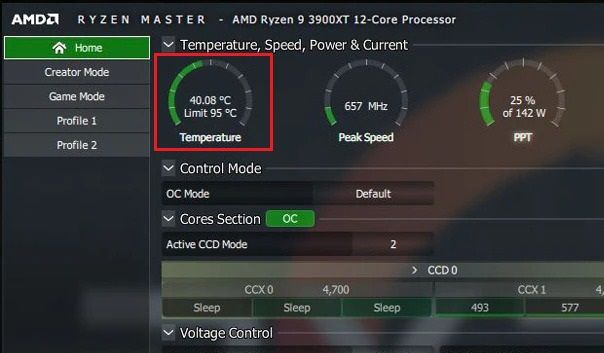
Най-добрите начини за намиране на температурата на процесора на компютри с Windows 11
Това са шестте най-лесни начина да проверите температурата на процесора на вашия компютър с Windows 11. Споменах всички прости и усъвършенствани програми, за да получите точно отчитане на температурата на вашия Intel или AMD CPU. Core Temp трябва да е достатъчен за основни потребители, но ако искате повече информация, можете да опитате HWMonitor или HWiNFO. Както и да е, това е всичко от нас. Ако искате да тествате GPU на вашия компютър с Windows 11, следвайте нашата удобна статия. И накрая, ако имате въпроси или предложения за друго приложение, което се справя по-добре със задачата, уведомете ни в секцията за коментари по-долу.

