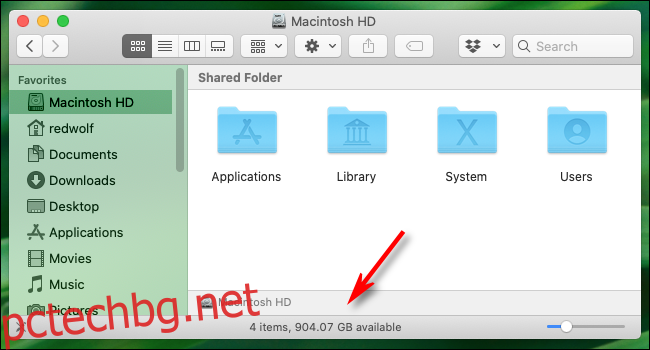Всички се притесняваме да не достигнем границите на пространството за съхранение на нашия Mac. Имаме нужда от място за изтегляне на нови приложения, инсталиране на актуализации и съхраняване на нашите творчески произведения. Ето двата най-бързи и полезни начина да видите колко свободно място ви остава.
Как бързо да проверите свободното дисково пространство с помощта на Finder
Най-основният начин да проверите свободното дисково пространство на Mac е с помощта на Finder. Отворете нов прозорец на Finder, като натиснете Command+N или изберете File > New Finder Window в лентата с менюта. (Можете също да използвате малко познат пряк път, за да отворите такъв отвсякъде.)
В прозореца, който се отваря, щракнете върху устройството, което искате да проверите, в страничната лента. В долната част на прозореца ще видите колко място е останало на устройството.
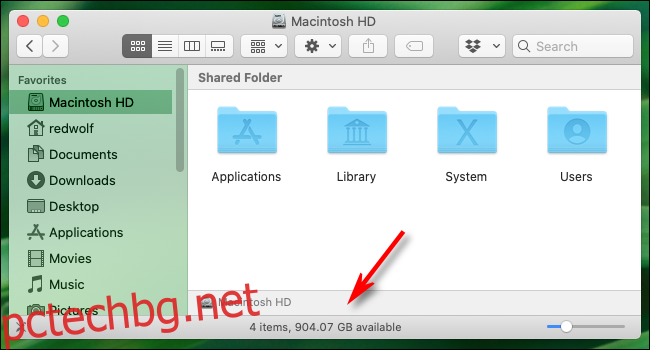
Търсите ред, който гласи нещо подобно на „904 GB налични“, но с различен номер, в зависимост от това колко свободно място всъщност имате на устройството.
Можете да повторите тази стъпка с всяко устройство, свързано към вашия Mac, като щракнете върху името на устройството в страничната лента на прозореца Finder. След като имате само няколко гигабайта свободни, тогава е време да помислите за изтриване на неща, за да освободите място за правилното функциониране на системата.
Как да видите подробно използване на диска в „За този Mac“
След Mac OS 10.7, Apple също включва вграден инструмент за преглед както на свободното дисково пространство, така и на подробното използване на диска, до които можете да получите достъп през прозореца „About This Mac“. Ето как да го видите.
Първо щракнете върху менюто „Apple“ в горния ляв ъгъл на екрана и изберете „За този Mac“.
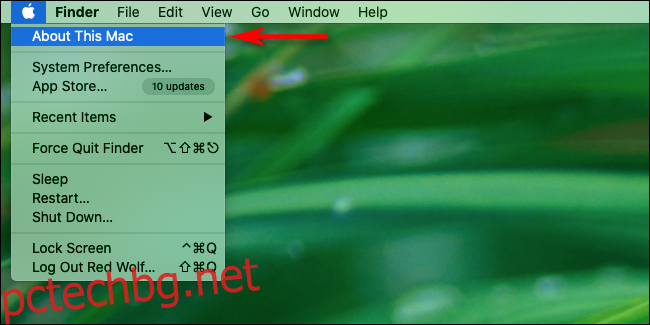
В прозореца, който се показва, кликнете върху бутона „Съхранение“. (В зависимост от вашата версия на macOS, това може да изглежда като раздел вместо бутон).
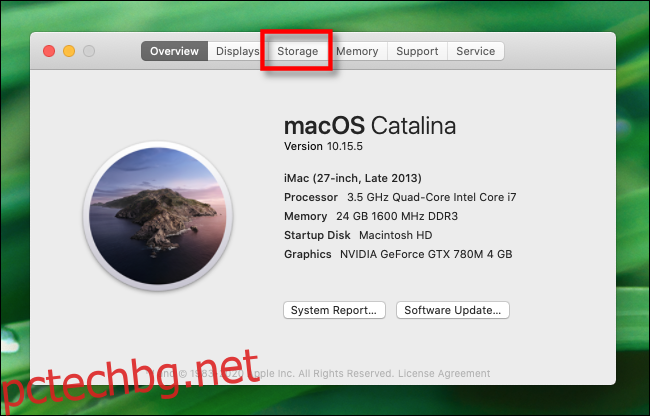
Ще видите прозорец, който изброява наличното дисково пространство за всички ваши устройства за съхранение, включително твърди дискове, SSD и външни USB устройства. За всяко устройство macOS също така разбива хранилището по тип файл в хоризонтална лентова графика.
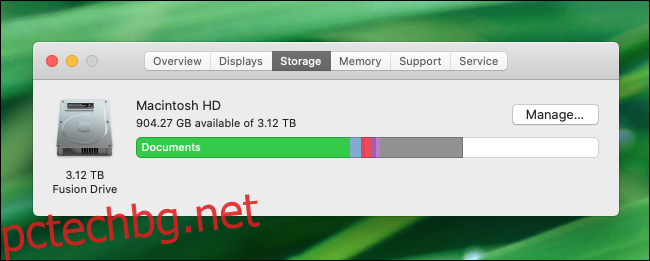
Ако задържите курсора на мишката върху лентата, macOS ще маркира какво означава всеки цвят и колко място заема този клас файлове.
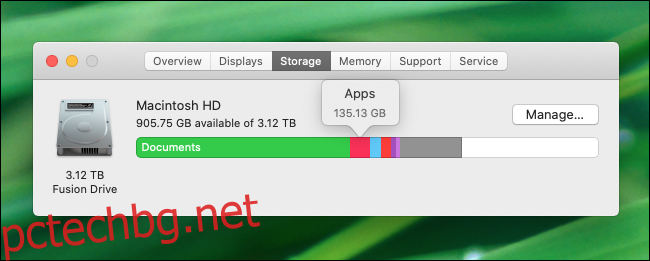
Ако искате още по-подробна информация за това кои типове файлове заемат най-много място, щракнете върху бутона „Управление“. Прозорецът, който се появява, включва панел „Препоръки“, пълен с инструменти, които ви позволяват да освободите дисково пространство чрез почистване на файлове, които може да не са ви необходими, включително автоматично изпразване на кошчето ви редовно.
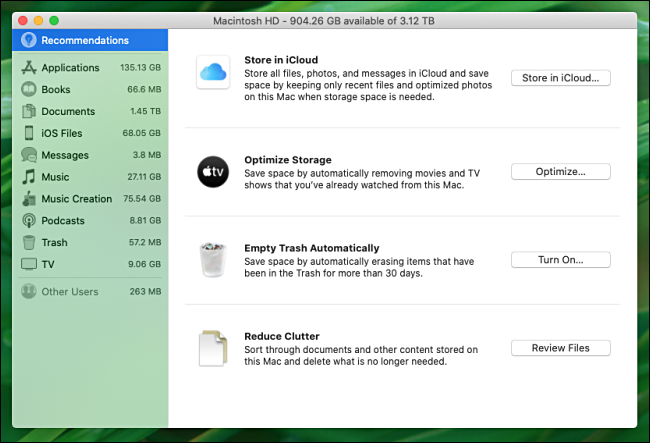
В същия прозорец можете да щракнете върху някоя от опциите в страничната лента, за да видите разбивка на използването на диска по тип файл.
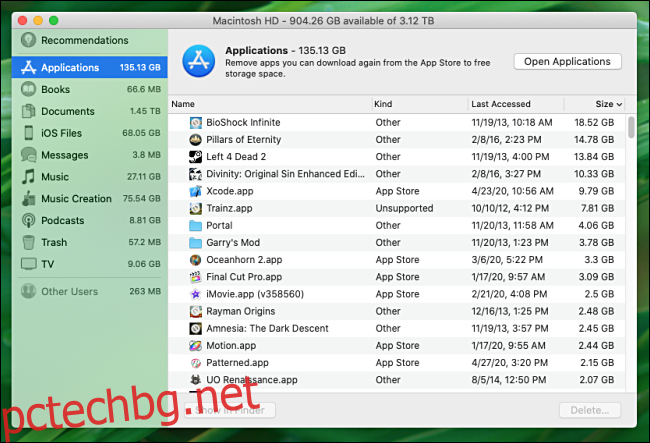
Този интерфейс също ви позволява да изтривате файлове, които може да са важни, така че бъдете внимателни. Но ако знаете какво правите, това може да бъде бърз и удобен начин да освободите дисково пространство в крачка.
Има много други начини за освобождаване на дисково пространство на Mac, включително използване на помощни програми на трети страни, премахване на дублиращи се файлове и изтриване на временни кеш файлове. Почистването на препълнен компютър може да бъде удовлетворяващо, така че се забавлявайте!