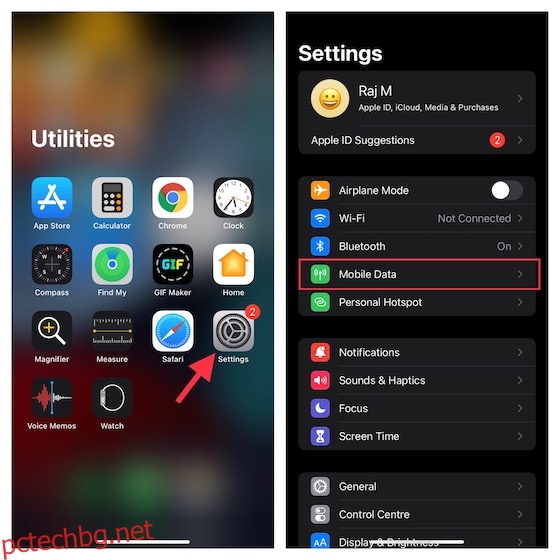Мобилните данни може да стават все по-достъпни на някои места, но в повечето страни данните от оператора са доста скъпи. Така че, ако сте загрижени за изчерпването на вашия план за данни или просто искате достъп до статистическите данни за използването на вашите данни, ние ще ви покрием. Ето как да проверите използването на данни на iPhone.
Съдържание
Как да проверите използването на данни и да намалите ненужното потребление на данни на iPhone
iOS идва с вграден тракер за използване на клетъчни данни, който ви позволява да знаете колко данни сте консумирали през определен период и общото количество данни, което всяко приложение е изяло. Освен това, той също така показва количеството данни, които личната гореща точка е заела. Въпреки че липсва възможността да показва точно колко данни консумирате дневно или седмично, можете да извлечете желаната информация чрез просто заобиколно решение.
Има някои удобни устройства за проследяване на клетъчни данни на трети страни, които ви позволяват да наблюдавате консумацията на данни на дневна и седмична база. Така че, ако не намирате местната опция за полезна, ще си струва да ги изпробвате. На всичкото отгоре, ако искате да предотвратите ненужното използване на данни, ние споменахме ефективните начини да управлявате функциите, които са склонни да изяждат много клетъчни данни. Сега, след като имате добра представа за това какво може да предложи това подробно ръководство, нека спрем преследването завинаги!
Проверете общото използване на клетъчни данни през определен период на iPhone
1. Стартирайте приложението Настройки на вашия iPhone и след това докоснете Cellular/Mobile Data.
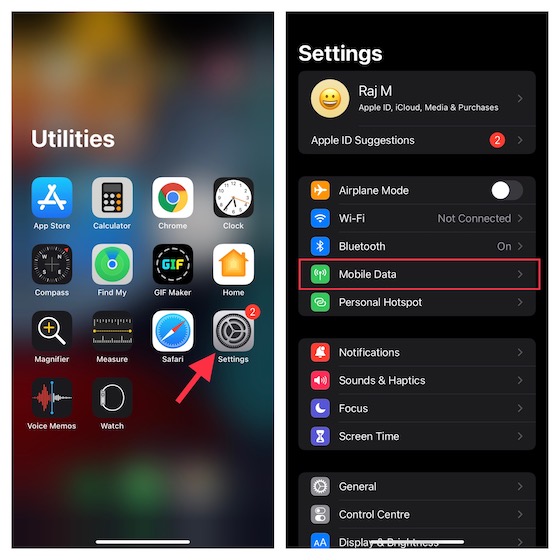
2. Сега превъртете надолу до секцията Мобилни данни. Трябва да видите общата консумация на клетъчни данни точно до текущия период. Този раздел също така показва количеството данни, изразходвани през текущия период на роуминг.
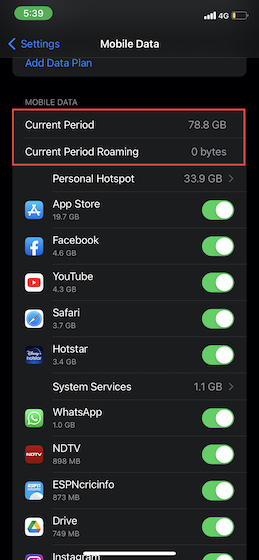
Забележка:
- За да видите използването на мобилни данни за отделни системни услуги, отидете на Настройки -> Мобилни/клетъчни данни -> Мобилни. Тук докоснете Системни услуги. Имайте предвид, че не можете да включвате/изключвате мобилни данни за отделни системни услуги.
- На iPhone с Dual SIM iOS показва колко мобилни данни сте използвали с избрания от вас номер за мобилни данни.
- Освен това можете също да проверите консумацията на клетъчни данни, като влезете в уеб портала на вашия мобилен доставчик.
- Тук можете също да видите номера за роуминг на данни, който ви показва колко данни сте използвали по време на роуминг. Това може да е важно, ако се опитвате да разберете вашите такси за роуминг за периода на фактуриране.
Наблюдавайте с лекота използването на данни от конкретни приложения на iPhone
1. Придвижете се до приложението Настройки на вашия iPhone -> Клетъчни/Мобилни данни.
2. Сега превъртете надолу, за да видите дълъг списък с приложения. Точно под приложението трябва да видите колко данни е консумирало.
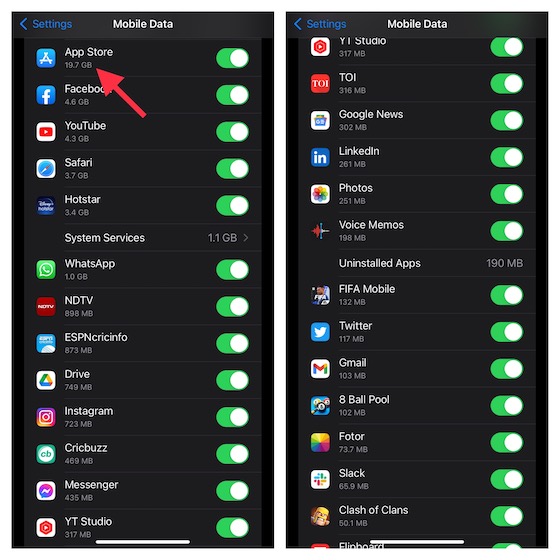
Това е много полезно, ако искате да проверите колко данни се използват от конкретни приложения или от текстови съобщения.
Проверете колко данни е изразходвал личната точка за достъп на вашия iPhone
1. Преминете към приложението Настройки на вашия iPhone -> Клетъчни/Мобилни данни.
2. Сега превъртете надолу до секцията Мобилни данни. Вижте общото използване на данни точно до Personal Hotspot. За да видите всички устройства, на които са използвани вашите клетъчни данни, докоснете Personal Hotspot.
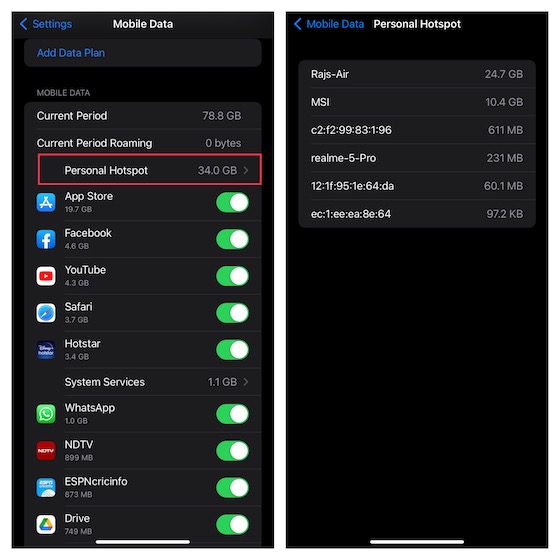
Нулиране на статистиката за клетъчни данни на iPhone
iOS ви позволява да нулирате ръчно статистиката за клетъчни данни на вашия iPhone. Следователно можете да нулирате статистическите данни на седмична или месечна база, за да разберете общото използване на клетъчни данни през определен период.
1. Отворете приложението Настройки на вашия iPhone -> Клетъчни/Мобилни данни.
2. Сега превъртете надолу до дъното и докоснете Нулиране на статистиката. Отдолу ще се появи изскачащ прозорец с молба да потвърдите действието. Докоснете Нулиране на статистиката отново, за да завършите.
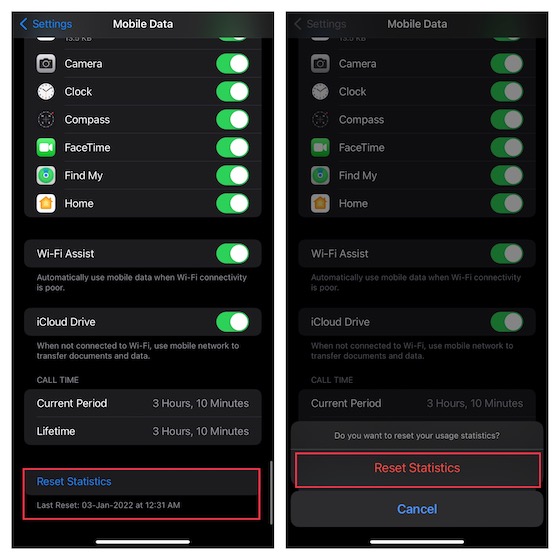
Най-добрите приложения за проследяване на клетъчни данни за iPhone
Ако не сте доволни от вграденото проследяване на клетъчни данни или имате нужда от по-добър инструмент, който да ви позволи да наблюдавате използването на данни в реално време, тези приложения на трети страни могат да изпълнят вашата задача.
1. Data Tracker Lite
Data Tracker Lite е доста просто приложение, което ви позволява да проследявате използването на клетъчни и Wi-Fi данни на вашия iPhone. Лесно се настройва и позволява необходимата гъвкавост за персонализиране на цикъла на фактуриране и начина, по който искате да проследявате използването на данни. Освен това можете да използвате това приложение, за да наблюдавате вашето ежедневно, седмично и месечно използване на данни.
С чисти графики приложението прави по-удобно да следите остатъчните данни, оставащите дни и оставащите данни за всеки ден. Освен това предлага и начин за проверка на качените и изтеглените байтове.
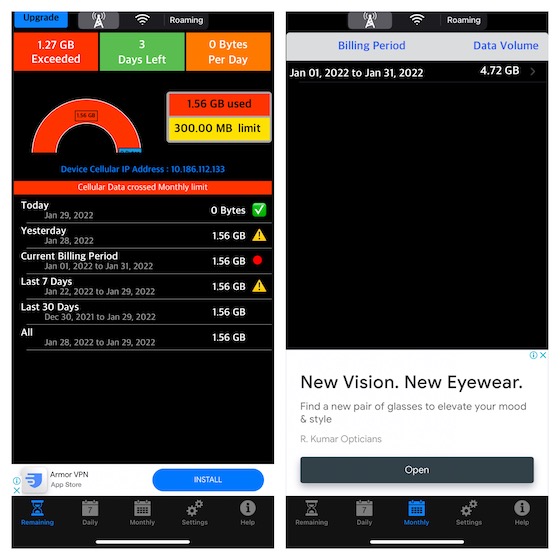
Инсталирайте: (безплатно, интернет тракерът за данни е наличен за $1,99)
2. DataMeter
DataMeter е лек тракер за клетъчни данни за iOS. Приложението ви позволява да персонализирате настройките на цикъла и да проследявате използването на данни в реално време. Благодарение на джаджата Today, можете да следите използването на вашите клетъчни данни направо от заключения екран на вашия iPhone. Докато DataMeter се предлага безплатно, ще трябва да похарчите $1,99, ако искате да надстроите до версията без реклами.
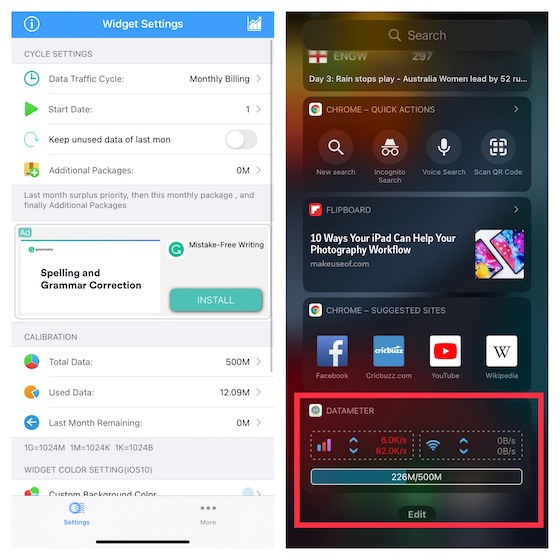
Инсталиране: (безплатна версия без реклами е налична за $1,99)
3. Използване на данни Плюс
Ако имате нужда от по-способен клетъчен тракер за данни за вашия iPhone и iPad, „Data Usage Plus“ би бил по-добър вариант. Това, което го отличава от останалите, е възможността да предлага подробна история на използването на вашите клетъчни/Wi-Fi данни. Функции като прогнозна прогноза, дневни лимити и предупреждения ви позволяват да поемете контрола върху използването на вашите данни. Тъй като предлага и приложение Apple Watch, можете да наблюдавате използването на данни в реално време направо от китката си.
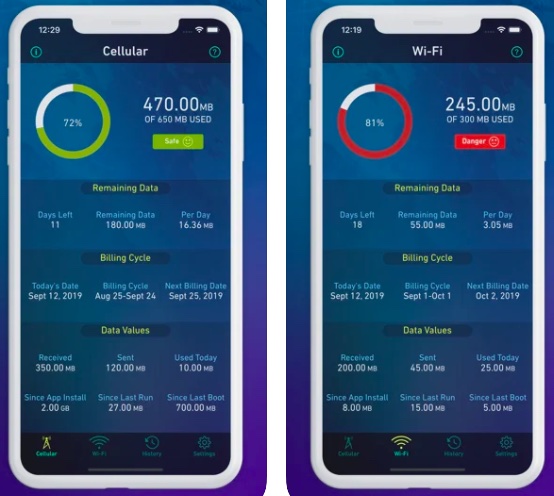
Инсталиране: ($0,99)
Удобни съвети за намаляване на използването на клетъчни данни на iPhone
Ако се притеснявате за бързото потребление на клетъчни данни на вашия iPhone, има някои ефективни начина, чрез които можете значително да намалите използването на данни на вашето устройство.
Разрешете само на определени приложения да използват вашите клетъчни данни
За мен най-добрият начин да намалите използването на клетъчни данни на iPhone е да позволите само на определени приложения да имат достъп до вашите данни. По този начин можете да попречите на редица приложения да изяждат ненужно вашите данни. Когато забраните на приложение да използва вашите клетъчни данни, то е принудено да използва само Wi-Fi.
- Преминете към приложението Настройки на вашия -> Клетъчни/Мобилни данни. Превъртете надолу, за да намерите списъка с приложения, които имат достъп до вашите данни. След това изключете/включете превключвателя до конкретно приложение според вашите нужди.
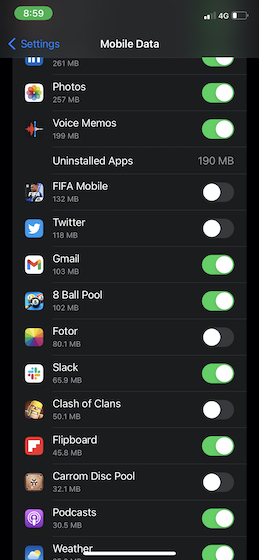
Активирайте режим с ниски данни
Какво е „Режим на ниска мощност“ за батерия, „Режим на ниска мощност“ е за клетъчна. Когато е активиран, той автоматично поставя на пауза автоматичните актуализации и фонови задачи, като например синхронизиране на снимки, за да запази клетъчните данни на вашия iPhone.
- Придвижете се до приложението Настройки на вашия iPhone -> Мобилни/клетъчни данни -> Опции за мобилни/клетъчни данни и след това включете превключвателя до Режим на ниски данни.
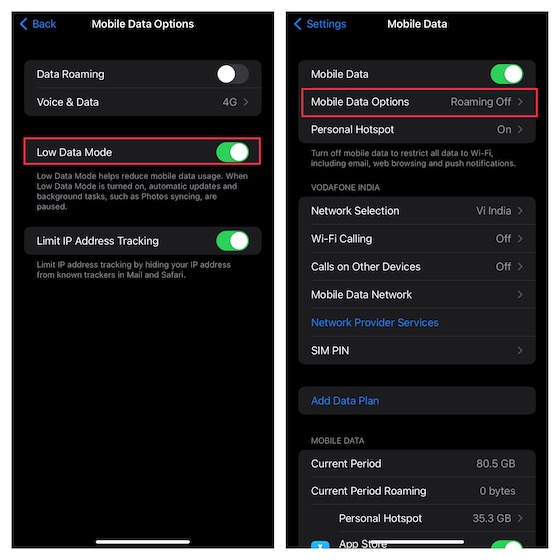
Забележка:
- На iPhone 12 и по-нови с 5G, отворете приложението Настройки -> Мобилни/Мобилни -> Опции за клетъчни/мобилни данни -> Режим на данни -> Режим с ниски данни.
- Важно е да се отбележи, че има и опция за избор на стандартен режим на iPhone 12 и по-късно с 5G. С активиран стандартен режим, iOS позволява актуализации и фонови задачи по клетъчни мрежи, но ограничава качеството на видеото и FaceTime. Отворете приложението Settings -> Cellular/Mobile -> Cellular/Mobile Data Options -> Data Mode -> Standard.
Изключете Wi-Fi Assist
За да предотврати небрежната Wi-Fi връзка да спре вашата комуникация, игри или поточно предаване на видео/музика, iOS автоматично започва да използва клетъчна връзка, когато установи, че вашата Wi-Fi връзка е лоша. Докато Wi-Fi Assist е предназначен да подобри вашето изживяване, той може да погълне много мобилни данни, опитвайки се да прикрие зле функциониращия Wi-Fi. Затова не забравяйте да го деактивирате, ако искате да намалите потреблението на данни.
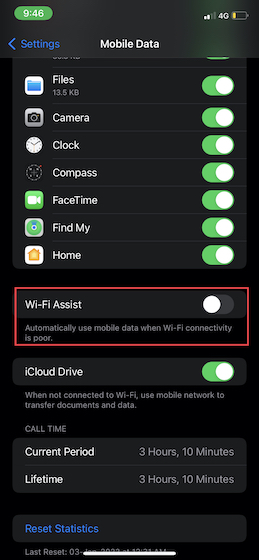
Разрешаване на фоново опресняване на приложението само в Wi-Fi
Ако не управлявате интелигентно опресняването на фоновото приложение на вашия iPhone, има голяма вероятност то да поглъща голяма част от данни на вашето устройство. За щастие, iOS предлага желания контрол върху тази функция, която е гладна за данни. Така че можете да изберете да го деактивирате напълно, да разрешите само на избрани приложения да се опресняват във фонов режим или да опреснявате приложения само в Wi-Fi.
- Отидете в приложението Настройки -> Общи -> Фоново опресняване на приложението и след това управлявайте настройката в зависимост от вашите нужди.
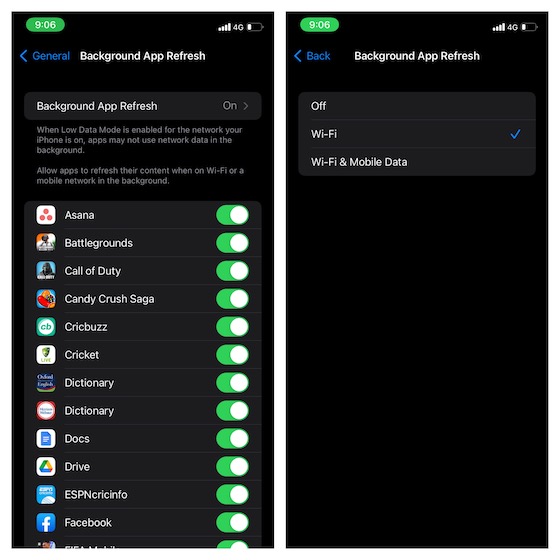
Освен това можете също да ограничите приложенията да използват по-малко клетъчни данни на вашия iPhone. Например, можете да активирате Data Saver в Spotify (икона за настройки -> Data Saver), за да принудите приложението да консумира по-малко данни, докато поточно предаване на музика и да настроите WhatsApp да консумира по-малко мобилни данни по време на видео/аудио разговори (Настройки -> Съхранение и данни -> Използвайте по-малко данни за разговор). Ако искате да разберете по-ефективни начини да поемете контрол върху използването на данни на вашия iPhone, вижте това подробно ръководство.
Проследявайте с лекота използването на клетъчни данни в iOS
Това е направено! Така че, това са начините, чрез които можете да наблюдавате използването на мобилни данни на вашия iPhone и също така да намалите ненужното потребление на данни. Въпреки че вграденият клетъчен тракер е доста ефективен, му липсва опцията за показване на потреблението на данни в реално време. Но не се притеснявайте, това е мястото, където проследяващите данни на трети страни имат роля. Въпреки това, уведомете ни вашите отзиви и предпочитания начин да следите използването на мобилни данни в iOS.