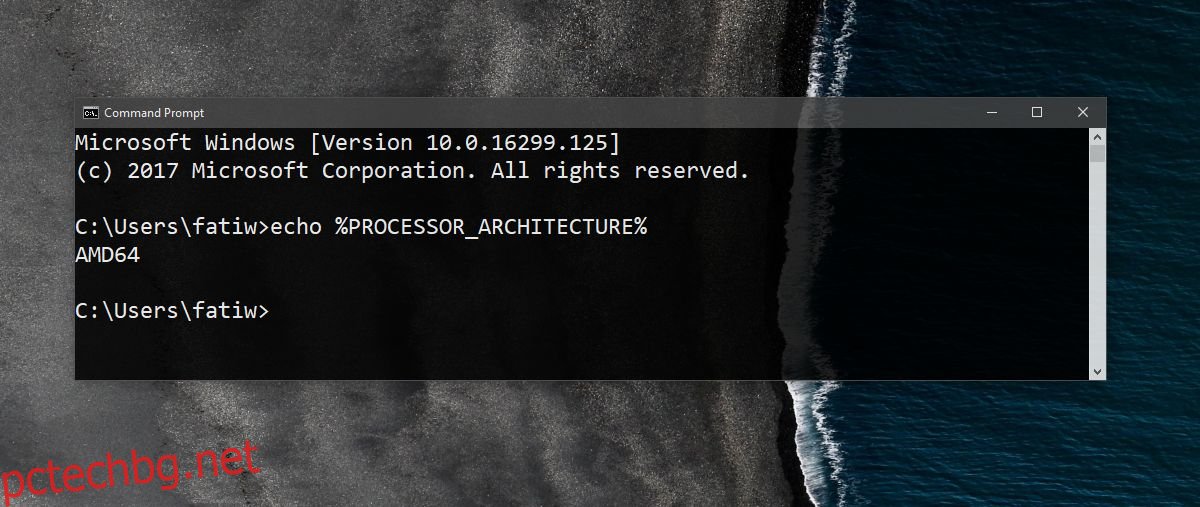Въпрос, който потребителите често задават е дали имат 32-битов или 64-битов Windows. Това е доста лесно да разберете, ако вече имате инсталиран Windows на вашата система. Въпросът е само да се търси информацията. Струва си да попитате обаче какво определя кой Windows да инсталирате? Инсталацията на 32-битов или 64-битов Windows се базира на архитектурата на вашия процесор. Казано по-просто, трябва да проверите дали вашият процесор е 32-битов или 64-битов, за да определите кой Windows трябва да инсталирате. Ето как да проверите архитектурата на вашия процесор, както и как можете да проверите дали имате 32-битов или 64-битов Windows, инсталиран на вашата система.
Съдържание
Процесор – 32-битов или 64-битов
Отворете командния ред на вашата машина с Windows. Ако вие, разбираемо, нямате инсталиран Windows и трябва да определите архитектурата на процесора, ще стигнем и до това. В командния ред въведете следното и докоснете клавиша Enter.
echo %PROCESSOR_ARCHITECTURE%
Ако командният ред върне AMD64, това означава, че архитектурата на вашия процесор е 64-битова.
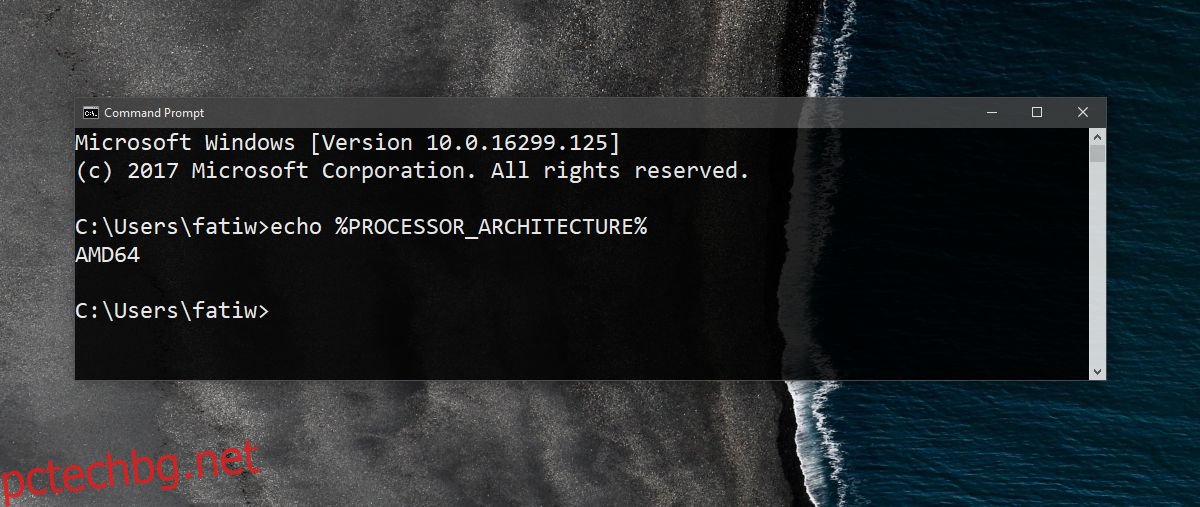
Команден ред без инсталиран Windows
За да направите това, ще ви трябва стартиращ Windows 10 USB. Поставете USB и се уверете, че това е първото устройство за зареждане. Можете да промените реда на устройството за зареждане от BIOS. Настройката на Windows ще се зареди. Изберете вашия език, метод на въвеждане и часова зона, за да продължите. Когато видите екрана „Инсталиране сега“, не натискайте бутона Инсталиране сега. Вместо това погледнете долу вляво, където ще видите опцията „Поправете вашия компютър“. Изберете го.
След това изберете опцията Отстраняване на неизправности. Под Разширени опции изберете Команден ред. Изпълнете командата, за да разберете дали вашият процесор е 32-битов или 64-битов.
Windows – 32-битова или 64-битова
Лесно е да разберете дали имате 32-битов или 64-битов Windows.
Windows 10
Отворете приложението Настройки на Windows 10. Отидете в групата настройки на системата и изберете раздела Информация. Превъртете надолу и ще ви каже дали имате инсталиран 32-битов или 64-битов Windows.
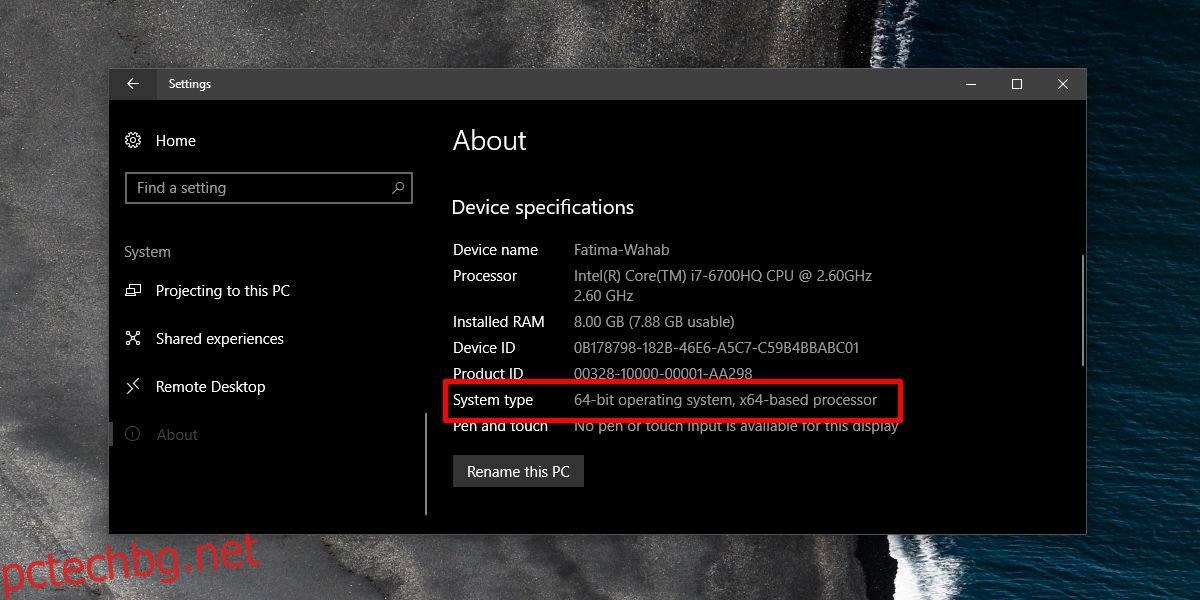
Windows 7, Windows 8/8.1, Windows 10
Това работи на всички версии на Windows от Windows 7 до Windows 10. Отворете контролния панел. Отидете на Система и сигурност. Щракнете върху опцията „Преглед на количеството RAM и скоростта на процесора“.
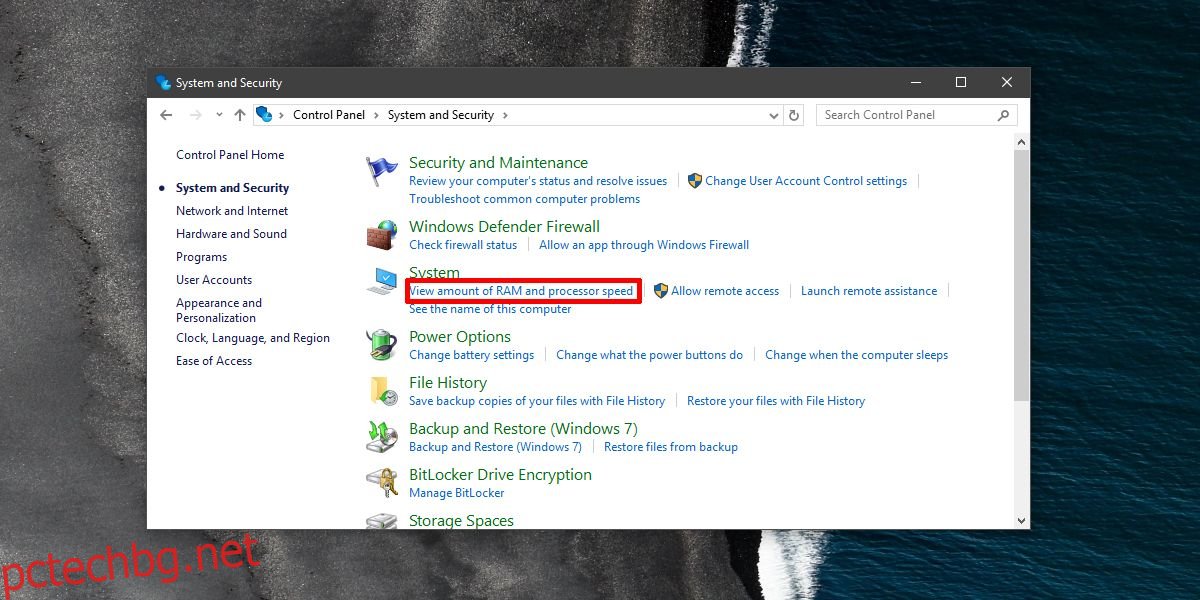
Това ще ви покаже изчерпателно обобщение на вашата система, включително каква архитектура на Windows сте инсталирали.
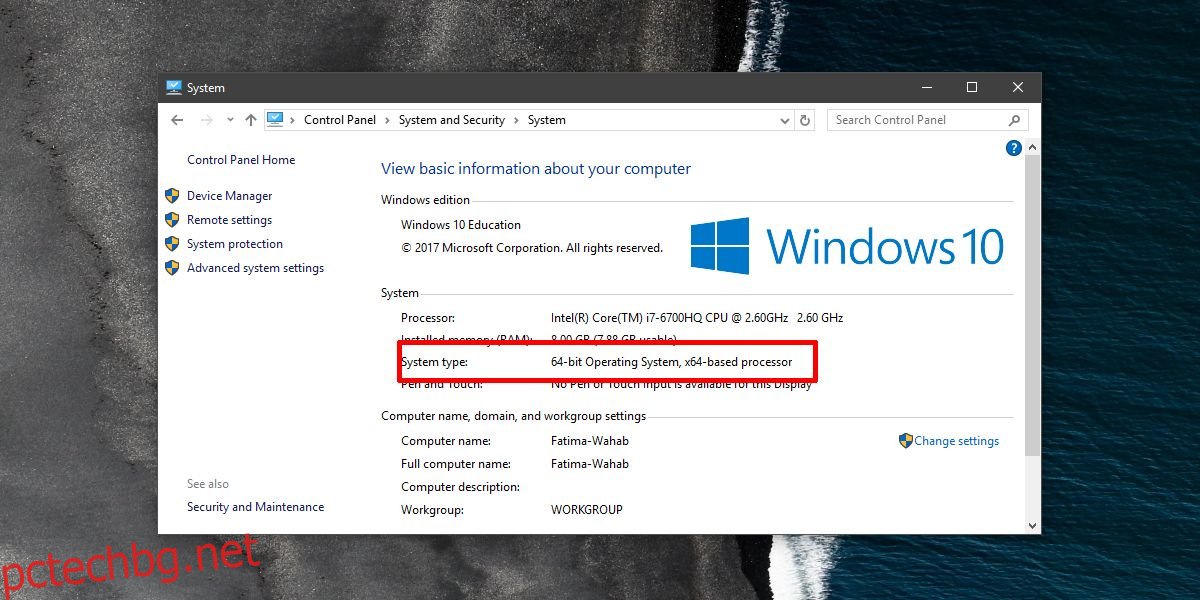
Важно е типът на системата Windows, който инсталирате, да съответства на това, за което е създаден вашият процесор. Ако това не стане, ще срещнете проблеми, които привидно ще трябва да бъдат решени или дори очевидна причина. Ако инсталирате приложение и трябва да избирате между x56 и x64, отново ще трябва да знаете типа на системата, за да инсталирате правилната версия на приложението.