Много потребители предпочитат да използват PowerShell вместо командния ред, тъй като той има по-мощни действия с Windows Server в допълнение към контрола върху Exchange, Lync и базирани на SQL сървъри. Windows 10 идва с PowerShell 5.0 по подразбиране, но когато инсталирате най-новите компоненти на Windows Update, по-добрата версия на Windows PowerShell 5.1 се инсталира автоматично. Поради тази причина може да се наложи да научите как да проверявате версията на PowerShell на вашия компютър с Windows 10. Ако се мъчите да намерите начин, това ръководство ще ви помогне да научите за командата за проверка на версията на PowerShell.
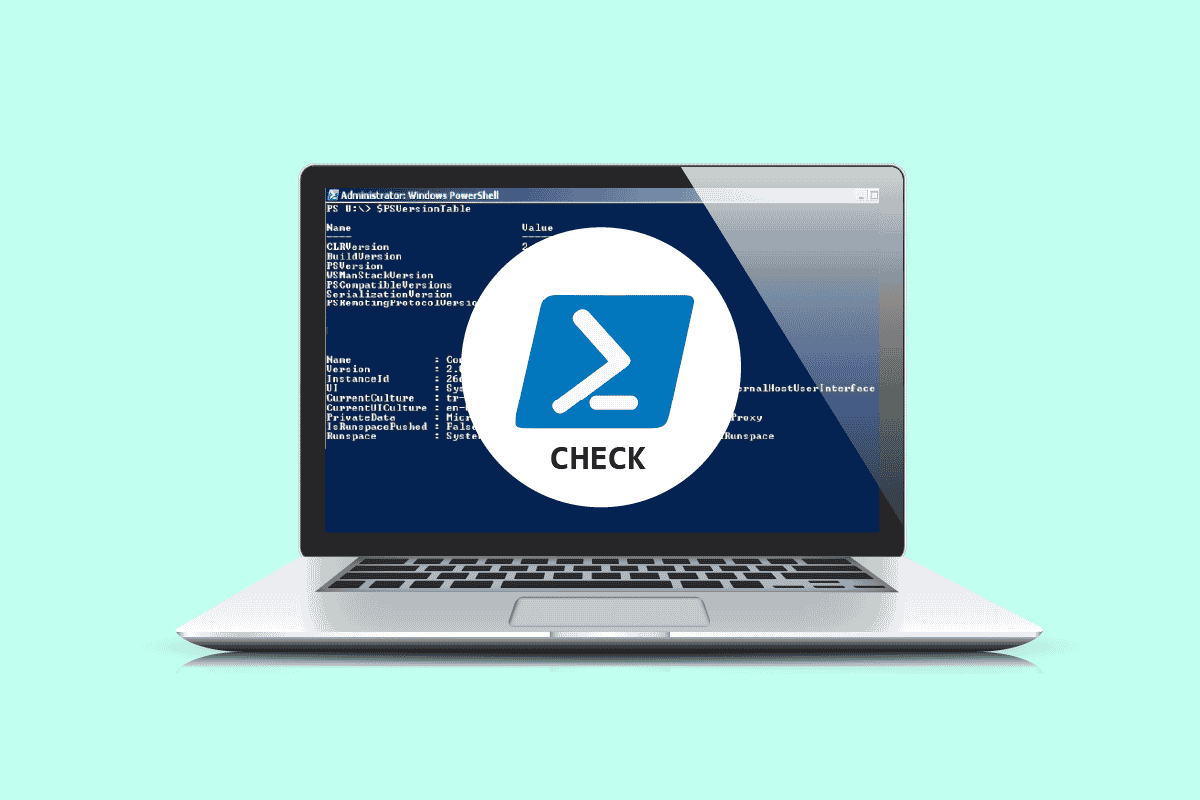
Съдържание
Как да проверите версията на PowerShell в Windows 10
Но знайте факта, че различните версии на Windows имат версии на PowerShell, както е изброено по-долу.
-
Windows 10 и Windows Server 2016 – Версията на PowerShell е 5.0 (все пак ще бъде актуализирана до 5.1 след актуализация на Windows)
-
Windows 8.1 и Windows Server 2012 R2 – PowerShell версия 4.0
-
Windows 8 и Windows Server 2012 – PowerShell версия 3.0
-
Windows7 SP1 & Windows Server 2008 R2 SP1 – PowerShell версия 2.0
В това кратко ръководство ще научите команди за проверка на версията на PowerShell, които могат да се следват, независимо от версията на Windows, която използвате.
Метод 1: Използвайте командата $PSVersionTable
Когато използвате командата $PSVersionTable в подканата на PowerShell, можете да проверите версията на PowerShell в реда PSVersion на изхода.
1. Натиснете клавиша Windows и въведете PowerShell. След това щракнете върху Отвори.
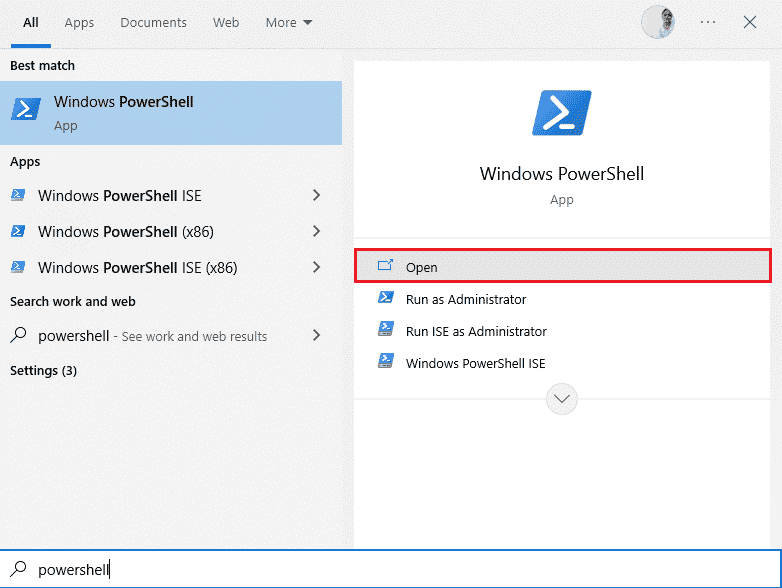
2. Сега въведете командата $PSVersionTable и натиснете клавиша Enter.
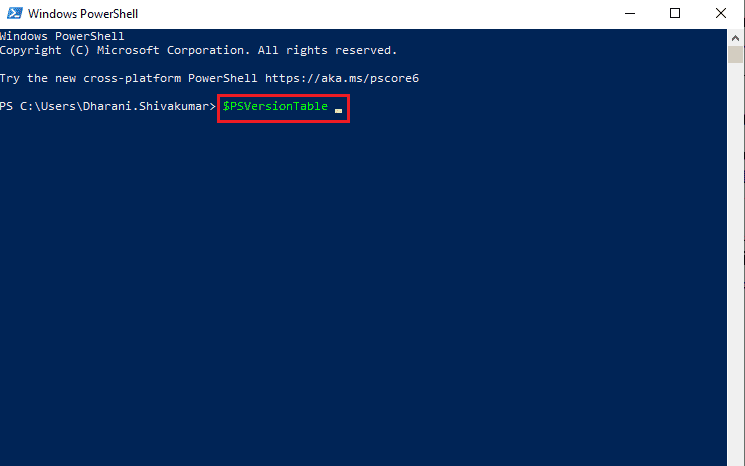
3. Можете да проверите версията в изходния ред на PSVersion, както е подчертано по-долу. В този случай версията на PowerShell е 5.1.19041.1645.
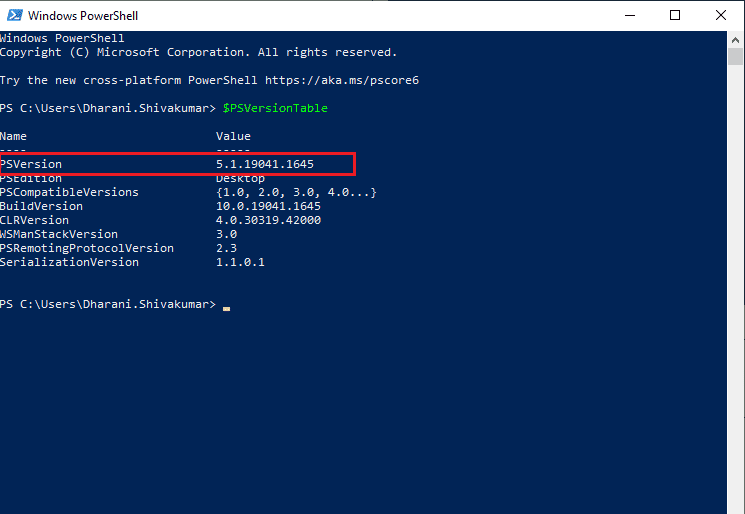
Метод 2: Използвайте командата $PSVersionTable.PSVersion
Можете също да проверите версията на PowerShell, основната, компилацията и хронологията на ревизиите на вашия PowerShell, като използвате командата $PSVersionTable.PSVersion.
1. Стартирайте Windows PowerShell.
2. Сега въведете командата $PSVersionTable.PSVersion и натиснете клавиша Enter.
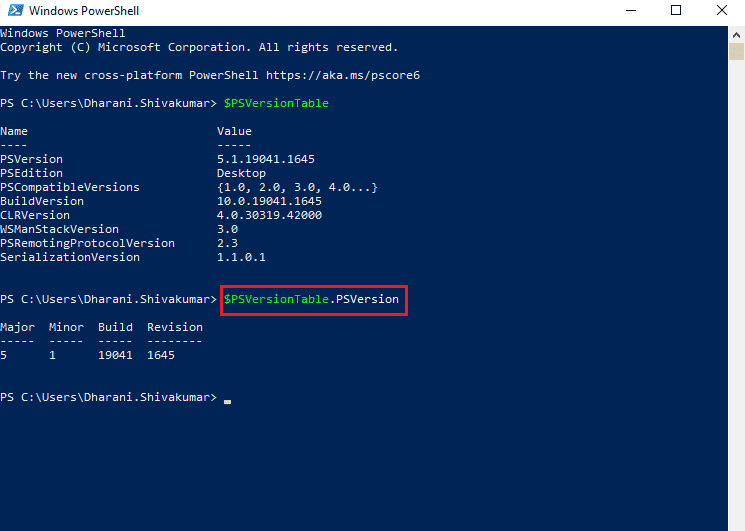
3. Резултатът ще бъде в следния формат. Тук основното свойство показва версията на PowerShell.
Major Minor Build Revision ----- ----- ----- -------- 5 1 19041 1645
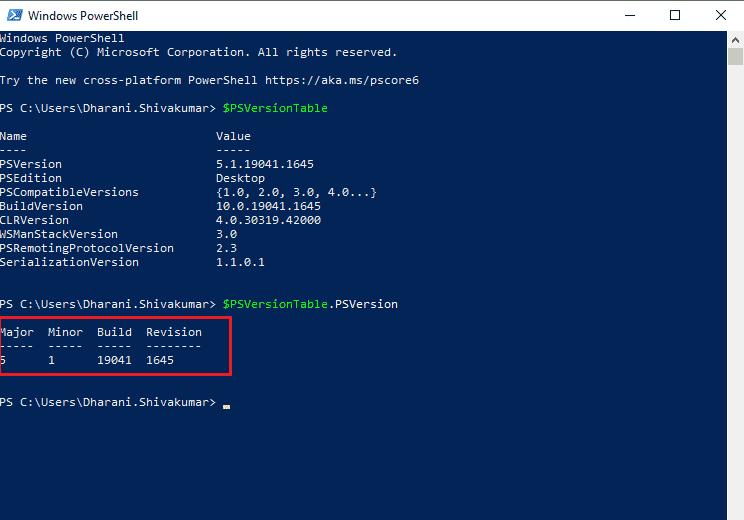
Метод 3: Използвайте команда $Host
Когато използвате командата $Host в прозореца на PowerShell, можете да проверите версията на PowerShell в реда Version на изхода.
1. Отидете до прозореца на Windows PowerShell.
2. Сега въведете командата $Host и натиснете клавиша Enter.
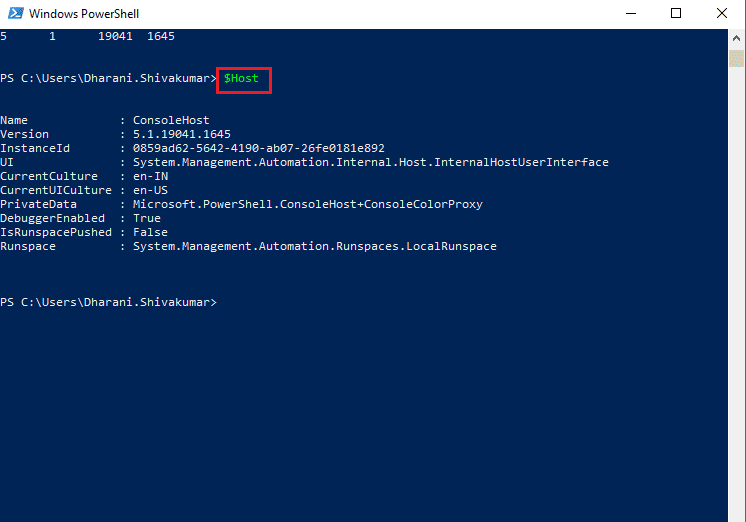
3. Можете да проверите версията на PowerShell в реда Version на изхода. Резултатът за тази команда ще бъде в следния формат.
Name : ConsoleHost Version : 5.1.19041.1645 InstanceId : 0859ad62-5642-4190-ab07-26fe0181e892 UI : System.Management.Automation.Internal.Host.InternalHostUserInterface CurrentCulture : en-IN CurrentUICulture : en-US PrivateData : Microsoft.PowerShell.ConsoleHost+ConsoleColorProxy DebuggerEnabled : True IsRunspacePushed: False Runspace : System.Management.Automation.Runspaces.LocalRunspace
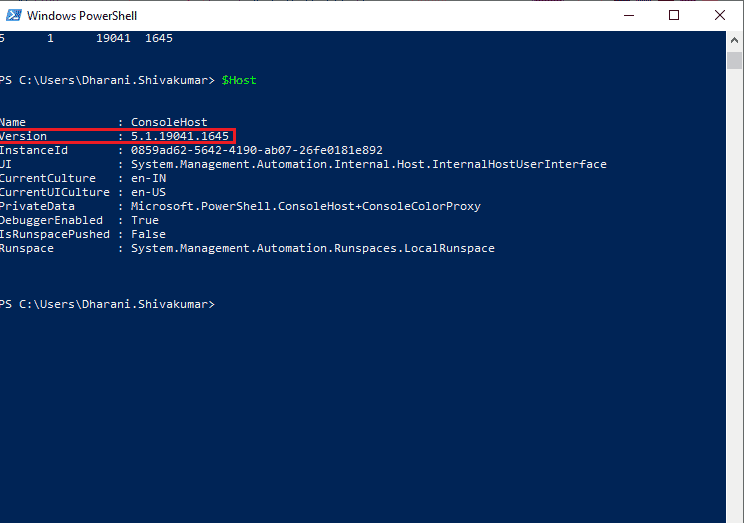
Метод 4: Използвайте командата $Host.Version
Можете също така да проверите версията на PowerShell, основната, компилацията и хронологията на версиите на PowerShell, като използвате командата $Host.Version.
1. Стартирайте Windows PowerShell.
2. Сега въведете командата $Host.Version в прозореца на PowerShell и натиснете клавиша Enter.
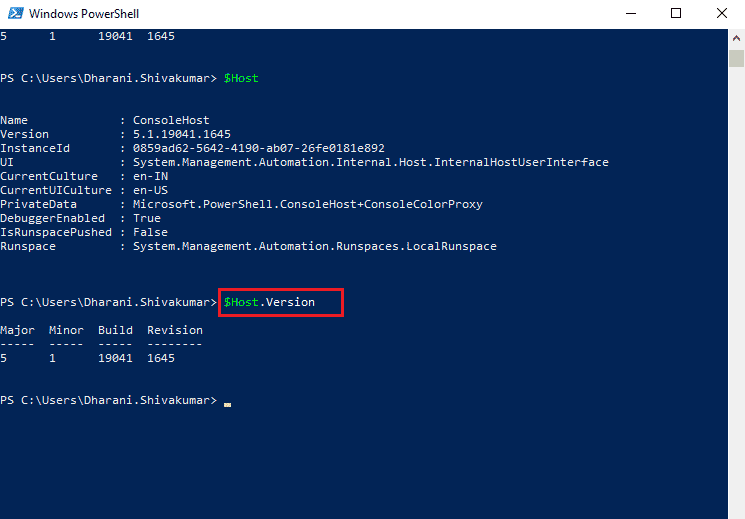
3. Резултатът ще бъде в следния формат. Тук основното свойство показва версията на PowerShell.
Major Minor Build Revision ----- ----- ----- -------- 5 1 19041 1645
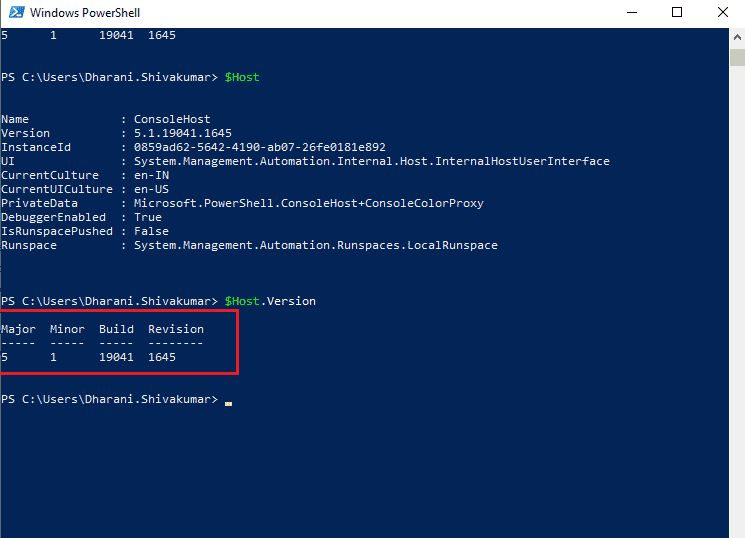
***
Надяваме се, че това ръководство е било полезно и сте научили как да проверите версията на PowerShell на вашия компютър с Windows. Кажете ни кой метод работи най-добре за вас. Освен това, ако имате някакви въпроси/предложения относно тази статия, не се колебайте да ги пуснете в секцията за коментари.
