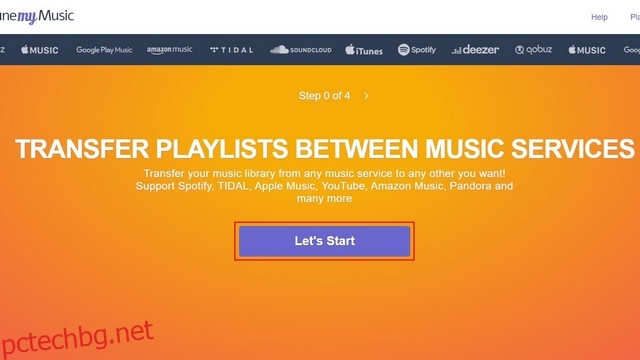Spotify безспорно е ключов играч в индустрията за стрийминг на музика, но далеч не е единственият. С нарастващата конкуренция в стрийминг пространството, потребителите започнаха да търсят опции извън Spotify, за да възпроизвеждат любимите си мелодии. Въпреки че услугите за стрийминг на музика не предлагат официален начин за безпроблемно експортиране и импортиране на плейлисти, има множество услуги, които ви помагат да направите това упражнение, без да преминавате през караницата да добавяте всяка песен ръчно. В тази статия сме разказали подробно как да прехвърлите своя плейлист на Spotify в Apple Music, YouTube Music и др.
Съдържание
Прехвърляне на плейлисти на Spotify към други услуги за поточно предаване (2022)
Коя е най-добрата услуга за прехвърляне на музика между услуги за поточно предаване?
Има няколко опции, които можете да вземете предвид, докато прехвърляте плейлисти между услуги за стрийминг на музика. Първо, има Tune My Music и поддържа почти всички стрийминг услуги. Използвайки безплатния план, можете да преместите до 500 песни и да експортирате песните в .TXT или .CSV файл. Надграждането до премиум план, който струва $4,5/месец или $24/година, ви дава неограничени конверсии и възможност за автоматично синхронизиране на до 20 плейлиста.
След това има Soundiiz, друга безплатна услуга за прехвърляне на плейлисти. За разлика от Tune My Music, можете да запазите един плейлист автоматично синхронизиран в безплатната версия тук. Въпреки това, броят на плейлистите, които можете да конвертирате наведнъж, е ограничен до 200 песни. За да премахнете ограниченията, можете да закупите премиум версията, която струва 4,5 евро (~ $5,15) на месец.
Други опции, които да обмислите, включват SongShift (Изтегли), ексклузивно приложение за iOS и Free Your Music (посещение), платена услуга за прехвърляне на плейлисти. Като цяло Tune My Music е идеалният избор за повечето хора, когато става въпрос за конвертиране на плейлисти.
Прехвърляне на плейлисти на Spotify към Apple Music (уеб)
1. Отворете TuneMyMusic (посещение) уебсайт и щракнете върху „Да започнем“, за да започнете.
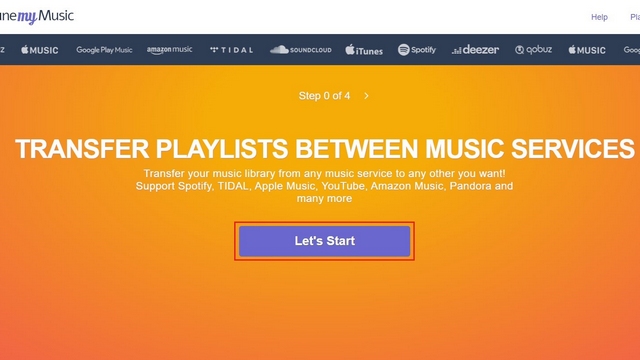
2. Сега изберете „Spotify“ като изходна платформа.
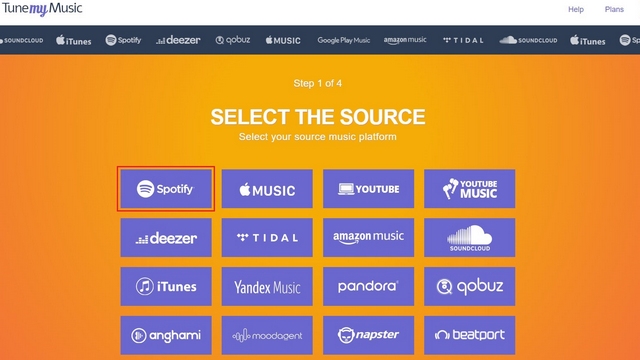
3. Ще бъдете помолени да влезете с вашите идентификационни данни за Spotify. Въведете вашето потребителско име и парола за Spotify и натиснете „Вход“, за да продължите по-нататък.
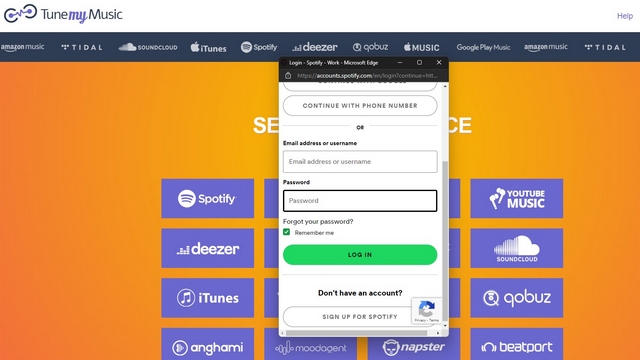
4. Tune My Music ще изисква достъп до вашия акаунт в Spotify, за да прехвърлите вашата музика от Spotify към Apple Music. Кликнете върху „Съгласен съм“, за да разрешите уебсайта.
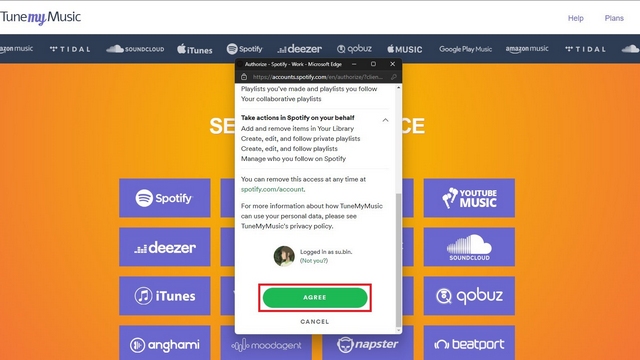
5. След като влезете, можете или да попълните всичките си плейлисти на Spotify от вашия акаунт, или да поставите URL адреса на плейлиста в текстовото поле, за да го изберете.
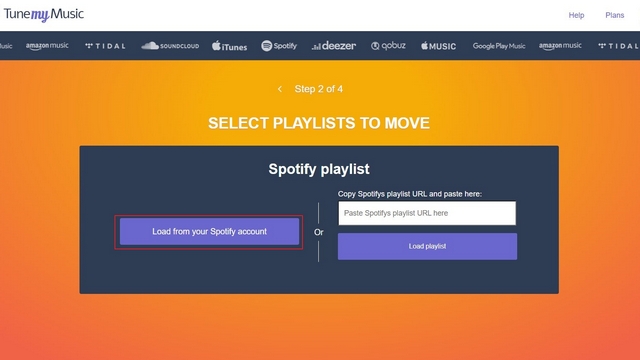
6. След това можете да изберете всички плейлисти, които искате да преместите в Apple Music, и да щракнете върху „Избор на дестинация“. Ще преместя един плейлист от Spotify в Apple Music за тази демонстрация.
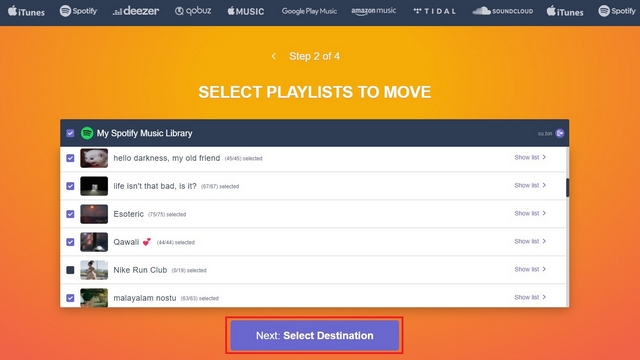
7. От следващата страница изберете „Apple Music“ като целева музикална платформа.
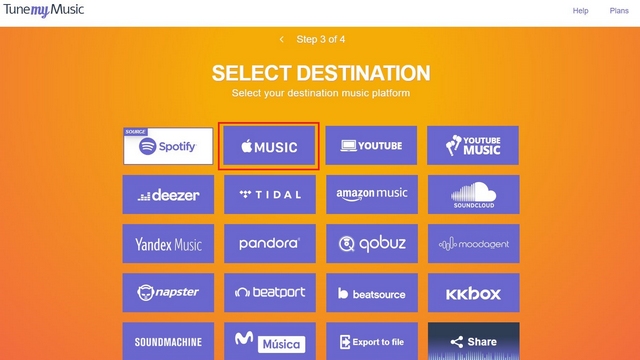
8. Сега трябва да влезете в акаунта си в Apple Music, като използвате идентификационните си данни за Apple ID.
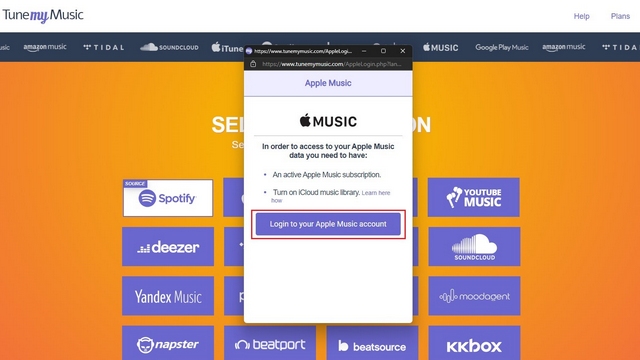
9. Когато се появи заявката за достъп до акаунта на Tune My Music, щракнете върху „Разреши“, за да я одобрите.
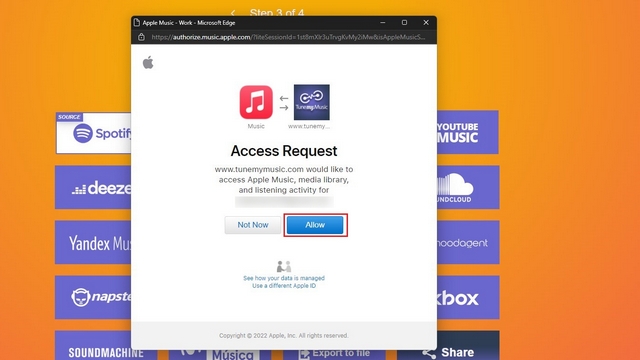
10. Преди услугата да започне да прехвърля плейлисти, ще видите обобщение на плейлистите, които сте избрали за прехвърляне. Сега кликнете върху „Започнете да премествате моята музика“, за да започнете процеса на прехвърляне на плейлиста.
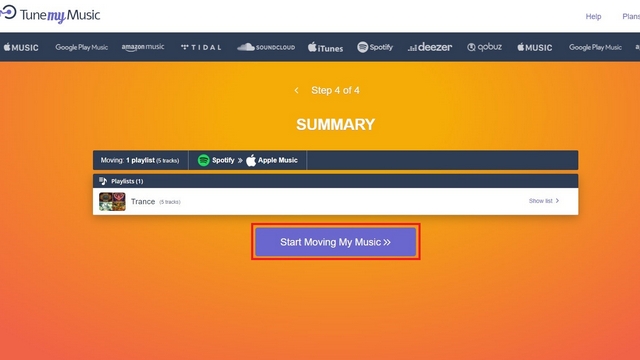
11. След като прехвърлянето приключи, ще видите потвърждението на същата страница. След това можете да получите достъп до прехвърления плейлист във вашето приложение Apple Music или уеб клиента.
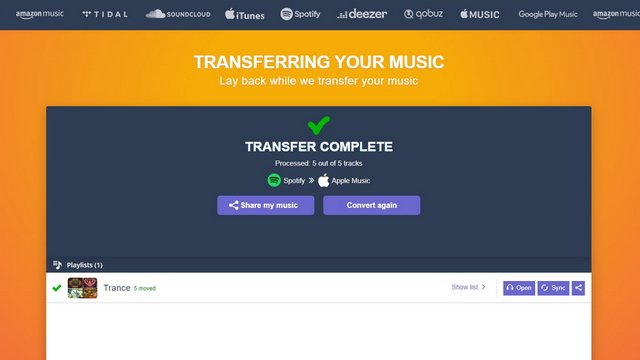
Прехвърляне на плейлисти на Spotify в Apple Music (iOS)
1. Изтеглете SongShift от App Store (Изтегли) и докоснете Spotify, за да свържете вашия акаунт в Spotify към Songshift. Процесът на свързване включва влизане с вашите идентификационни данни за Spotify.
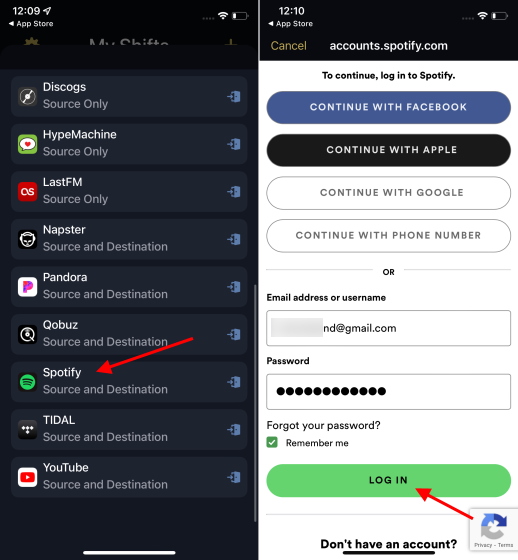
2. По същия начин влезте с вашия Apple ID, за да свържете акаунта си в Apple Music към SongShift.
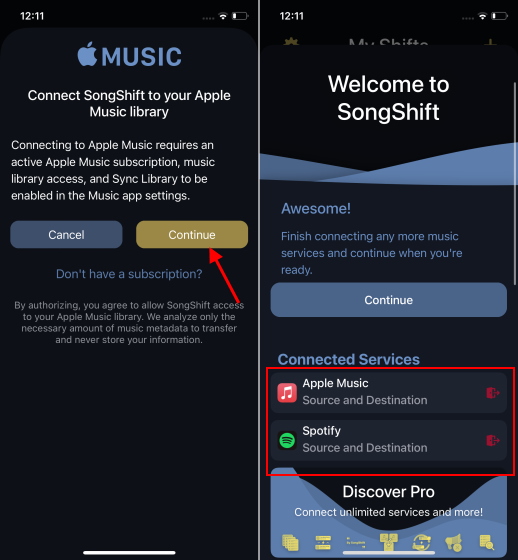
3. За да започнете процеса на прехвърляне на песен, натиснете иконата „+“ в горния десен ъгъл на екрана, натиснете „Setup Source“ и изберете Spotify от списъка с музикални услуги.
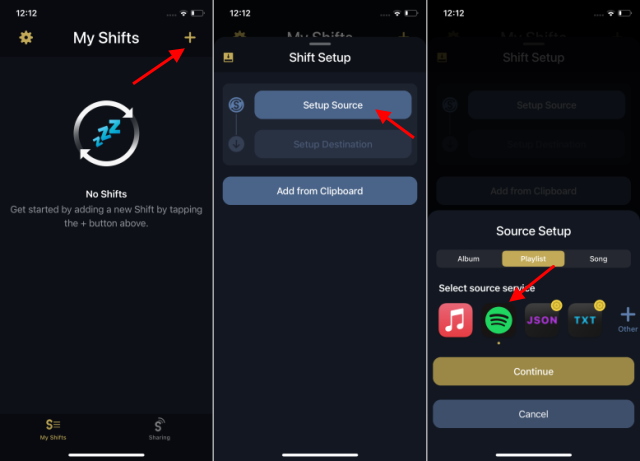
4. Вече можете да изберете да прехвърлите албумите, плейлистите или песните, които искате да преместите в Apple Music. Ще преместваме плейлисти в урока. Активирайте превключвателя „Добавяне на няколко“ в горната част и изберете плейлистите, които искате да прехвърлите в Apple Music. След като изберете плейлистите, натиснете „Готово“.
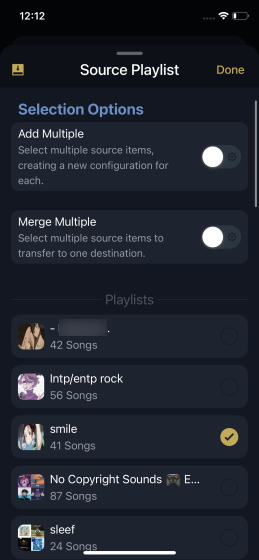
5. Натиснете “Setup Destination” и изберете Apple Music като дестинация. За да започнете процеса на прехвърляне, докоснете „Приключих“. SongShift вече ще съпоставя песните и ще премести вашите плейлисти в Apple Music.
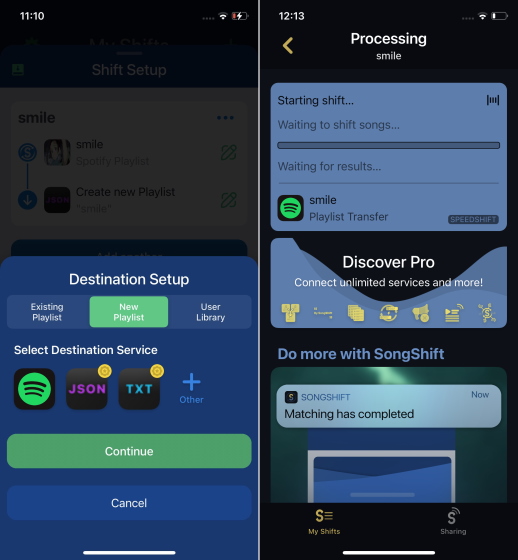
Прехвърляне на плейлисти на Spotify в YouTube Music (уеб)
1. Отворете уебсайта на Soundiiz (посещение) и се регистрирайте за нов акаунт или използвайте своя акаунт в Google, Facebook, Apple, Spotify или Twitter, за да създадете акаунта.
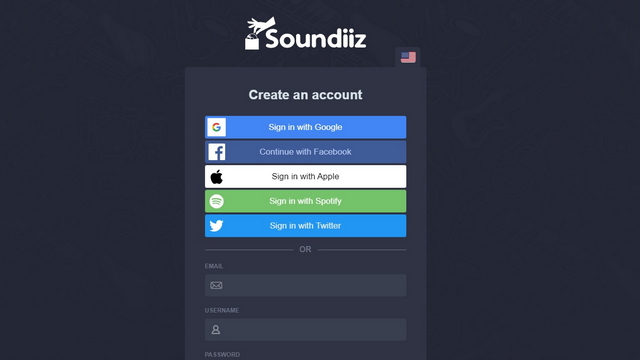
2. От лявата странична лента изберете Spotify и щракнете върху зеления бутон „Свързване“.
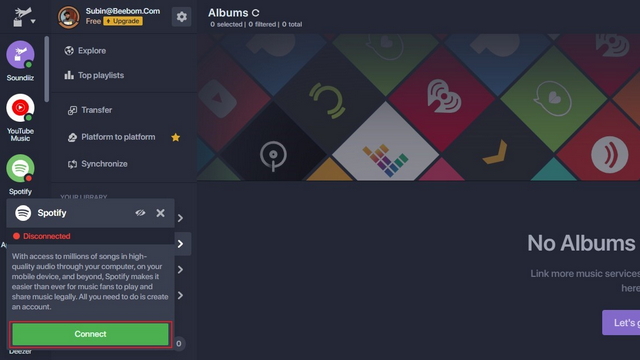
3. Spotify вече ще поиска разрешение. Щракнете върху „Съгласен“, за да разрешите на Soundiiz достъп до вашия акаунт.
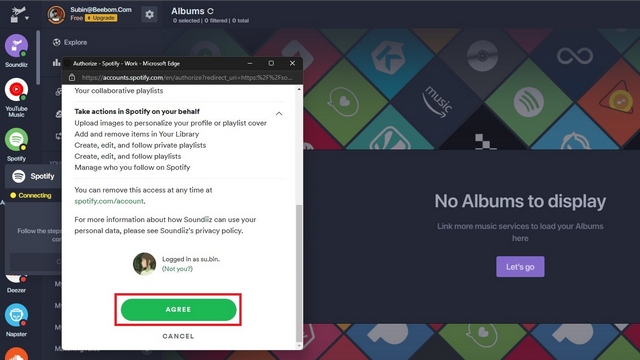
4. По същия начин потърсете YouTube Music в страничния панел и щракнете върху бутона „Свързване“.
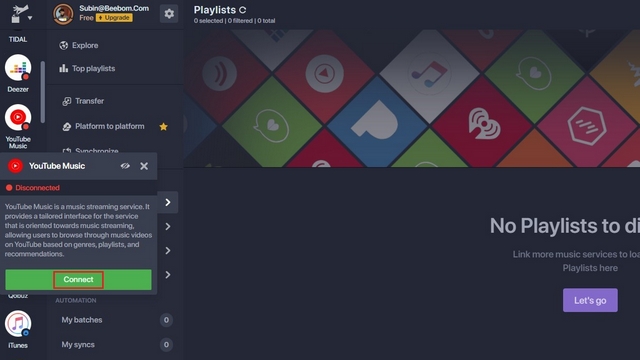
5. Сега влезте в профила си в Google, за да свържете Soundiiz с YouTube Music.
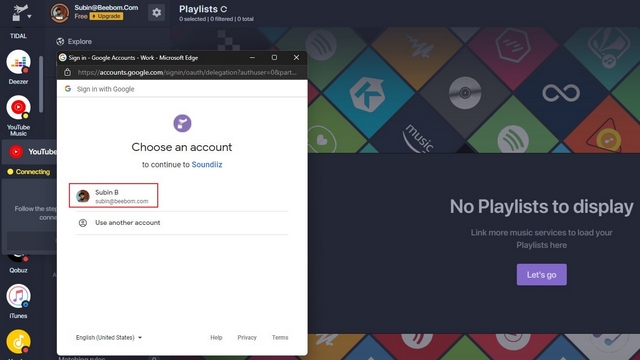
6. Когато се появи подкана за разрешение, щракнете върху „Разрешаване“, за да предоставите достъп за управление на вашия акаунт в YouTube Music.
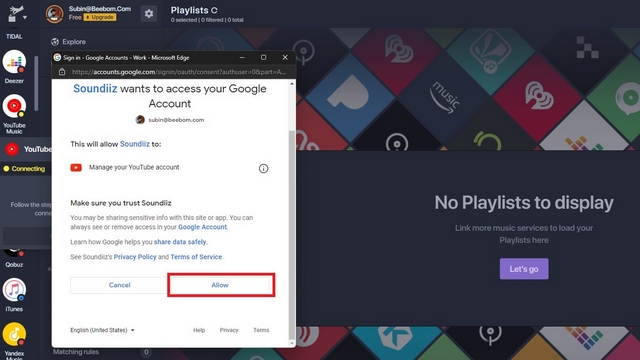
7. След като свържете Spotify, Soundiiz ще изброи всички ваши плейлисти. Изберете плейлистите, които искате да преместите в YouTube Music, и кликнете върху бутона „Конвертиране“.
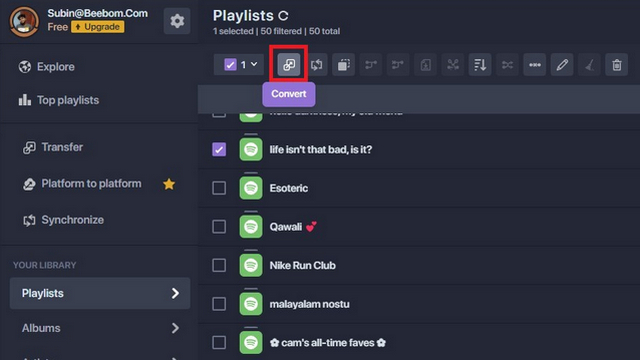
8. От екрана за конфигурация на плейлиста можете да изберете да редактирате заглавието и описанието на плейлиста и да редактирате поверителността на плейлиста. След като сте готови, кликнете върху бутона „Запазване на конфигурацията“.
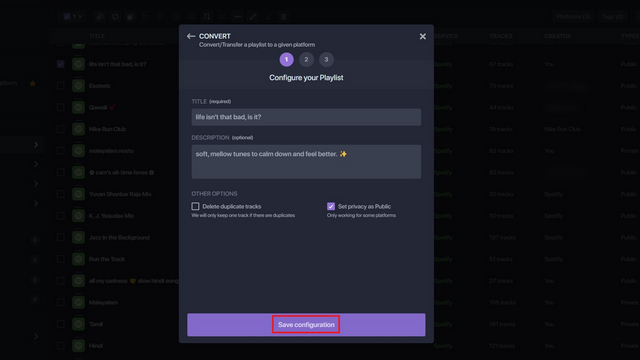
9. Soundiiz вече ще изброява песни от плейлиста, който сте избрали. Тук можете да изберете да премахнете избора на определени песни, в случай че не ви трябват в мигрирания плейлист. Кликнете върху „Потвърди“, за да потвърдите вашите предпочитания.
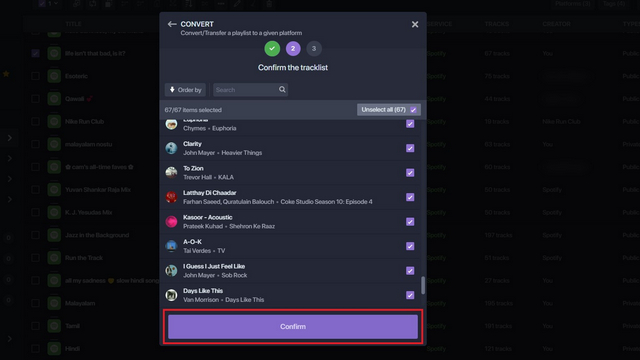
10. Сега трябва да изберете „YouTube Music“ като дестинационна музикална платформа и да изчакате процеса на миграция да завърши.
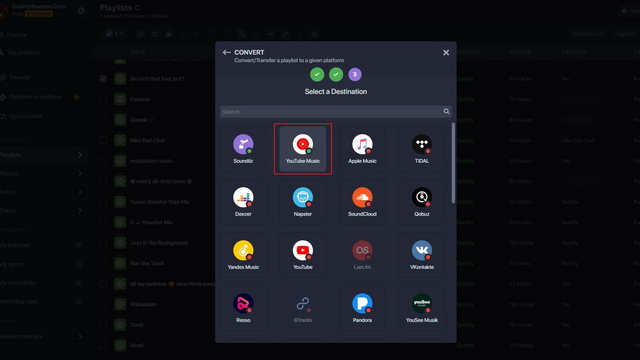
11. След като Soundiiz завърши миграцията, ще видите потвърждението на същата страница. Ще видите и грешки, в случай че услугата не успее да намери същата песен в библиотеката на YouTube Music.
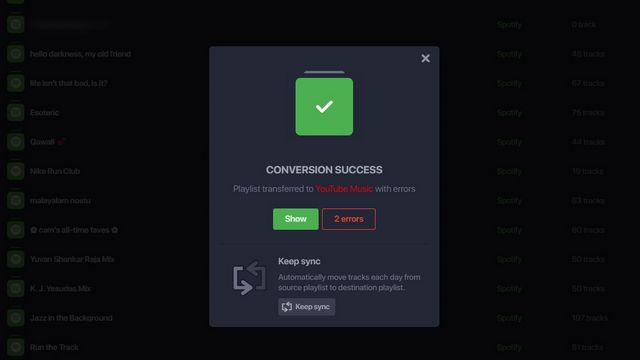
Прехвърляне на плейлисти на Spotify в YouTube Music (Android)
1. Изтеглете Soundiiz от Play Store (Безплатно) и създайте нов акаунт. Можете да се регистрирате с вашите акаунти в Google, Facebook, Apple, Spotify или Twitter. Препоръчваме ви да използвате Spotify, тъй като запазва стъпката за свързване на вашия акаунт със Soundiiz по-късно. Изберете опцията „Вход със Spotify“, въведете вашите идентификационни данни и приемете условията, за да продължите по-нататък.
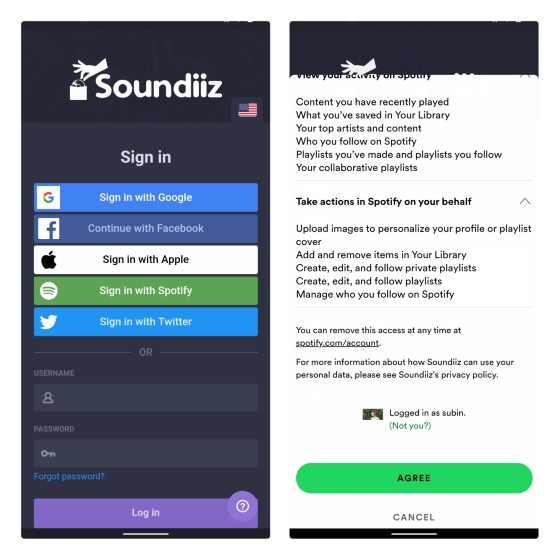
2. След като вече сте свързали Spotify, намерете YouTube Music в лявата странична лента и докоснете бутона „Свързване“. Ако сте използвали метод за вход, различен от Spotify, докоснете иконата Spotify, за да свържете акаунта си.
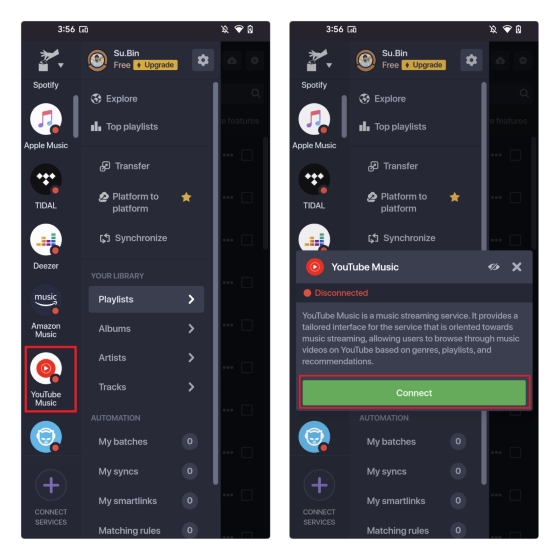
3. Изберете “Transfer” от началната страница на приложението и изберете “Playlists” на следващата. Освен това имате възможност да прехвърляте албуми, изпълнители или песни, ако имате премиум версията на Soundiiz.
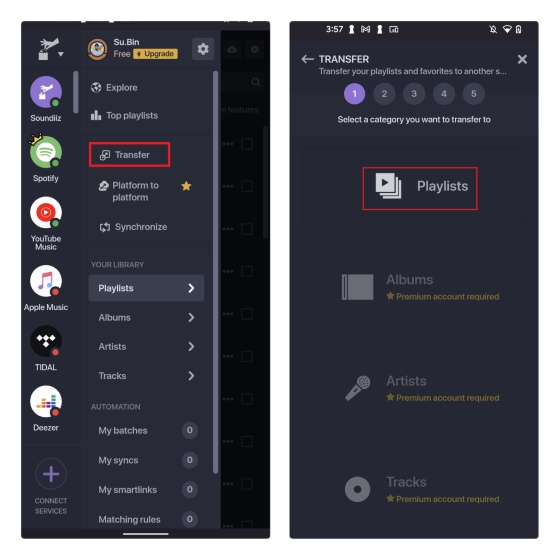
4. Изберете Spotify като изходна платформа и изберете плейлистите, които искате да преместите в YouTube Music. Натиснете „Потвърди и продължи“, за да преминете към следващата стъпка.
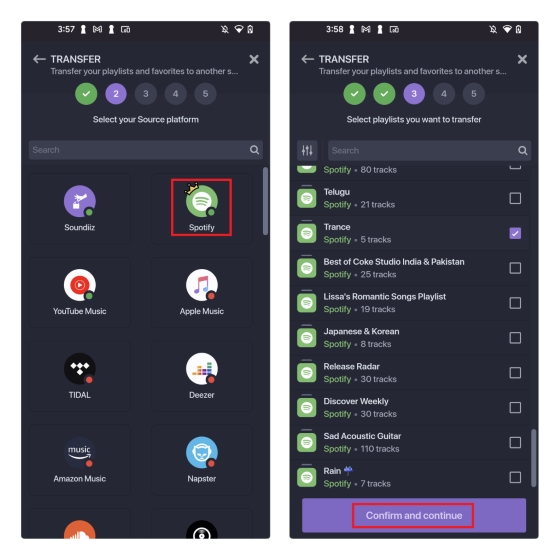
5. Вече можете да изберете да промените заглавието на плейлиста или по желание да промените описанието. Има и опции за изтриване на дублиращи се песни и задаване на поверителността на вашия плейлист като публична. След като приключите, прегледайте песните, които предстои да прехвърлите, и натиснете „Потвърди“.
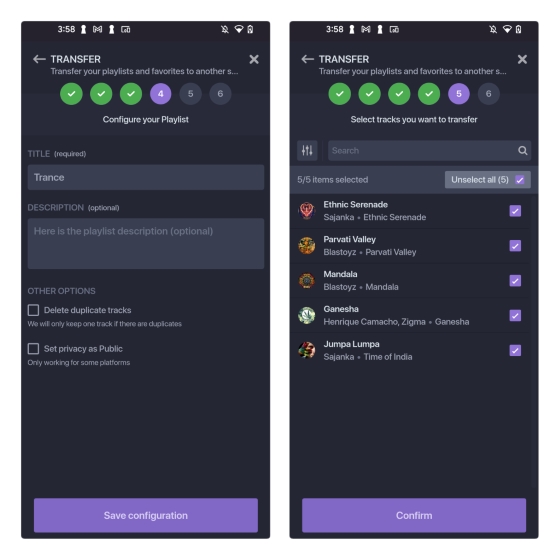
6. Изберете YouTube Music като платформа за дестинация и изчакайте процеса на преобразуване да завърши. След като приключи, ще видите банер „Успешна реализация“ в приложението.
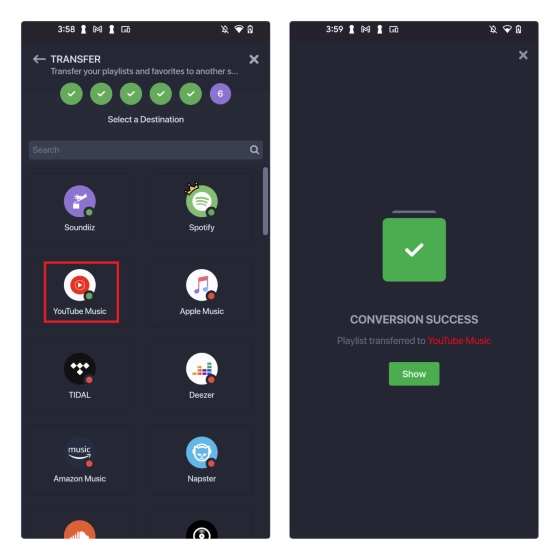
Преместете плейлисти на Spotify в Amazon Music
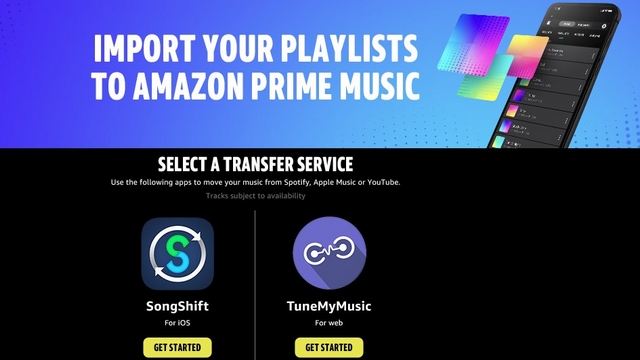
Amazon Music поддържа SongShift (Изтегли) и Настройте My Music за импортиране на плейлисти на Spotify. Можете да следвате инструкциите по-горе за преместване на вашия плейлист на Spotify в Amazon Music. Единствената разлика е, че трябва да изберете Amazon Music вместо Apple Music в местоназначението на музикалната платформа.
Прехвърлете плейлисти на Spotify към TIDAL
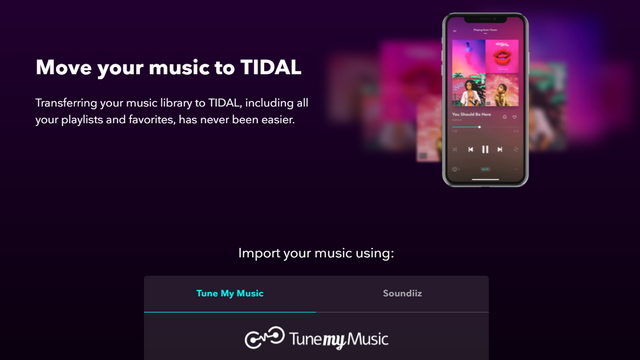
Ако сте някой, който предпочита Hi-Fi услугата за стрийминг на музика TIDAL, той препоръчва да използвате Tune My Music или Soundiiz за импортиране на вашите плейлисти от Spotify. Добавихме стъпките както за Tune My Music, така и за Soundiiz по-горе. Можете да следвате същите стъпки, като изберете TIDAL като дестинационна музикална платформа.
често задавани въпроси
Въпрос: Как да прехвърля плейлисти на Spotify към Apple Music на iPhone?
Можете да използвате Tune My Music или уебсайта Soundiiz, за да прехвърляте плейлисти на Spotify към Apple Music на iPhone. Можете също да използвате приложението Song Shift за iOS, за да преместите плейлистите си.
В: Как да прехвърляте плейлисти на Spotify в Apple Music безплатно?
Уебсайтът Tune My Music ви позволява да прехвърляте плейлисти на Spotify с до 500 песни в Apple Music безплатно. Можете да помислите за закупуване на абонамента, в случай че имате по-големи плейлисти.
В: Коя е най-добрата услуга за прехвърляне на плейлисти между сайтове за стрийминг на музика?
Tune My Music е най-добрият вариант, който бихте могли да обмислите, ако планирате да прехвърляте плейлисти между сайтове за стрийминг на музика, като Spotify.
Преместете плейлисти от Spotify към други услуги за поточно предаване
И така, това ни довежда до края на нашето ръководство за прехвърляне на плейлисти от Spotify към популярни стрийминг услуги. В случай, че имате приятели, които често ви изпращат плейлисти на Spotify, проверете как да отваряте връзки на Spotify в Apple Music от нашето свързано ръководство. Ако имате проблеми да решите към коя услуга за стрийминг да преминете, не забравяйте да разгледате нашия обзор на най-добрите алтернативи на Spotify, за да вземете информирано решение.