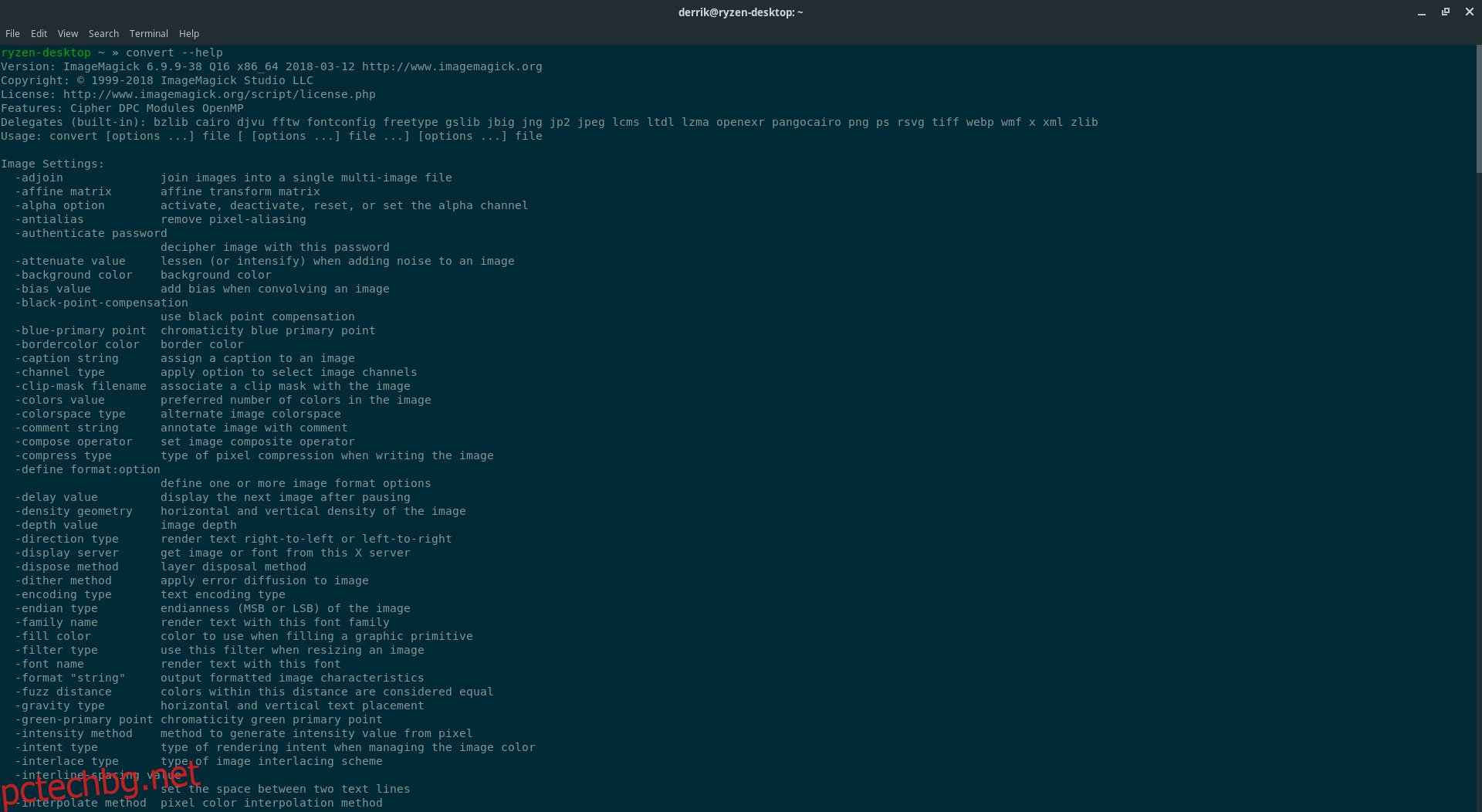Файловете с изображения могат да бъдат изключително големи. Дори ако имате работа с JPEG, размерите на файловете могат и надхвърлят 2 и дори 5 MB. Ако имате RAW файл, той ще бъде по-голям. Ако трябва да съхранявате голяма библиотека от изображения на вашия компютър с Linux, ще трябва да научите как да спестявате място. Един от най-добрите начини да спестите място с файлове е като ги преоразмерите. Ако имате голяма фотобиблиотека, можете да преоразмерите файловете с изображения и да свиете размера на вашата фотобиблиотека.
Преоразмеряването на файловете с изображения е сложно нещо, тъй като твърде много от тях наистина може да съсипе качеството. Ето защо в това ръководство ще разгледаме как да преоразмерите файловете с изображения по правилния начин.
Съдържание
Инсталирайте ImageMagick
Операционната система Linux има много странни, уникални инструменти. Един такъв инструмент е Convert. Това е просто малко приложение, включено в ImageMagick, което може да манипулира файлове с изображения чрез командния ред. За да получите достъп до инструмента за конвертиране, ще трябва да инсталирате ImageMagick. Повечето дистрибуции на Linux имат това инсталирано, въпреки че ако вашата не е, можете да го инсталирате достатъчно лесно.
За да инсталирате пакета ImageMagick, отворете прозорец на терминала и въведете следната команда, посочена във вашата ОС.
Ubuntu
sudo apt install imagemagick
Debian
sudo apt-get install imagemagick
Arch Linux
sudo pacman -S imagemagick
Fedora
sudo dnf install imagemagick
OpenSUSE
sudo zypper install imagemagick
Други Linux
Както беше посочено по-рано, ImageMagick е критичен компонент за това как много програми показват и манипулират изображения в програми на Linux. Като се има предвид това, вашето разпространение може да използва алтернатива. Потърсете в мениджъра на пакети на вашата операционна система за “ImageMagick” и го инсталирайте. След като инсталирате, ще имате достъп до Convert.
Компресирайте изображения с конвертиране
Компресирането на изображения често може да намали тяхното качество. За добре изглеждащи по-малки файлове с изображения е най-добре да ги преоразмерите. Изминаването по този маршрут може да помогне за поддържане на цялостното качество на изображението, като същевременно запази размера на файла много по-малък.
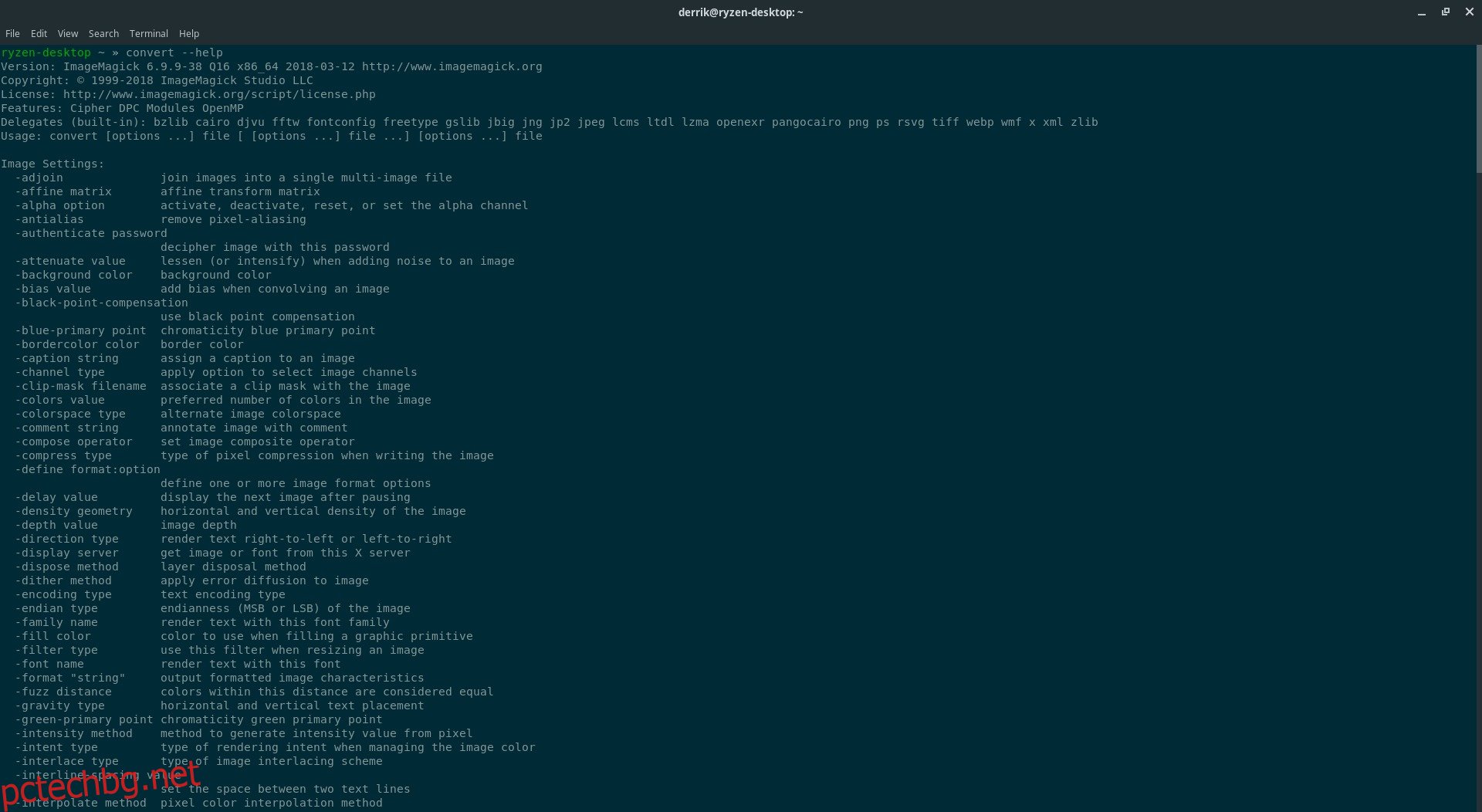
За да преоразмерите с Convert, отворете прозорец на терминала, намерете файл с изображение, който искате да манипулирате, и след това използвайте командата CD, за да преместите терминала на неговото местоположение. В този пример файловете с изображения ще бъдат в /home/username/pictures/.
cd ~/Pictures/
Използвайте командата convert, за да преоразмерите. Опитайте се да преоразмерите изображението с около 20%, тъй като това ви дава добър баланс между качество и размер на файла. Ако трябва да отидете под 20%, опитайте 25%, 30% или 40%. Имайте предвид, че качеството на изображението намалява, колкото повече се преоразмерява.
convert -resize 20% image-file-name-original.jpg image-file-name-resized.jpg
Convert работи с различни типове файлове, освен JPG, използван в примера. За да преоразмерите, променете тази команда с правилното разширение на файла и нов размер. Уверете се, че сте посочили както оригиналното име на файла, така и името на изходния файл.
Компресиране на множество изображения
Convert е отличен при манипулиране и компресиране на едно изображение наведнъж, но е досадно да компресирате изображения едно по едно. Добрата новина е, че Convert може да се манипулира с bash, за да анализира и работи с множество файлове с изображения наведнъж.
Забележка: пакетното компресиране на файлове с изображения с множество имена на файлове вероятно няма да работи. Само групово конвертиране на файлове със същия тип файл.
Пакетното конвертиране е лесно и започва със създаване на папка, в която да работите. Наличието на папка за всички тези файлове с изображения, които планирате да конвертирате, е добре, в противен случай десетки файлове с изображения ще затрупат вашата файлова система. С помощта на командата mkdir създайте работна директория.
mkdir -p ~/Pictures/Convert-Images/
След това отворете приложението за файлов мениджър, намерете новосъздадената папка и преместете всички файлове с изображения, които планирате да конвертирате, в тази папка. След като преместите файловете, използвайте командата CD в терминал, за да се преместите и в новата папка.
cd ~/Pictures/Convert-Images/
В терминала въведете тази команда. Той ще каже на Convert да преоразмерява няколко файла наведнъж, създавайки изходни файлове с „resize“ в края. В кода командата ще търси JPG изображения. Ако работите с PNG файлове или друг формат, поддържан от приложението Convert, променете *.jpg на *.png и т.н.
for img in *.jpg; do convert -resize 20% "$img" "opt-$img" done
Преоразмеряване на скрипт
Командата за преоразмеряване на партидата е хубава, тъй като работи много добре. Въпреки това, да се налага да въвеждате дълга команда и да я настройвате всеки път, може да бъде досадно. За да съкратите работата, помислете за превръщането й в скрипт. Отворете прозорец на терминала и използвайте командата за докосване, за да създадете нов файл. Този файл ще съдържа кода за нашия скрипт за преобразуване.
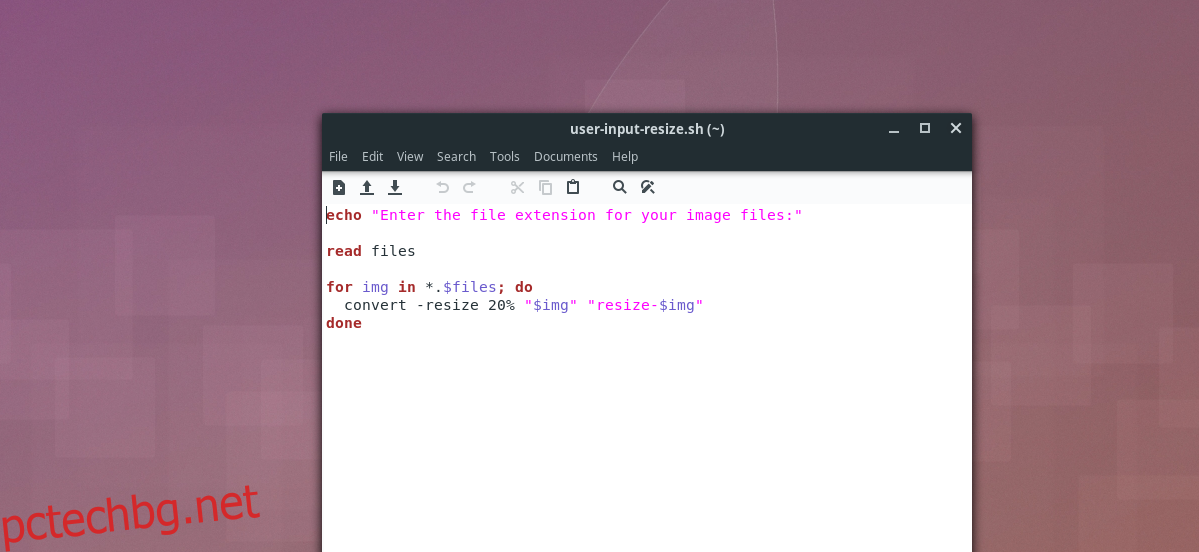
touch ~/Pictures/Convert-Images/batch-resize.sh
След това отворете текстовия редактор Nano.
nano ~/Pictures/Convert-Images/batch-resize.sh
Поставете следния код вътре във файла на скрипта:
#!/bin/bash
# Улавя въведеното от потребителя за тип файл.
echo „Въведете разширението на файла за вашите файлове с изображения:“
# Съхранявайте въведеното от потребителя в $files.
четене на файлове
# Преоразмеряване на изображенията.
за img в *.$ файлове; направи
convert -resize 20% “$img” “resize-$img”
Свършен
Запазете скрипта за преоразмеряване в Nano, като натиснете Ctrl + O. Затворете редактора с Ctrl + X.
Актуализирайте разрешенията на скрипта, така че да работи. Не пропускайте тази част, или скриптът няма да работи правилно!
chmod +x ~/Pictures/Convert-Images/batch-resize.sh
За да използвате скрипта, поставете всички файлове с изображения, които искате да конвертирате, в ~/Pictures/Convert-Images/. След това вкарайте CD и изпълнете скрипта. Когато въвеждате разширението на файла (като JPG, PNG и т.н.), не използвайте точка, или скриптът ще се счупи!
cd ~/Pictures/Convert-Images/ ./batch-resize.sh