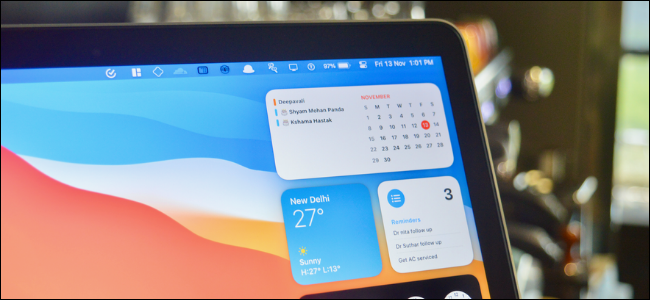Приспособленията са голяма част от Центъра за уведомяване на Mac (ако използвате macOS 11 Big Sur или по-нова версия). Те са точно там, в долната половина на менюто. Искате ли да видите джаджа без превъртане? Ето как да пренаредите джаджи в Центъра за известия на Mac.
За разлика от джаджи на iPhone, пренареждането на джаджи в Центъра за уведомяване е наистина лесно — няма нужда да влизате в специален режим за редактиране на джаджи.
СВЪРЗАНО: Как да добавяте и премахвате джаджи от началния екран на iPhone
Пренареждането на джаджи всъщност е толкова лесно, колкото плъзгането и пускането. За да отворите Центъра за известия, щракнете върху бутона Час и дата от десния край на лентата с менюта (Ще го намерите до бутона Контролен център.).

В Центъра за известия ще видите непрочетените си известия в горната част (ако имате такива), а останалото място ще бъде заето от джаджи. Можете да превъртите надолу, за да видите всичките си джаджи.

Ако искате да пренаредите джаджи, можете да го направите от тук. Първо щракнете и плъзнете, за да вземете приспособлението, което искате да преместите.

Сега плъзнете курсора си до мястото, където искате да преместите джаджата.

След това пуснете курсора. Джаджата вече е преместена на новото си място.

И ето колко лесно е да пренареждате джаджи. Можете да направите това за всяка джаджа, която харесвате. Това работи и когато сте в режим на редактиране на джаджи. За да стигнете до там, превъртете надолу до края на Центъра за известия и щракнете върху бутона „Редактиране на джаджи“.
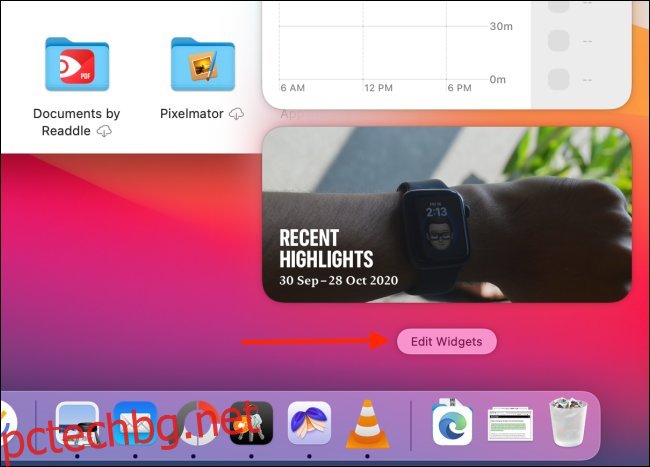
Сега ще видите интерфейса с три панела за добавяне, премахване, персонализиране и да, пренареждане на джаджи.
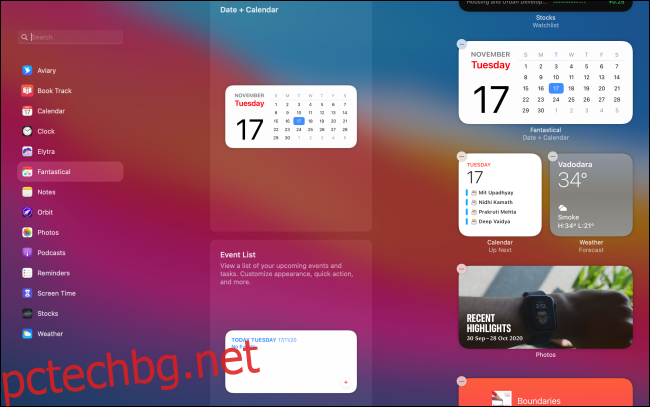
Тук можете да плъзнете нови джаджи до мястото, където искате да ги поставите. Можете също да вземете и плъзнете съществуваща джаджа от десния панел, за да я преместите нагоре или надолу в списъка.

Заедно с Центъра за известия, ще намерите и икона на Центъра за управление точно до него в лентата с менюта. Не сте сигурни какво прави? Ето как да използвате Центъра за управление на Mac.
СВЪРЗАНО: Как да използвате Control Center на Mac
body #primary .entry-content ul#nextuplist {list-style-type: none;margin-left:0px;padding-left:0px;}
body #primary .entry-content ul#nextuplist li a {text-decoration:none;color:#1d55a9;}