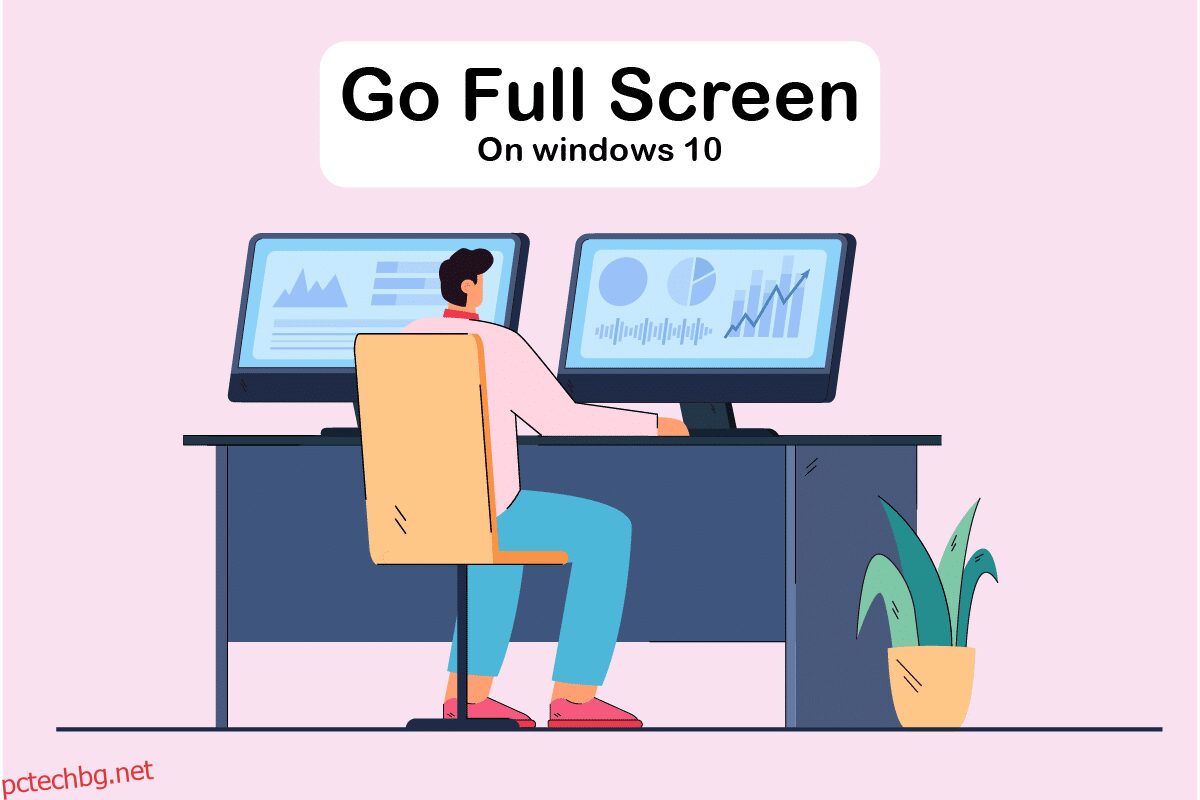Приятно е да се губиш в игрите и да се концентрираш, без да се разсейваш. Разсейването се намалява при използване на режим на цял екран. Режимът на цял екран позволява на играчите да имат по-добър изглед на играта, като същевременно намаляват разсейването. Въпреки че повечето игри и приложения могат да се играят в режим на цял екран, някои игри и приложения отказват да го правят. В тази публикация ще ви научим как да преминете на цял екран на Windows 10. Надяваме се, че тази статия трябва да изясни как да направите цял екран на лаптопи и да подобрите изживяването си с Windows 10.

Съдържание
Как да преминете на цял екран на Windows 10
В тази статия сме показали всички възможни стъпки за преминаване на цял екран на компютър. Можете да следвате методите по-долу за това как да отворите игра на цял екран на Windows 10.
Метод 1: Използвайте клавишна комбинация
Най-бързият начин да преминете на цял екран в приложение или игра е да използвате клавишната комбинация Alt + Enter. Тази стратегия работи за повечето игри и приложения, освен ако не я използват за отключване на допълнителни функции.
- Това ще ви позволи да превключвате между режим на прозорец и режим на цял екран в игрите. Този лесен пряк път работи и с DOSBox, който се използва от много по-стари игри.
- Някои игри обаче използват тази клавишна комбинация за различни цели. В резултат на това трябва да използвате опцията в играта, за да задействате Windows 10 на цял екран.
- Не забравяйте, че клавишната комбинация Alt + Enter не функционира в онлайн браузърите. Натиснете клавиша F11, за да накарате браузъра да премине на цял екран.
- Отворете уеб страница в браузър като Google Chrome, Firefox или Edge и натиснете клавиша F11. Сега уебсайтът ще запълни целия екран и ще бъде без граница.

Метод 2: Мащабиране на дисплея до 100%
Според някои потребители много игри няма да функционират правилно, ако мащабирането на дисплея не е настроено на 100%. Поради мащабирането на дисплея на компютъра, няколко игри не работят правилно в режим на цял екран. За да сте сигурни, че това не е проблемът, следвайте стъпките по-долу за това как да преминете на цял екран на компютър.
1. Натиснете клавишите Windows + I заедно, за да стартирате Настройки.
2. Щракнете върху Система.

3. Задайте Промяна на размера на текста, приложенията и други елементи на 100%.
Забележка: Винаги се препоръчва да настроите скалата на препоръчителната настройка, за да може вашата система да реагира правилно.

Метод 3: Превключете главния монитор
Някои игри могат да причинят проблеми поради настройките на два монитора. Ако използвате Windows 10 на двоен монитор, може да имате проблеми с играта на цял екран. Можете да следвате стъпките по-долу за това как да направите цял екран на лаптоп, като превключите главния екран.
1. Натиснете клавишите Windows + I, за да стартирате Настройки.
2. Щракнете върху Система.

3. Отидете в менюто Дисплей, за да персонализирате своя дисплей. Когато щракнете върху Идентифициране, на екрана ще се появи номер.

4. Задайте основния екран на монитора със същия номер, като го плъзнете.
5. Запазете модификациите и вижте дали проблемът на цял екран е разрешен.
Метод 4: Променете настройките на графичната карта
Можете да промените основния си монитор, разделителната способност на дисплея и други стандартни настройки на приложението на Windows 10. От друга страна, производителите на графични процесори дават своите инструменти. В зависимост от вашия графичен хардуер, може да се наложи да направите някои настройки в една от тези програми. Чрез коригиране на настройките на контролния панел на Nvidia ще можем да преминем на цял екран.
Менюто „Старт“ на Windows или полето за търсене могат да се използват за намиране на тези програми. Достъп до едно от следните приложения, за да коригирате настройките на вашата графична карта:
- Потребителите на Nvidia трябва да използват контролния панел на Nvidia.
- За интегрирани графични карти на Intel използвайте командния център на Intel Graphics.
- За потребители на AMD, AMD Radeon Software
1. Щракнете с десния бутон върху празното място на работния плот и изберете Nvidia Control Panel.

2. Щракнете върху Управление на 3D настройките в раздела 3D настройки. Отидете на Глобални настройки.

3. Ако предпочитаният графичен процесор е настроен на Автоматичен избор, променете настройката на Високопроизводителен процесор Nvidia

Забележка: Можете да използвате тази опция само ако имате няколко графични процесора. Тази опция е активирана по подразбиране, ако графичният процесор на Nvidia е единственият, който имате.
4. Щракнете върху Приложи.

5. Тествайте режима на цял екран в една от вашите игри, след като направите настройките.
Метод 5: Промяна на размера и позицията
Ако горният метод не работи, опитайте да промените размера и позицията на работния плот. Ето как да го направите:
1. За да започнете, отидете на контролния панел на Nvidia.
2. Изберете Регулиране на размера и позицията на работния плот от падащото меню Дисплей.
3. Щракнете върху бутона Прилагане, след като промените опцията за мащабиране на Без мащабиране.

Забележка: Можете да правите промени в панела на софтуера на AMD Radeon, подобно на контролния панел на Nvidia, ако сте потребител на AMD.
Метод 6: Задайте на лентата на задачите настройки по подразбиране
Някои игри и програми може да не работят правилно в режим на цял екран, ако настройките на лентата на задачите се променят. Някои потребители казват, че препозиционирането на лентата на задачите в долната част на екрана е отстранило този обсъждан проблем.
1. Щракнете с десния бутон върху лентата на задачите и премахнете отметката от опцията Заключване на лентата на задачите, ако тя не е на нормалното си място.

2. Сега го преместете до дъното, като го плъзнете. След като е на позиция, заключете го, като следвате горната стъпка, за да предотвратите повторното му преместване.
Ако това се окаже проблемът, но все пак искате да преместите лентата на задачите си, можете да я активирате да се скрие автоматично в режим на работния плот.
1. Натиснете едновременно клавишите Windows + I, за да стартирате Настройки.
2. Щракнете върху Персонализиране.

3. Щракнете върху настройките на лентата на задачите в левия панел.

4. Включете превключвателя за опцията Автоматично скриване на лентата на задачите в режим на работния плот.

Метод 7: Стартирайте програмата в режим на съвместимост
Ако не можете да стартирате конкретна програма или игра в режим на цял екран, вероятно сте изправени пред проблеми със съвместимостта. Режимът на игра на цял екран не винаги е напълно съвместим с Windows 10. Помислете за стартиране на игрите в режим на съвместимост, ако срещнете този проблем. Следвайте стъпките за това как да отворите игра на цял екран на Windows 10 по-долу, за да направите това:
1. Щракнете с десния бутон върху прекия път на играта на работния плот и изберете Properties.
Забележка: Показахме Steam като пример.

2. Отидете на раздела Съвместимост.
3. Поставете отметка в квадратчето за Стартиране на това приложение в режим на съвместимост за.
4. Изберете по-стара версия на Windows от падащото меню.

4. За да запазите модификацията, щракнете върху Приложи и OK.

Метод 8: Задайте настройките на дисплея в играта на цял екран
Менюто On-Game е друг прост начин да направите игра на цял екран в Windows 10. Преди да продължите, проверете опциите в играта, за да разберете дали играта се стартира в режим на цял екран. В повечето случаи режимът на дисплея може да бъде настроен на Windowed по подразбиране.
- В зависимост от играта, областта на менюто може да бъде обозначена като Графични опции, Настройки на дисплея или Настройки за видео, за да промените настройките на дисплея.
- Потърсете Режим на дисплея или подобни опции и изберете опцията Цял екран (или Широк екран).
-
Приложете и запазете вашите промени.
Забележка: Промените няма да се извършват автоматично в определени игри. В такъв случай рестартирайте играта.

***
Надяваме се, че сте намерили тази информация за полезна и че сте научили как да преминавате на цял екран в Windows 10. Моля, уведомете ни коя техника е била най-полезна за вас. Моля, използвайте формата по-долу, ако имате въпроси или коментари. Също така ни уведомете какво искате да научите по-нататък.