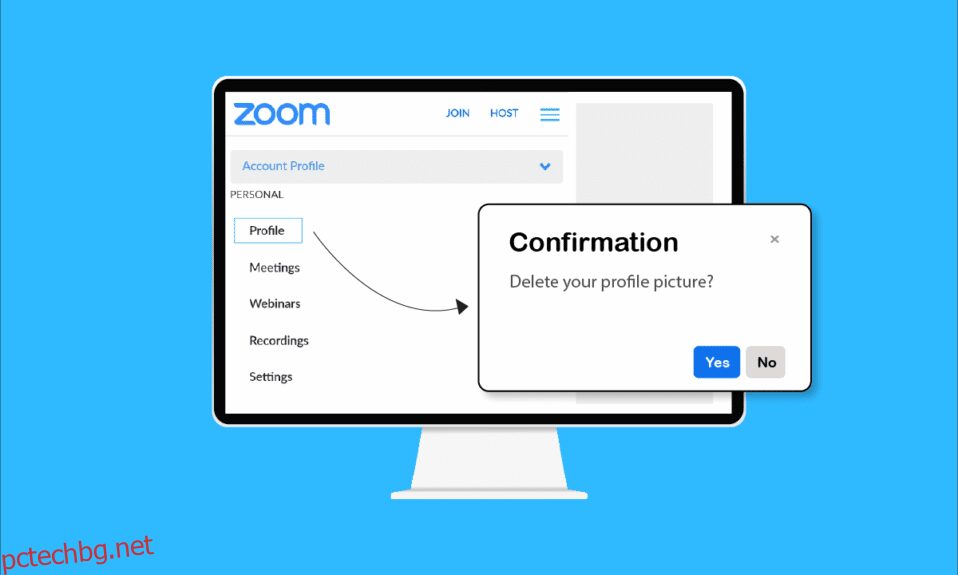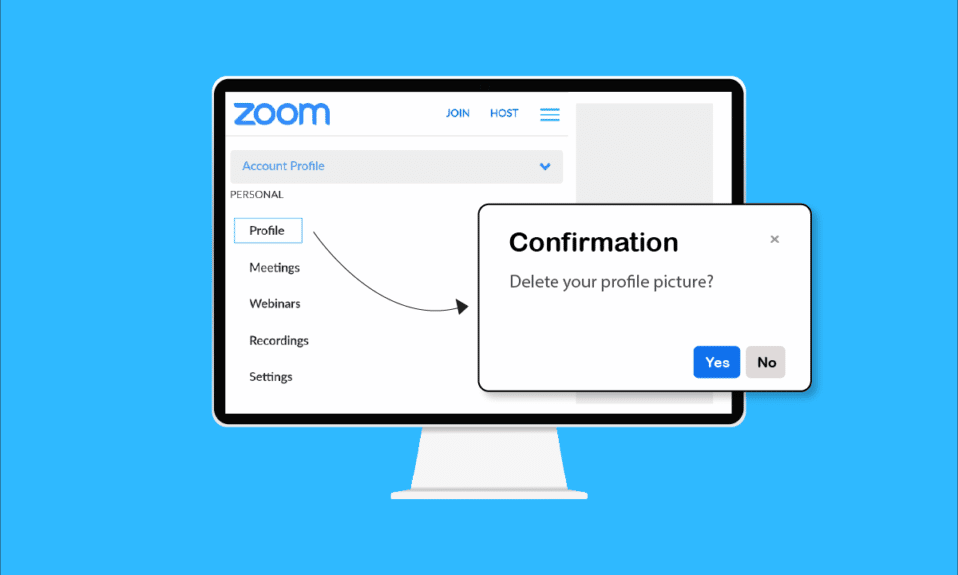
Zoom videocommunications, основана през 2011 г., е комуникационна платформа, която позволява безпроблемни видеоконференции. Можете да чатите и да се обаждате на приятелите и семействата си, когато пожелаете. Освен това можете да организирате срещи, уебинари и онлайн събития на тази платформа от всяка точка на земното кълбо. Можете да персонализирате акаунта си в Zoom според вашите нужди, като промените снимката на потребителския си профил или друга информация. Ако сте някой, който търси съвети относно това как да премахнете снимката на потребителския профил в Zoom, ние предлагаме полезно ръководство, което ще ви предостави точно същото, заедно с подробните стъпки за изтриване на снимка на потребителския профил в Zoom.
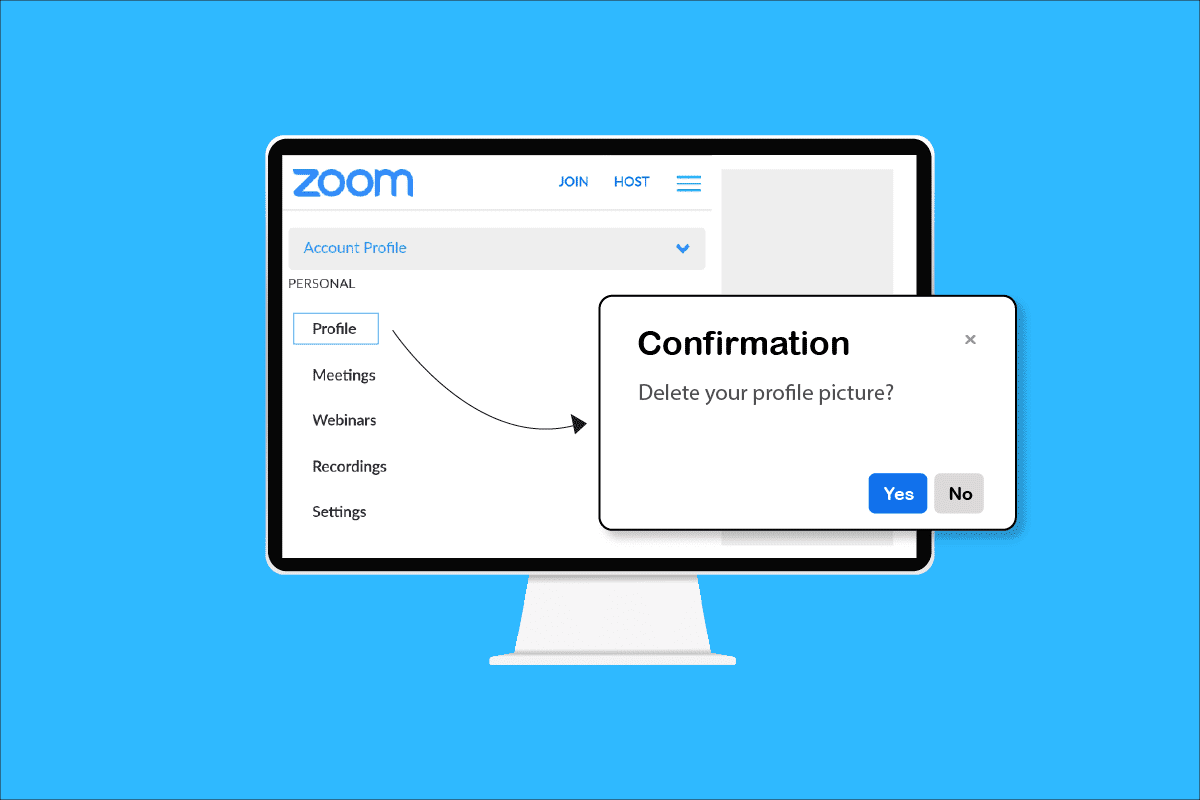
Съдържание
Как да премахнете снимка на профила на Zoom
Ако чувствате нужда да промените или изтриете снимката на вашия профил в Zoom поради някаква причина, можете да го направите чрез браузъра на настолния компютър или дори мобилното приложение. Следвайте предстоящите стъпки, за да извършите това действие на всяко устройство, което желаете.
Как да изтрия снимката на моя профил в Zoom?
Можете да изтриете снимка на потребителския профил в Zoom от браузъра на вашия настолен компютър, като следвате стъпките по-долу:
1. Посетете официалния уебсайт на Zoom в браузъра.
2. Щракнете върху ВХОД от горния десен ъгъл.
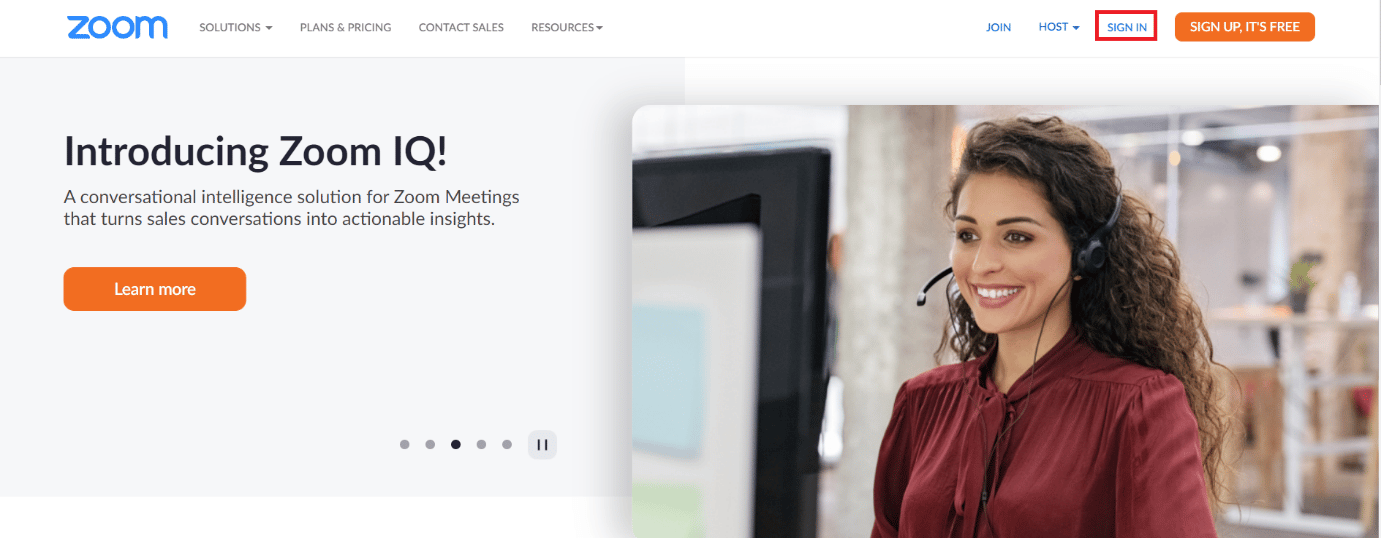
3. Въведете своя имейл адрес и парола и щракнете върху Вход.
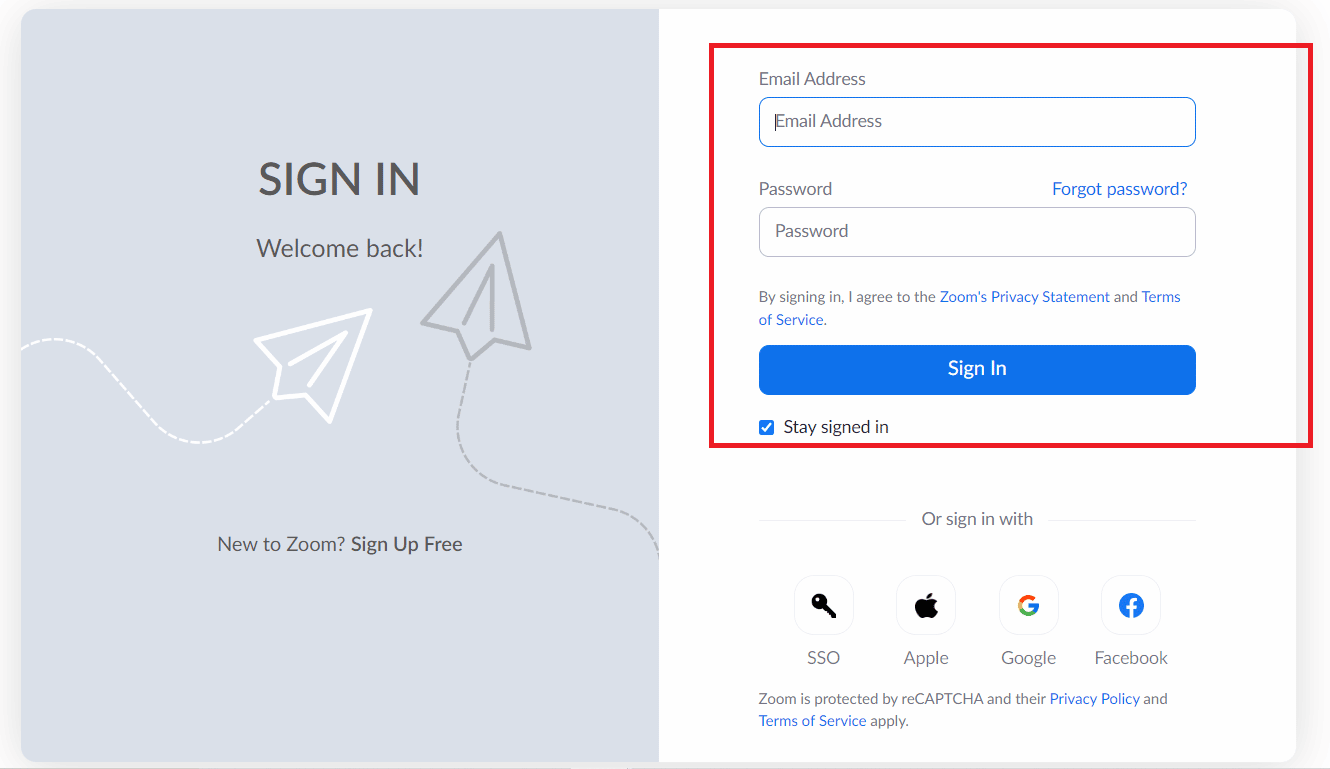
4. Щракнете върху Профил от левия панел, както е показано.
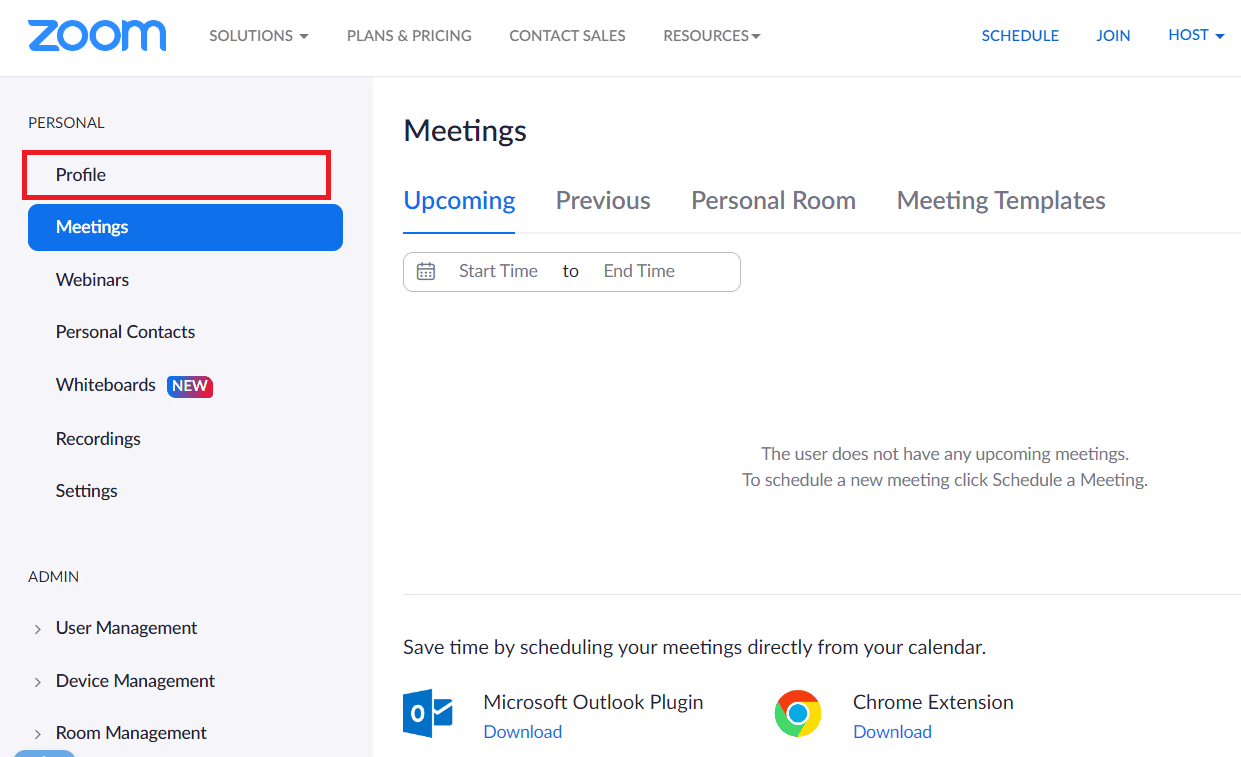
5. Щракнете върху снимката на вашия профил.
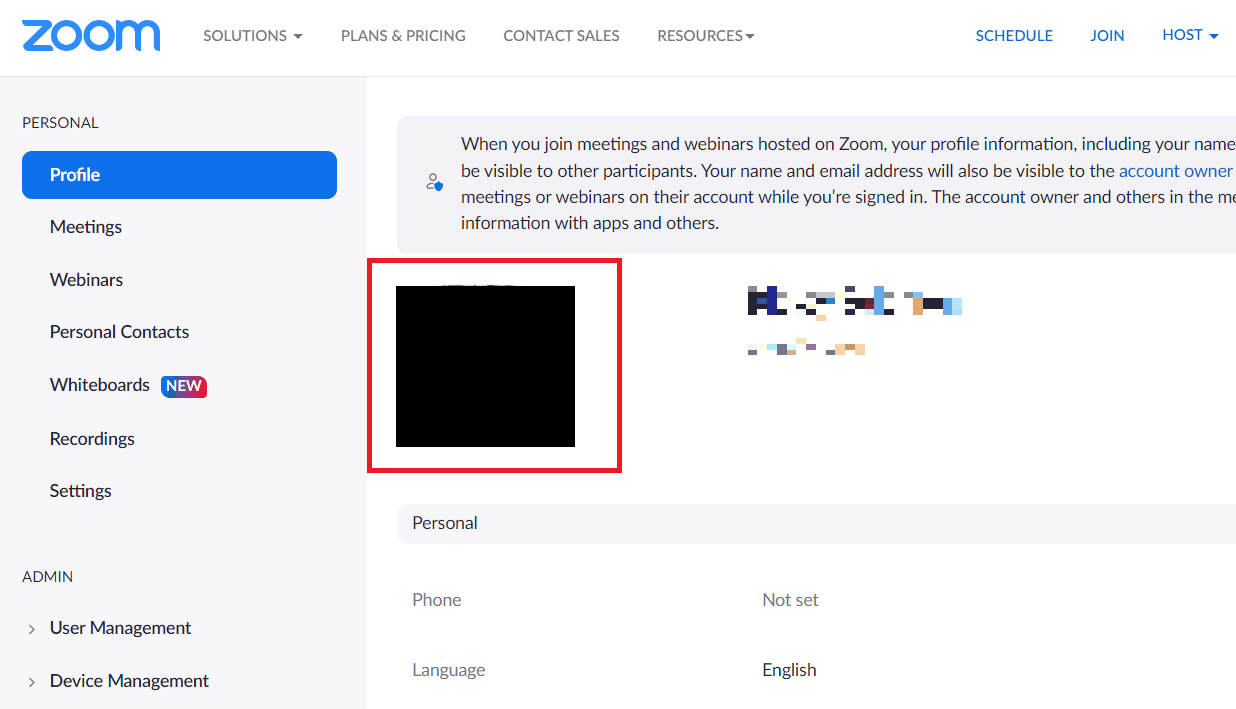
6. Щракнете върху опцията Изтриване.
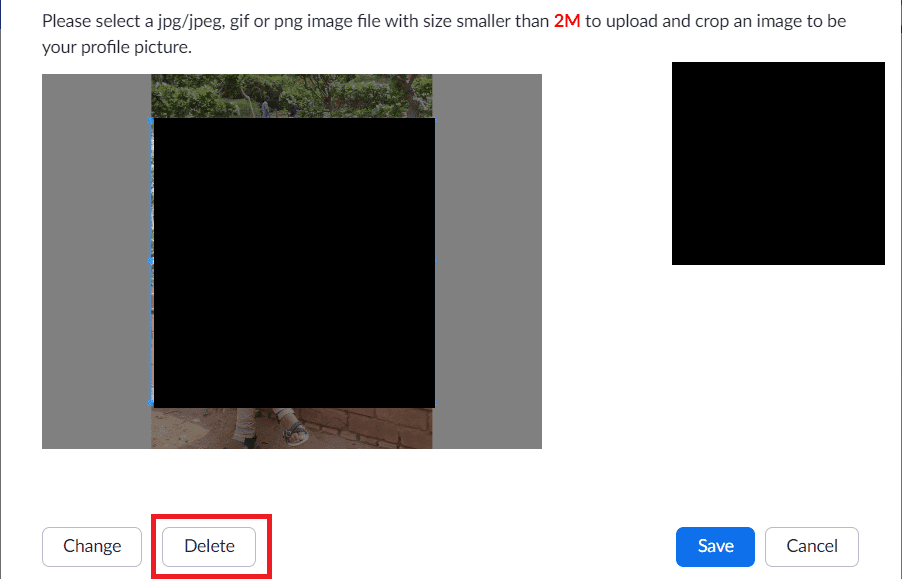
7. Щракнете върху Да в изскачащия прозорец за потвърждение.
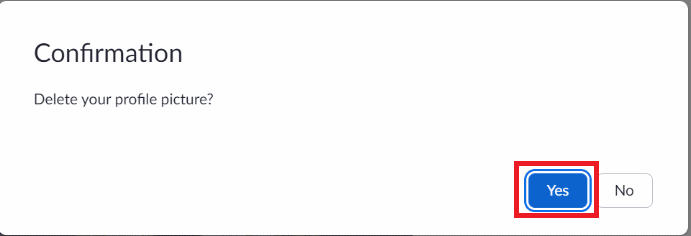
Как да премахнете снимка на профила в приложението Zoom Meeting? Как да премахна снимката на моя профил от Zoom на моя телефон?
За съжаление не е възможно да премахнете снимките на профилите в мобилното приложение Zoom. Можете обаче да получите достъп до уебсайта на Zoom от браузъра на телефона си и да разберете как да премахнете снимката на профила на Zoom. Ето стъпки към същото:
1. Посетете официалния уебсайт на Zoom във вашия мобилен браузър.
2. Докоснете опцията Регистрирайте се безплатно.
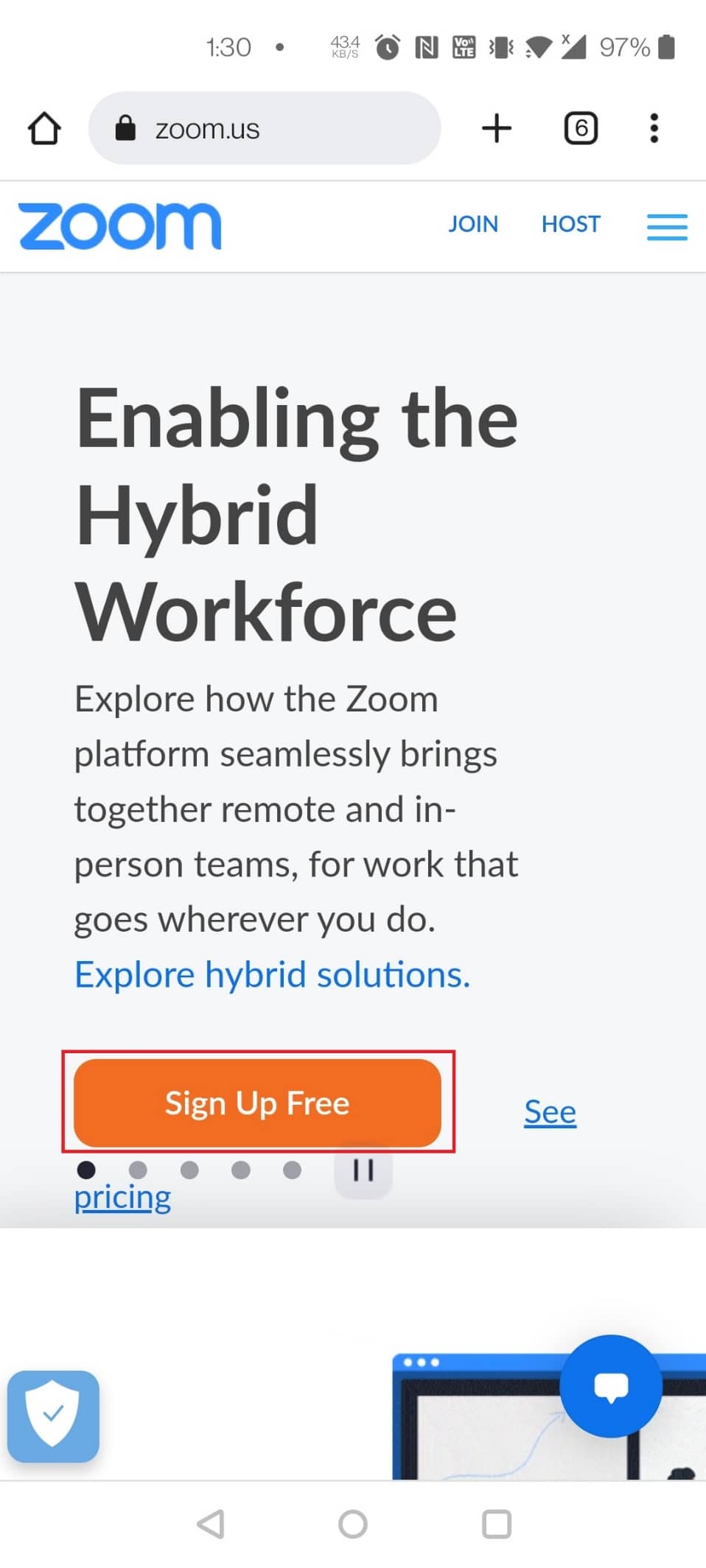
3. Изберете годината на раждане за проверка и докоснете опцията Продължи.
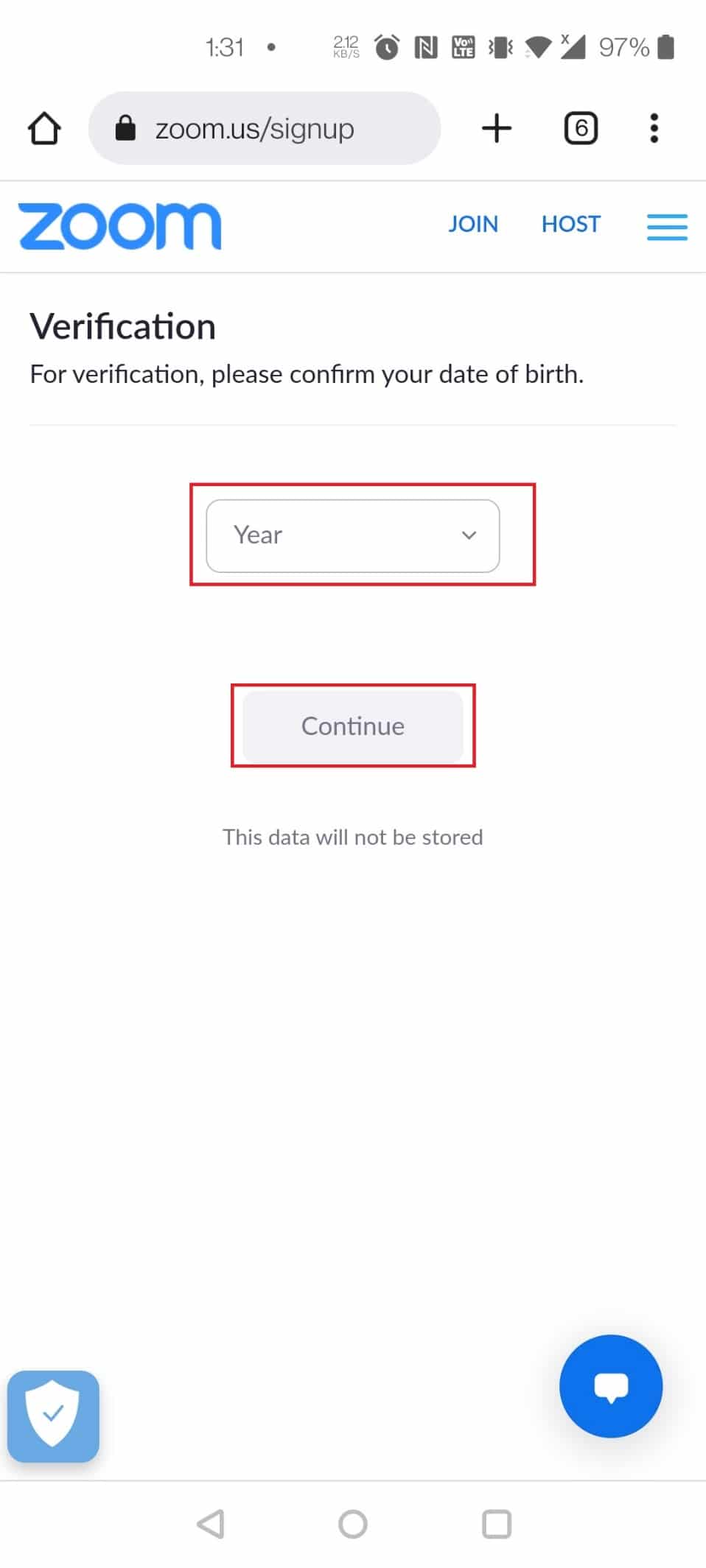
4. Сега се регистрирайте с вашия имейл адрес и парола.
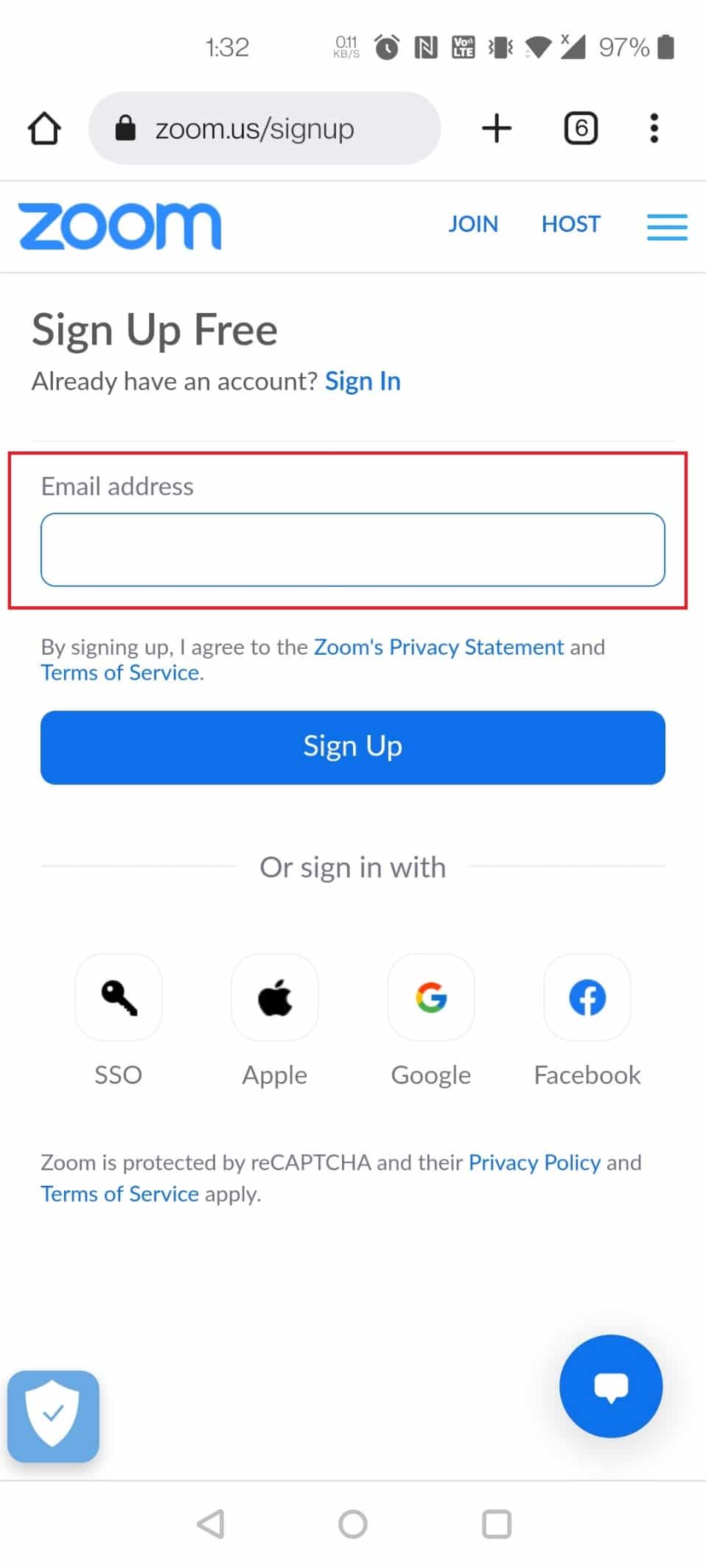
5. Докоснете менюто Хамбургер от горния десен ъгъл.
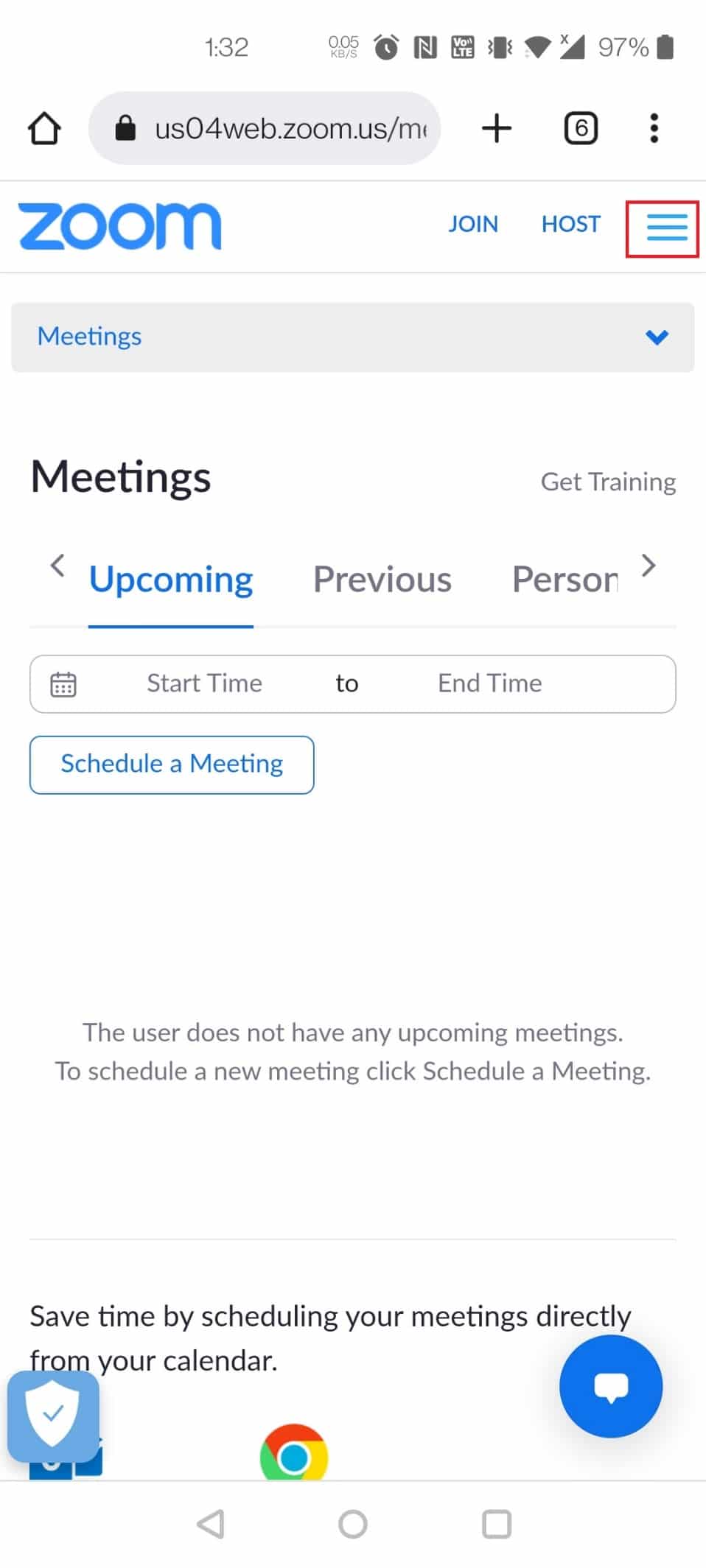
6. Докоснете опцията МОЯТ ПРОФИЛ от списъка.
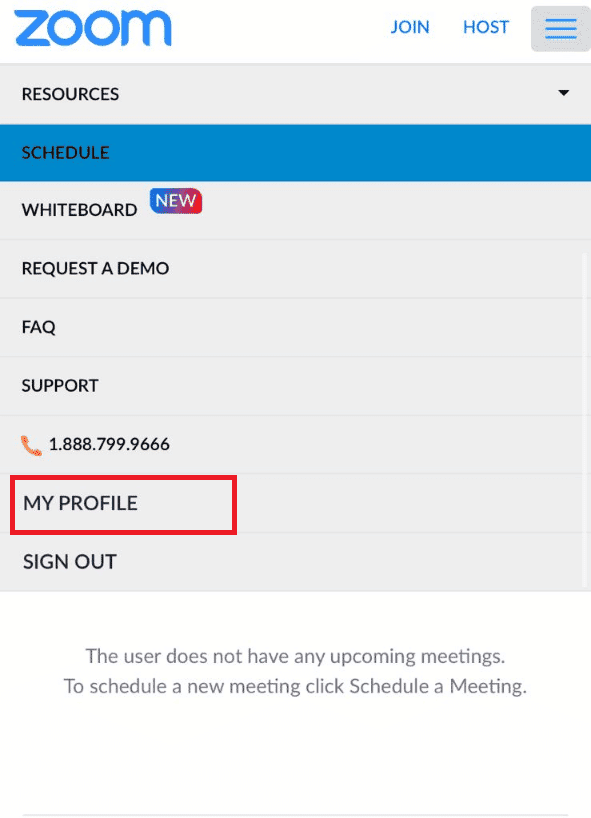
7. Докоснете снимката на вашия профил.
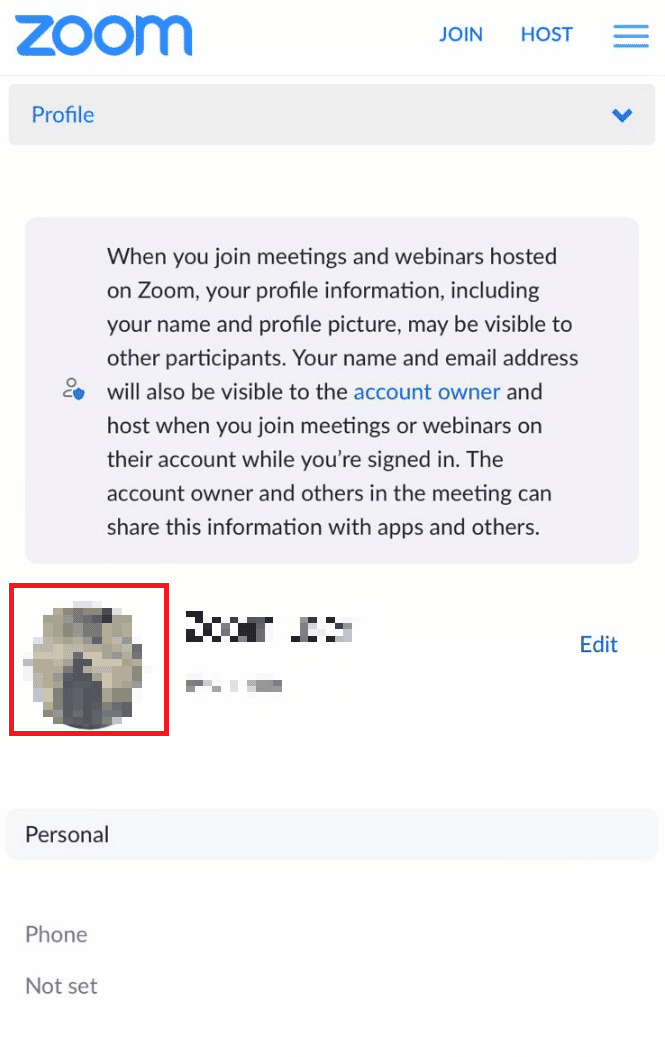
8. Докоснете опцията Изтриване.
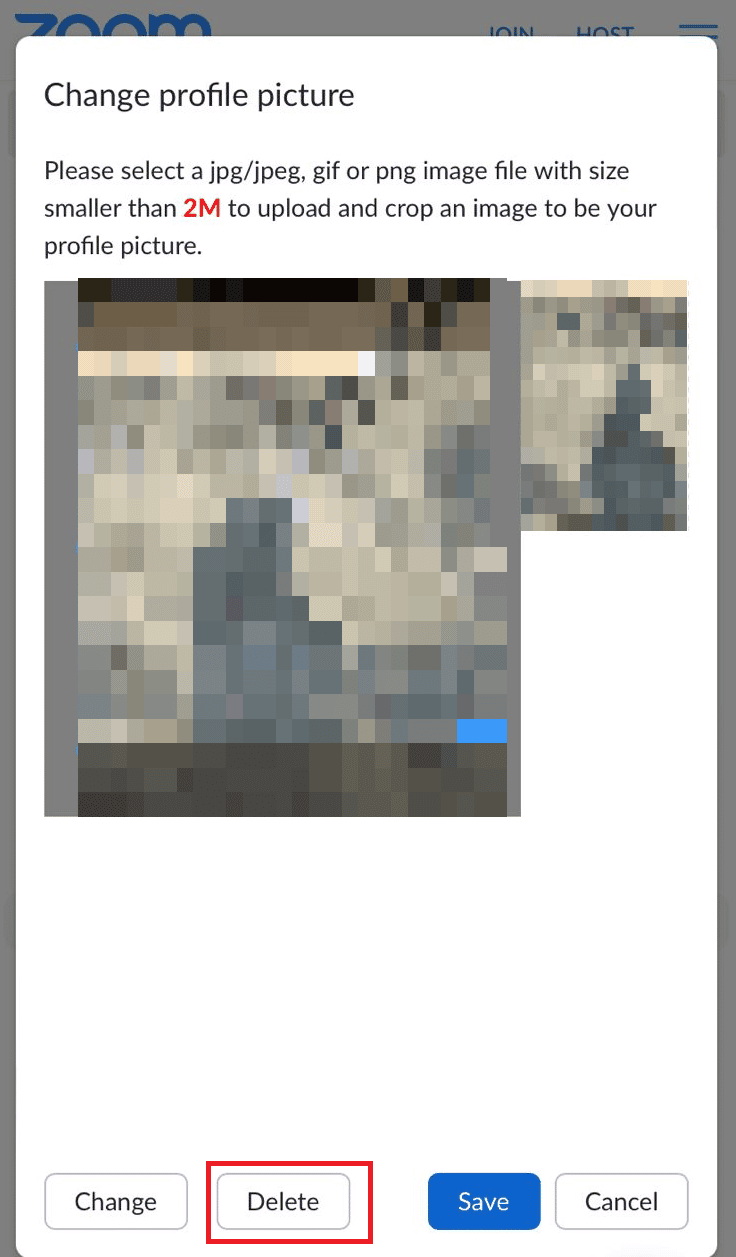
9. Накрая натиснете Да в подканата за потвърждение.
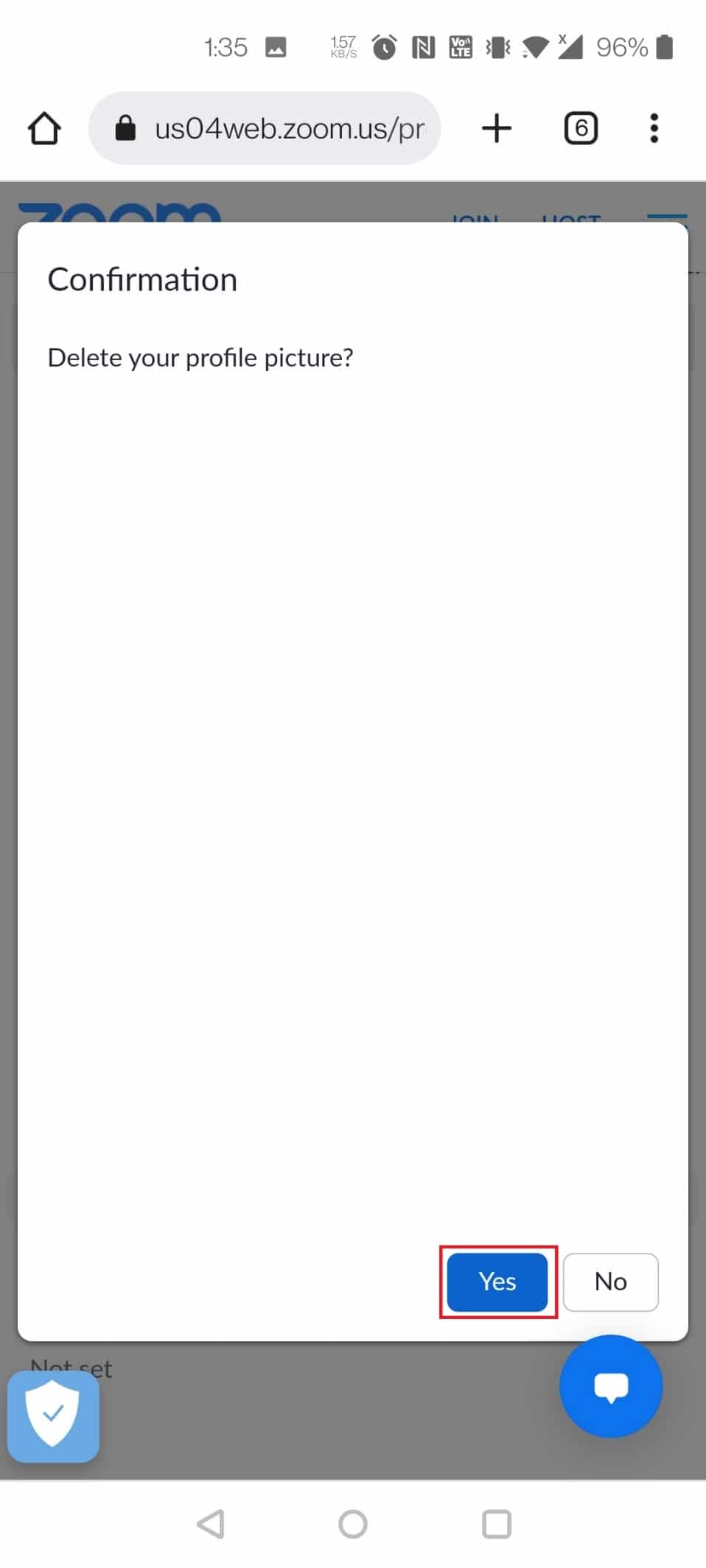
Как мога да променя снимката на моя профил в Zoom в Mobile?
Можете да промените снимката на потребителския си профил на Zoom за мобилни устройства чрез приложение или уебсайт. Следните стъпки могат да бъдат последвани за промяна на снимката на профила в приложението Zoom:
1. Отворете приложението Zoom на вашето устройство.
2. Докоснете опцията Още от долния десен ъгъл.
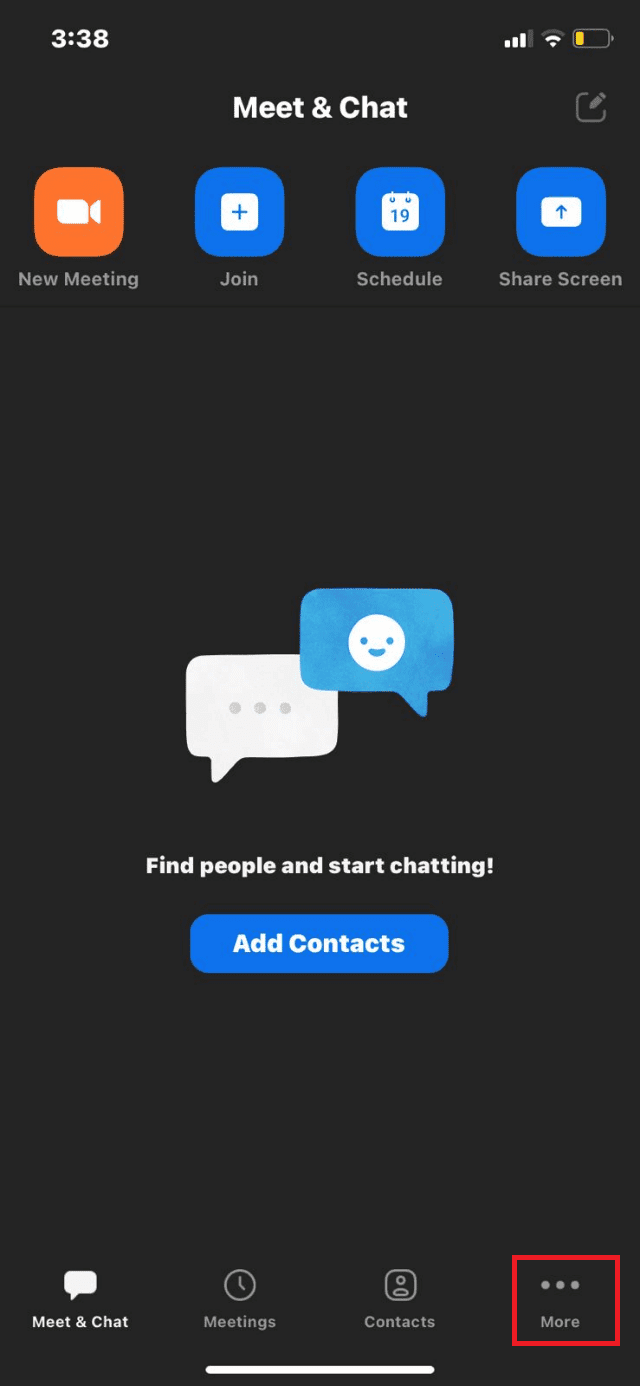
3. Докоснете името на вашия профил отгоре.
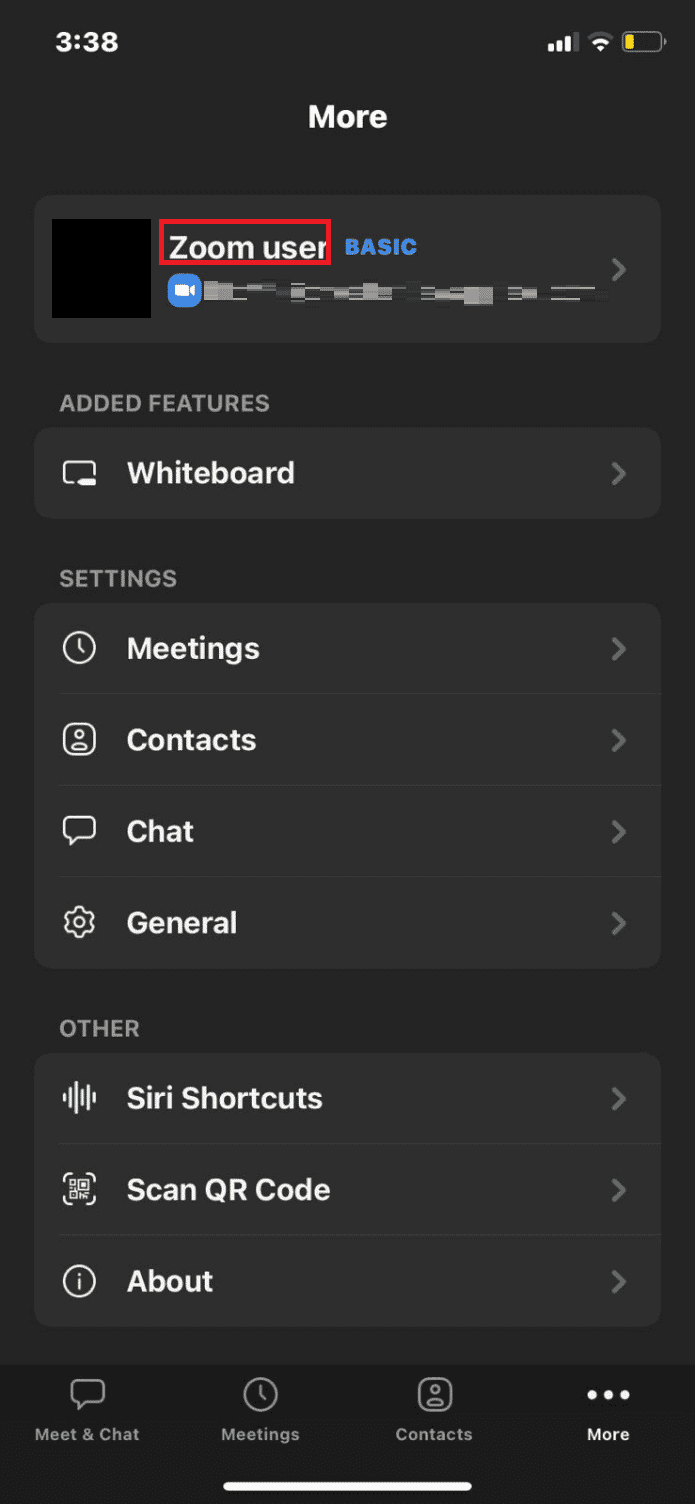
4. Докоснете снимката на вашия профил.
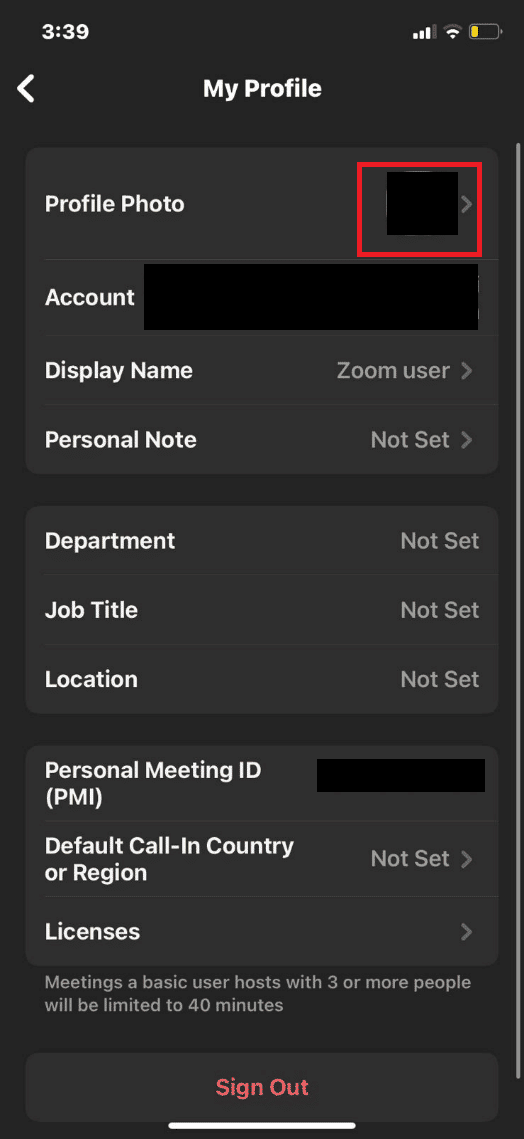
5. Докоснете Камера или Изберете от фотоалбум, за да вмъкнете изображение и да го зададете като снимка на профила.
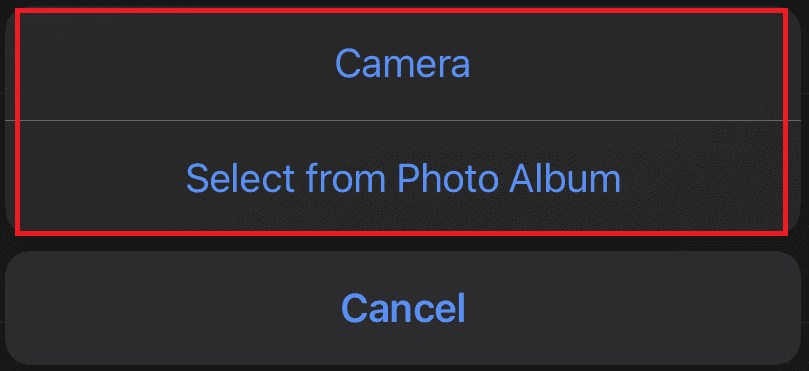
Как да променя снимката на моя профил обратно към стандартната в Zoom?
За да промените снимката на потребителския си профил обратно към стандартната в Zoom, трябва да изтриете снимката на потребителския профил. За да направите това, следвайте стъпките как да премахнете снимката на профила на Zoom:
1. Посетете официалния уебсайт на Zoom в браузъра.
2. Щракнете върху опцията ВХОД и въведете своя идентификационни данни за акаунта. След това щракнете върху Вход.
3. Щракнете върху Профил.
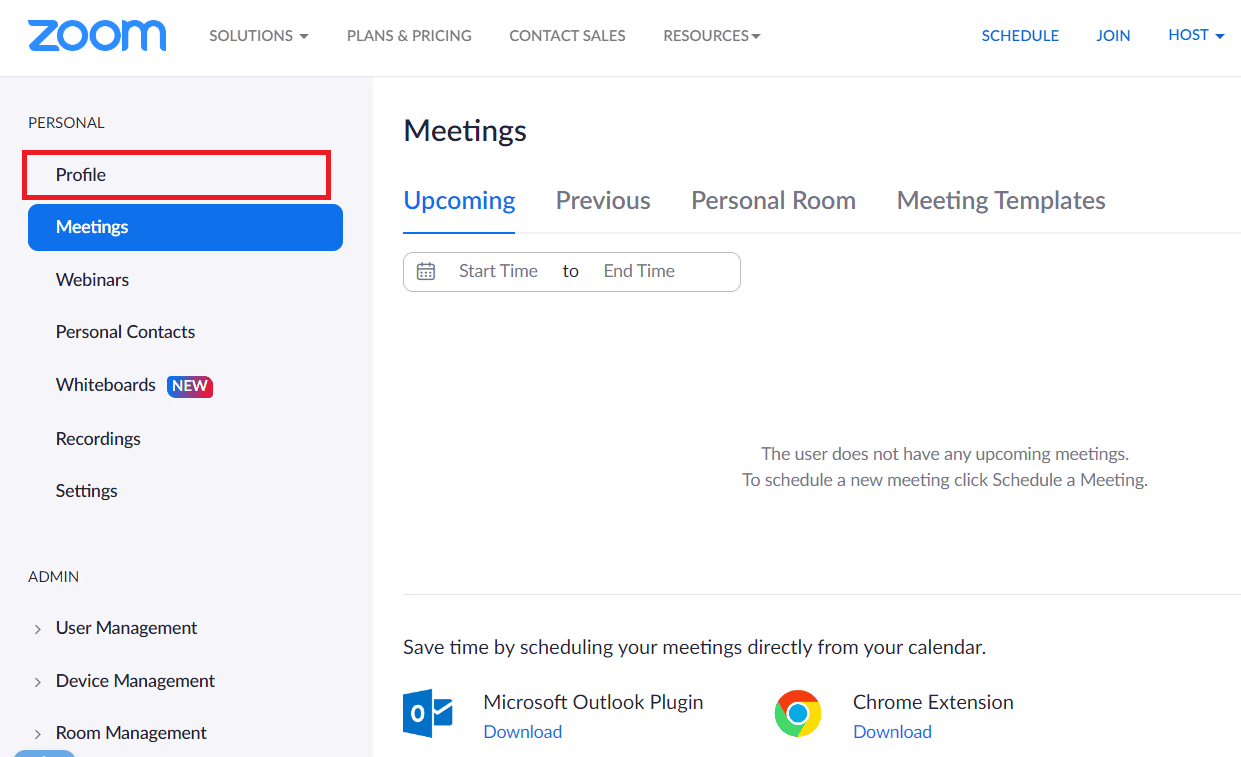
4. Щракнете върху снимка на профила > Изтриване.
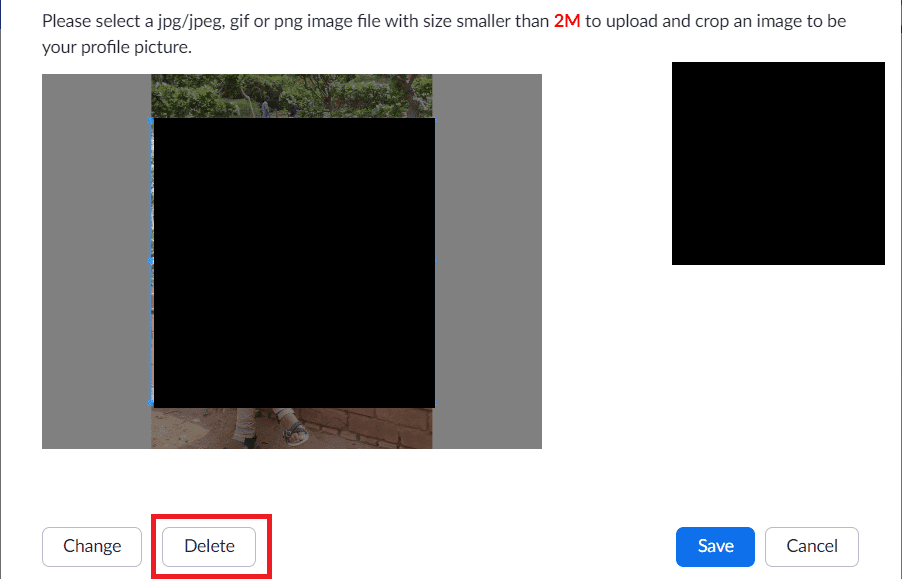
5. Щракнете върху Да в изскачащия прозорец за потвърждение.
Защо не мога да изтрия снимката на моя профил в Zoom?
Възможните причини, поради които не можете да изтриете снимката на вашия профил, са изброени по-долу:
- Мобилното приложение Zoom не ви позволява да промените снимката на профила в самото приложение.
- Възможно е да има проблеми с мрежовата връзка.
- Освен това проблемите, свързани със сървъра, могат да причинят този проблем. В такъв случай можете да опитате отново по-късно.
***
Надяваме се, че сте научили как да премахнете снимката на потребителския профил в Zoom. Чувствайте се свободни да се свържете с нас с вашите запитвания и предложения чрез секцията за коментари по-долу. Кажете ни какво искате да научите по-нататък.