Discord ви позволява да създавате папки за вашите сървъри. Но какво ще стане, ако искате да изтриете папка на сървъра и да запазите сървърите си отделно?

В тази статия ще ви покажем как да премахнете папка на сървъра. По-важното е, че ще научите как да управлявате, премествате и персонализирате папки както на мобилни, така и на настолни устройства.
Съдържание
Как да премахнете папка от Discord
Папката Discord (сървър) съдържа някои или всички ваши сървъри. Намира се в списъка със сървъри (лявата лента). За да премахнете папка на сървъра от Discord на вашия работен плот, направете следното:
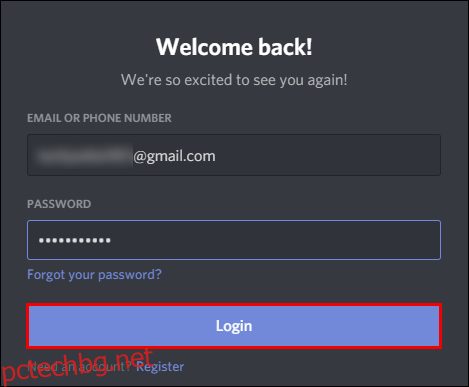
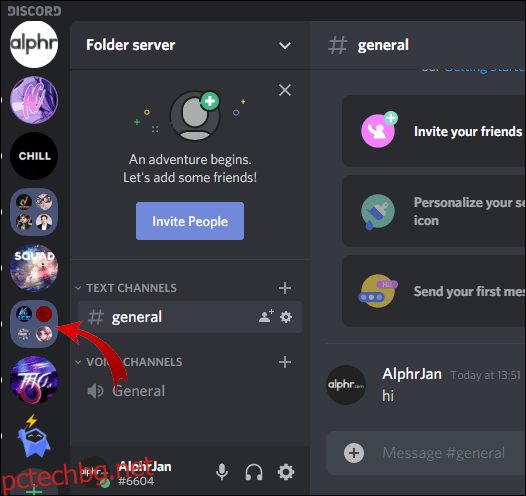
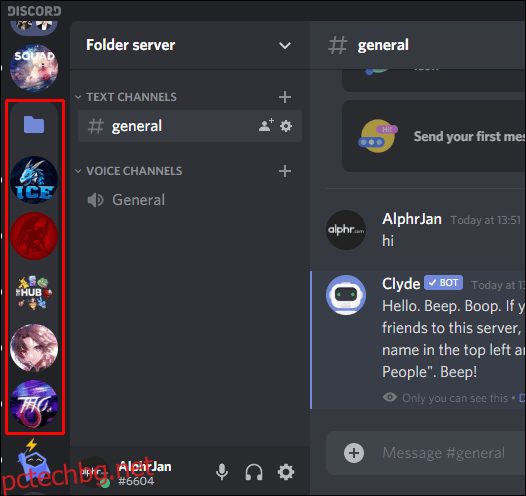
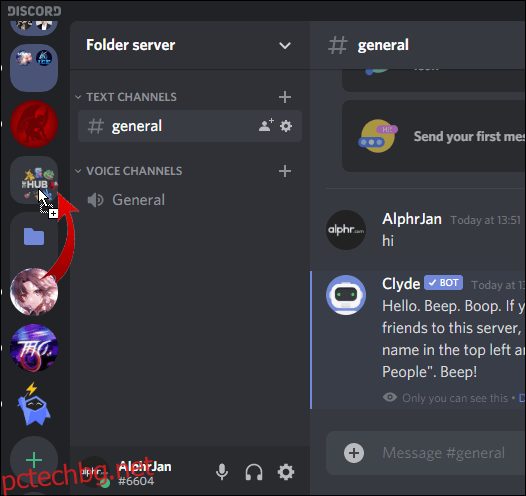
Ако използвате Discord на мобилното си устройство:
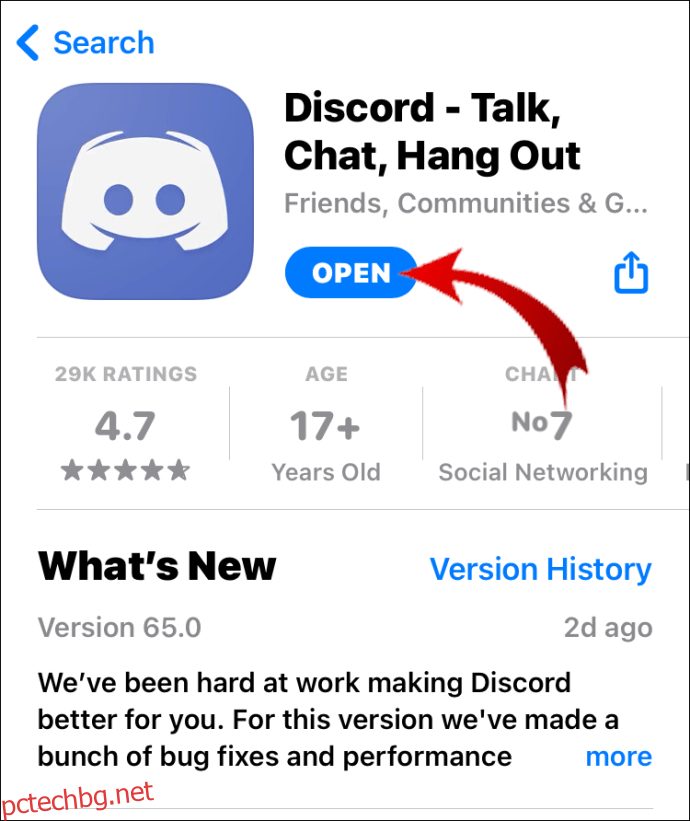
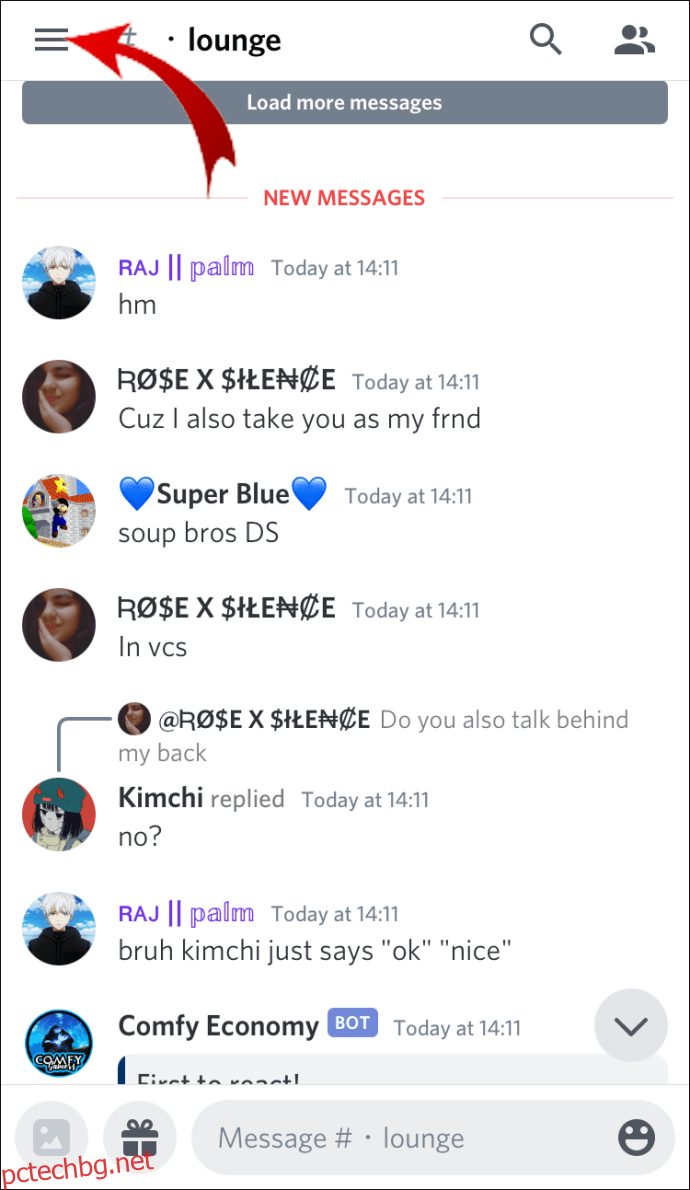
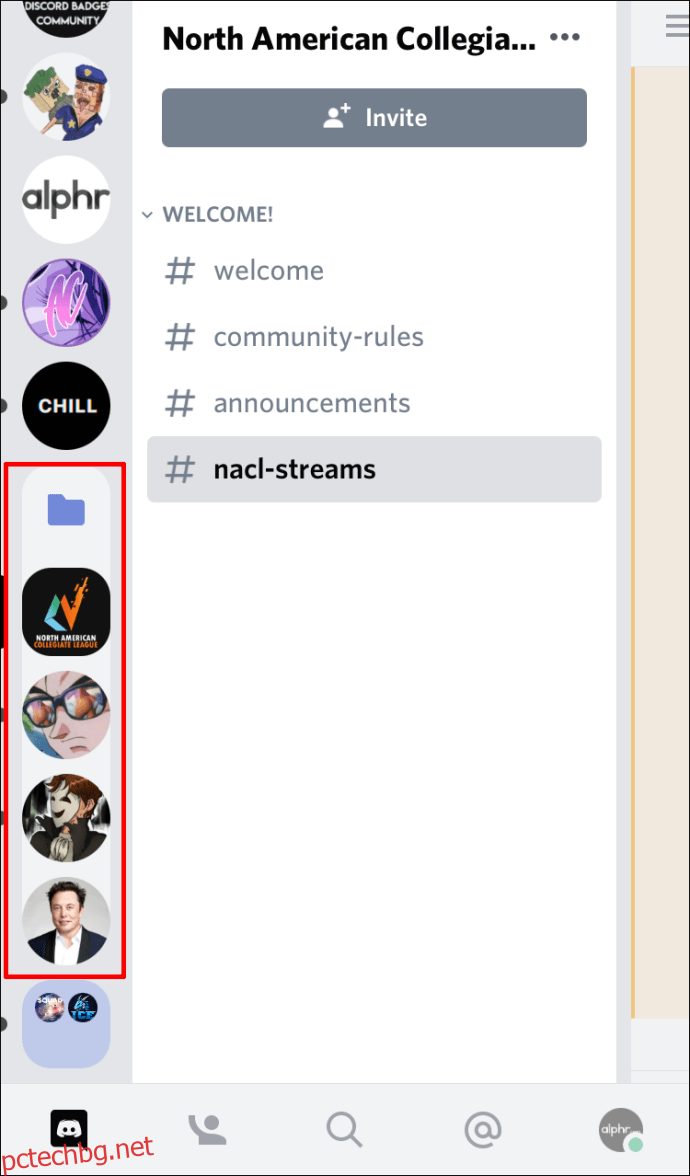
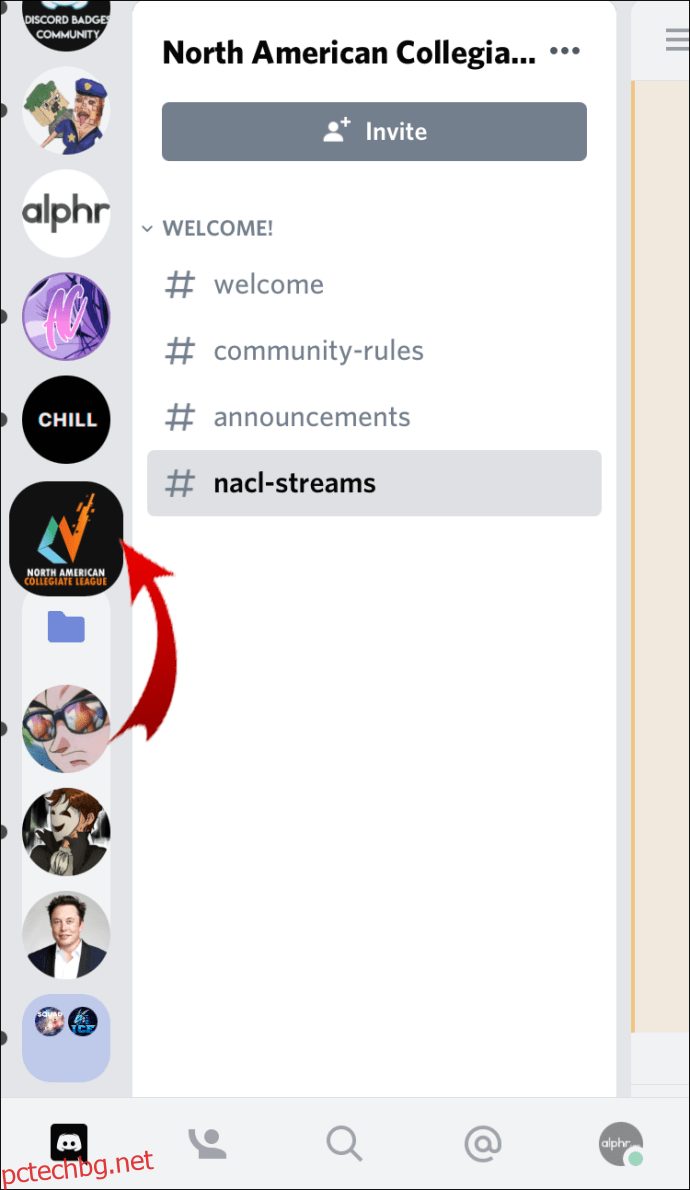
Забележка: За съжаление единственият начин да премахнете папка от Discord е чрез ръчно премахване на сървърите от нея, докато папката се изпразни. Освен това не можете да премахнете папка с всички сървъри в нея. В този случай трябва да напуснете всеки сървър поотделно.
Как да премахнете Discord от регистъра
Ако искате да деинсталирате напълно Discord и да изтриете всички негови файлове, ще трябва да изтриете Discord от системния регистър.
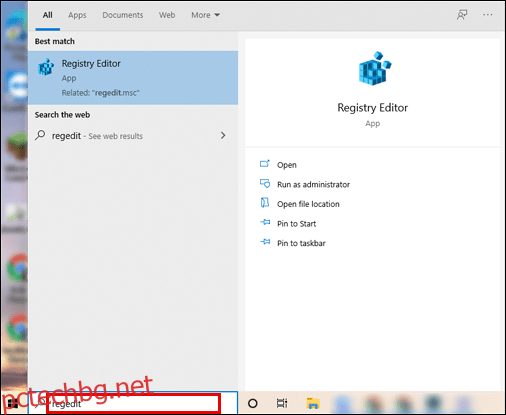
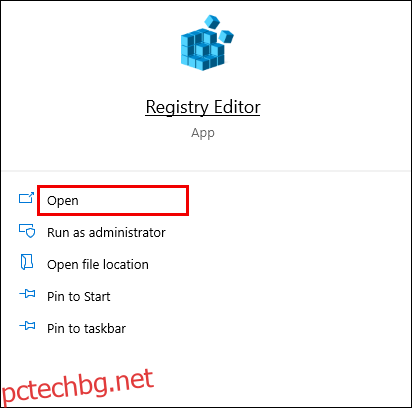
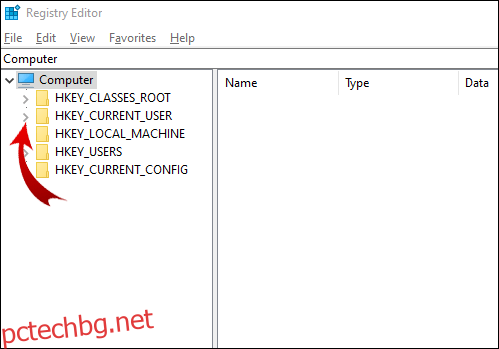
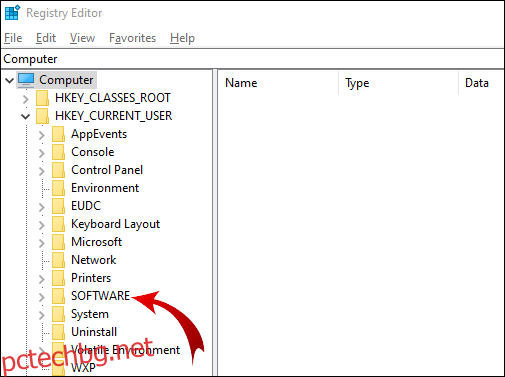
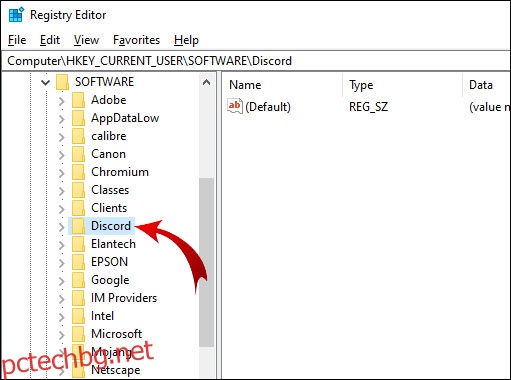
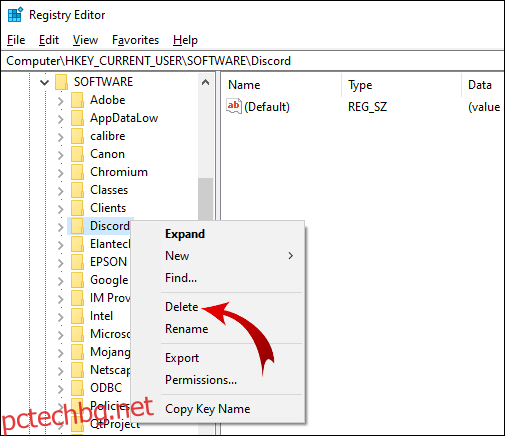
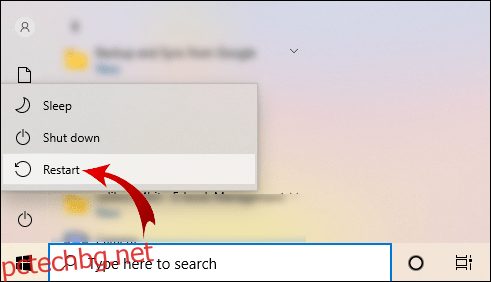
Забележка: Можете да получите достъп до редактора на системния регистър, като натиснете Win + R, въведете „regedit“ и щракнете върху „OK“.
Допълнителни ЧЗВ
Как работят сървърните папки на Discord?
С актуализацията на папката Discord можете да създавате папки, за да организирате сървърите си в групи. Ето какво можете да правите със сървърни папки в Discord.
Създайте папка на сървъра
Можете да намерите вашите сървъри в лявата лента. За да създадете папка на сървъра, ще трябва да обедините два сървъра. След това можете да добавите още сървъри към тази папка.
За настолни устройства:
• Влезте във вашия акаунт в Discord.
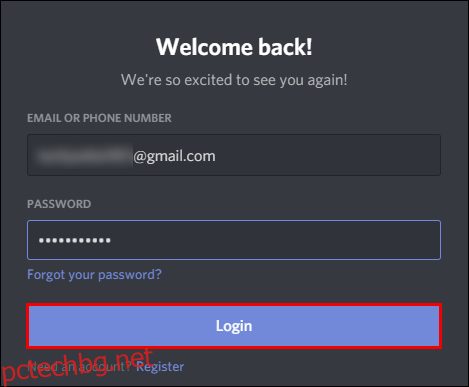
• В лявата лента щракнете върху сървър и го плъзнете върху друг сървър.
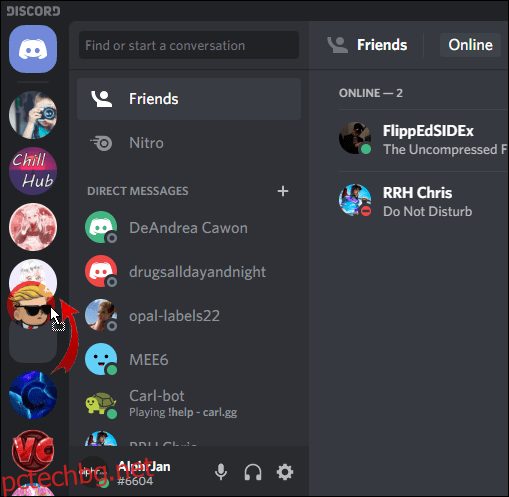
• Когато иконата на сървъра под сървъра, който плъзгате, се свие, пуснете сървъра.
Успех! Създадохте папка на сървъра. Сега добавете други сървъри към тази папка по същия начин. Забележка: Не можете да изберете няколко сървъра и да ги плъзнете в папка на сървъра наведнъж.
За мобилни устройства:
• Отворете приложението Discord.
• Щракнете върху трите хоризонтални линии в горния ляв ъгъл на екрана.
• Задръжте пръста си върху една икона на сървър и я плъзнете върху друга.
• Когато видите, че контурът на папката е създаден, пуснете сървъра.
Добавете други сървъри към вашата папка, като използвате същия принцип.
Преместете папка на сървъра
Преместването на папка на сървъра във вашия списък със сървъри е същото като преместването на един сървър. Просто плъзнете папката до желаното място. Този метод важи както за настолни, така и за мобилни устройства.
Преименувайте папка на сървъра
Всяка папка на сървъра, която създавате, е без име по подразбиране. Когато задържите курсора на мишката върху него, ще видите имената на първите няколко сървъра в тази папка. Въпреки това, можете да създадете персонализирано име за папката на вашия сървър.
За настолни устройства:
• Влезте във вашия акаунт в Discord.
• В лявата лента щракнете с десния бутон върху папката на сървъра.
• Щракнете върху „Настройки на папката“.
• В текстовото поле “ИМЕ НА ПАПКА” въведете ново име за папката на вашия сървър.
• Щракнете върху „Готово“.
Сега задръжте курсора на мишката върху папката на сървъра и ще се появи името на вашата персонализирана папка.
За потребители на iOS:
• Отворете приложението Discord.
• Докоснете папката на сървъра веднъж, за да я разширите.
• Задръжте пръста си върху иконата на папката на сървъра.
• Изберете „Настройки на папката“.
• Въведете желаното име за папката на вашия сървър.
• Щракнете върху „готово“.
• В горния десен ъгъл на екрана щракнете върху „Запазване“.
Забележка: Discord за Android не поддържа тази функция.
Промяна на цвета на папката на сървъра
Discord не предлага много опции за персонализиране. Освен да промените името на вашата папка, можете да редактирате само цвета на фона.
За да персонализирате цвета на папката на сървъра на вашия работен плот, изпълнете следните стъпки:
• Влезте във вашия акаунт в Discord.
• В списъка със сървъри щракнете с десния бутон върху папката на сървъра.
• Щракнете върху „Настройки на папката“.
• Изберете един от препоръчаните цветове или въведете конкретен цветен код.
Забележка: Цветовете на иконите на сървъра ще останат същите в папката.
За потребители на iOS:
• Отворете приложението Discord.
• Щракнете върху трите хоризонтални линии в горния ляв ъгъл на екрана.
• Докоснете папката на сървъра веднъж, за да я разширите.
• Задръжте пръста си върху иконата на папката на сървъра.
• Щракнете върху „Настройки на папката“.
• В текстовото поле “ЦВЯТ НА ПАПКАТА” щракнете върху цветния код.
• Изберете един от предложените цветове и щракнете върху „Запазване“.
• В горния десен ъгъл на екрана щракнете върху „Запазване“.
Ако искате да изберете персонализиран цвят за папката на сървъра си, върнете се към стъпка 6 и след това:
• Щракнете върху иконата на четката.
• Плъзнете кръга до диапазона от цветове във вертикалната лента.
• В цветния квадрат плъзнете кръга до желания цвят.
• Щракнете върху „Запазване“.
• В горния десен ъгъл на екрана щракнете върху „Запазване“.
Забележка: Не можете да промените цвета на папката на сървъра на устройства с Android.
Значки за уведомяване
Точно както при обикновените сървъри, ще видите значки за известия във вашата папка. Тези известия може да идват от всеки от сървърите в него. Ако искате да премахнете значките за известия от папката си, просто:
• Щракнете с десния бутон върху иконата на папката на сървъра.
• Щракнете върху „Маркиране на папката като прочетена“.
За потребители на iOS:
• Щракнете върху трите хоризонтални линии в горния ляв ъгъл на екрана.
• Докоснете папката на сървъра веднъж, за да я разширите.
• Задръжте пръста си върху иконата на папката на сървъра.
• Щракнете върху „Маркиране на папката като прочетена“.
Забележка: Устройствата с Android не поддържат тази функция.
Изтриване на папка
Ако искате да изтриете папка в Discord, превъртете нагоре до началото на тази статия, за да видите как се прави.
Как да премахнете напълно Discord?
По някаква причина искате да изтриете всички файлове, свързани с Discord на вашия компютър. Като алтернатива, имате Discord на вашия работен плот, деинсталирали сте го, но някои от неизтритите файлове ви пречат да инсталирате Discord отново.
Във всеки случай има няколко прости стъпки, които трябва да следвате, за да премахнете напълно Discord от компютъра си.
1. Деинсталирайте Discord с помощта на контролния панел
Първото нещо, което трябва да направите, е да деинсталирате Discord от вашия компютър:
• В лентата за търсене на Windows въведете “Контролен панел” и отворете програмата.
• На иконата „Програми“ щракнете върху „Деинсталиране на програма“.
• Щракнете с десния бутон върху Discord и щракнете върху „Деинсталиране“.
След като процесът на деинсталиране приключи, преминете към следващата стъпка.
2. Изтрийте кеша на Discord
Има някои допълнителни файлове на Discord, съхранявани като кеш. Искате да сте сигурни, че сте изтрили и това:
• В лентата за търсене на Windows въведете “%appdata%” и отворете папката.
• Щракнете с десния бутон върху папката “discord” и щракнете върху изтриване.
3. Изтрийте Discord от системния регистър
Това е последната стъпка. Превъртете нагоре до второто заглавие на тази статия, за да научите как да изтриете Discord от системния регистър.
4. Използвайте инструмент за деинсталиране
Ако смятате, че може да има някои Discord файлове, останали на вашия компютър, трябва да използвате инструмент за деинсталиране. Платените опции винаги са по-добри, защото ви позволяват да използвате всички подходящи функции. Въпреки това, има някои програми за деинсталиране, които можете изтеглете и използвайте безплатно.
Премахване на папка в Discord
Сървърните папки на Discord ви позволяват да организирате вашето цифрово пространство за работа, игри и забавление. Сега знаете как да създавате, изтривате, премествате и персонализирате папки на Discord. Методите за мобилни и настолни устройства са малко по-различни и може да не дойдат интуитивно на всеки потребител.
Освен това се надяваме, че сте успели да разрешите проблемите с премахването на Discord. Разбираме, че непълното деинсталиране понякога може да попречи на Discord да се инсталира отново.
Как премахнахте папка на сървъра на Discord? Има ли друг начин да направите това? Също така, бихте ли препоръчали различен метод за деинсталиране за Discord? Уведомете ни в секцията за коментари по-долу.

