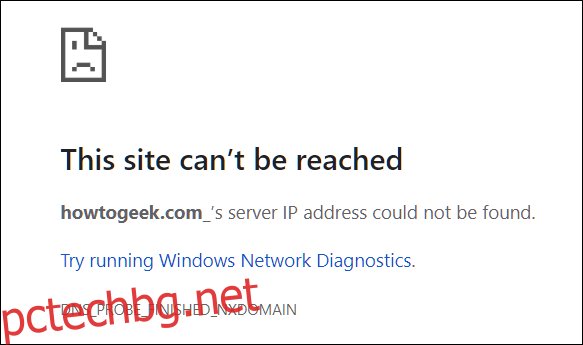Google Chrome ви позволява да добавяте персонализирани търсачки, за да търсите във всеки сайт със специална ключова дума. Понякога обаче Chrome добавя крайно долно подчертаване към URL адреса, което може да причини проблеми, ако се опитате да го въведете в адресната лента.
Защо се случва това?
Въпреки че не е сигурно защо това се случва, изглежда, че Chrome добавя крайно долно черта към някои URL адреси, които използват персонализирано търсене или ключова дума за заявка към уебсайт.
Една теория е, че някъде покрай линията, когато добавите персонализирана търсачка, тя се дублира и вместо да хвърли грешка и да повреди, Chrome добавя ключовата дума с долно черта и продължава, сякаш нищо не се е случило.
Основният проблем с това е, че ключовата дума много прилича на правилно оформен URL адрес – само с долно черта в края. Когато започнете да въвеждате URL в полето за всичко, Chrome предлага този URL адрес, съдържащ долно подчертаване, и след това можете да натиснете Tab или Enter, за да завършите действието.
Ако изберете да натиснете Tab, можете да въведете дума за търсене, за да направите заявка за този уебсайт – чудесно! Въпреки това, ако решите да натиснете Enter, Chrome се опитва да потърси IP адреса на този уебсайт; когато DNS сондата не може да намери нищо, получавате грешка, която гласи: „Този сайт не може да бъде достигнат.“
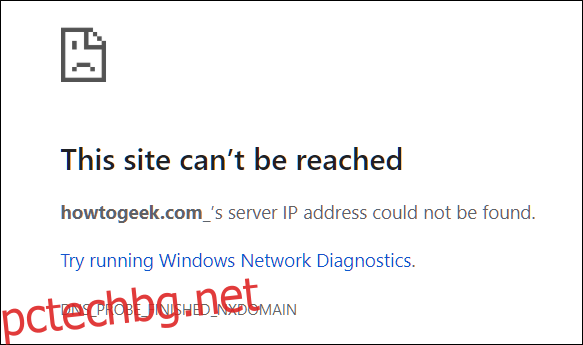
За съжаление, няма рима или причина защо тази грешка засяга само определени URL адреси, но ето едно лесно решение, което отнема само минута или две.
Как да премахнете крайните долни черти
Въпреки че можете просто да използвате клавиатурната команда на Chrome Shift+Delete, за да премахнете този конкретен запис от предложението за всичко, този метод изтрива само записа в историята на браузъра ви. Трябва да намерите действителната ключова дума за търсачката в настройките на търсачката за Chrome.
Продължете и стартирайте Chrome, щракнете върху бутона с три точки в горния десен ъгъл и след това изберете „Настройки“.
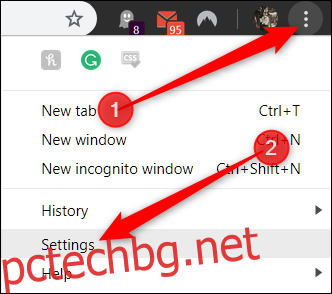
Превъртете надолу, докато видите секцията Търсачка и след това щракнете върху „Управление на търсачките“.
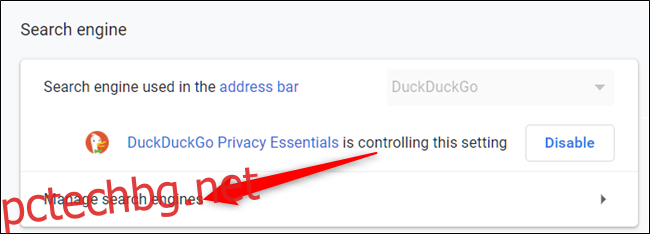
Ако не знаете точния URL адрес, който да търсите, можете да превъртите списъка или да въведете долна черта (_) в лентата за търсене в горната част на прозореца. Тъй като е включен всеки URL адрес на заявка, който съдържа долна черта, обърнете внимание на ключовата дума на всеки запис.
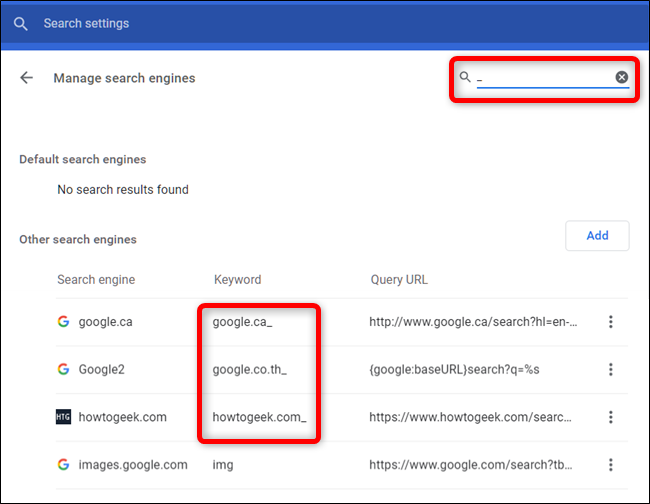
След това щракнете върху трите точки до проблемната търсачка. Ако искате да го премахнете напълно, щракнете върху „Премахване от списъка“, за да го изтриете. В противен случай, ако искате да го запазите и просто да премахнете долната черта, щракнете върху „Редактиране“.
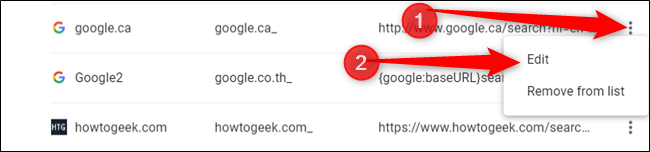
Сега премахнете долната черта от ключовата дума или въведете ново име и след това щракнете върху „Запазване“.
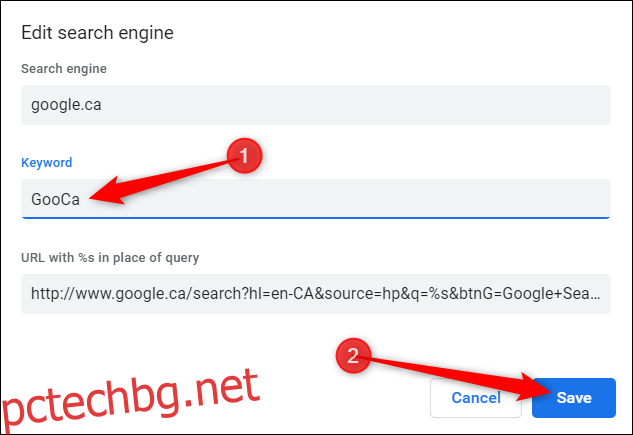
Ако имате повече от един случай на крайно долно подчертаване в URL адрес, повторете този процес за всеки в страницата с настройки „Управление на търсачките“.
Въпреки че тази грешка може да не засегне всички, това е бърз и лесен начин да премахнете крайно долно черта и да коригирате низа с ключови думи на персонализираната търсачка. Сега ще можете да въведете URL адреса, без да бъдете изпращани на страница за грешка в Chrome.