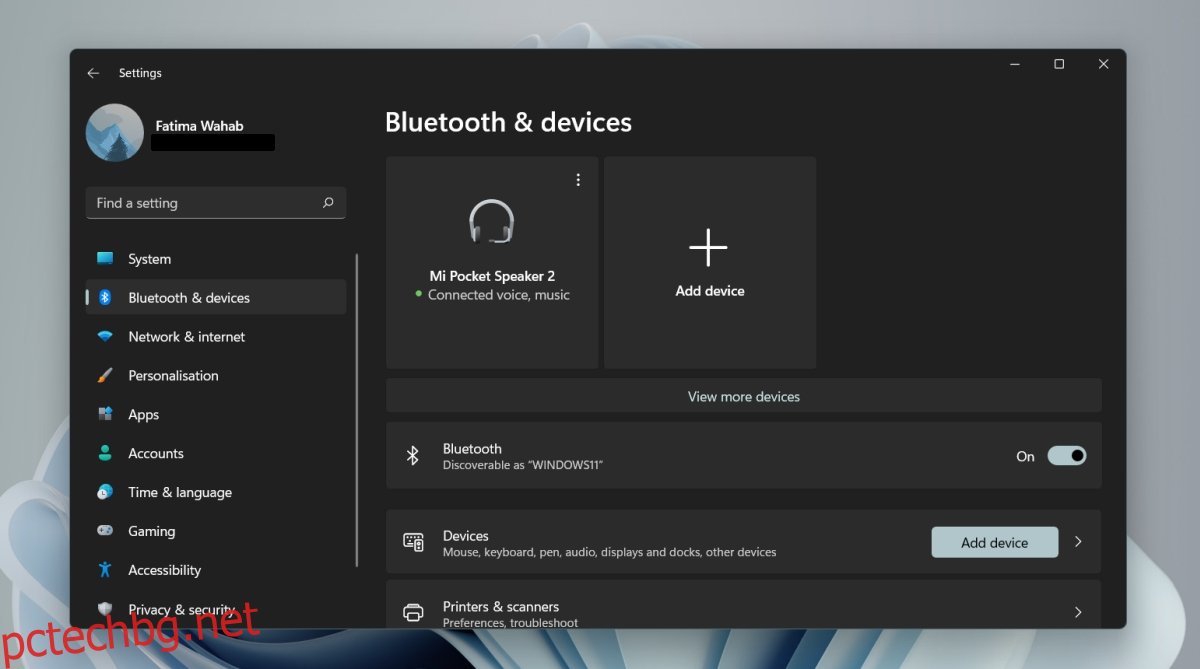Когато сдвоите Bluetooth устройство в Windows 11, то се сдвоява със собственото си име. Това име се определя от производителя на устройството и неговия модел. Ако например сте сдвоили слушалки Beats, те ще се показват с името Beats в Bluetooth устройства. Ако името на устройството ви не е удобно за потребителя, ще имате проблеми да разберете кое е кое.
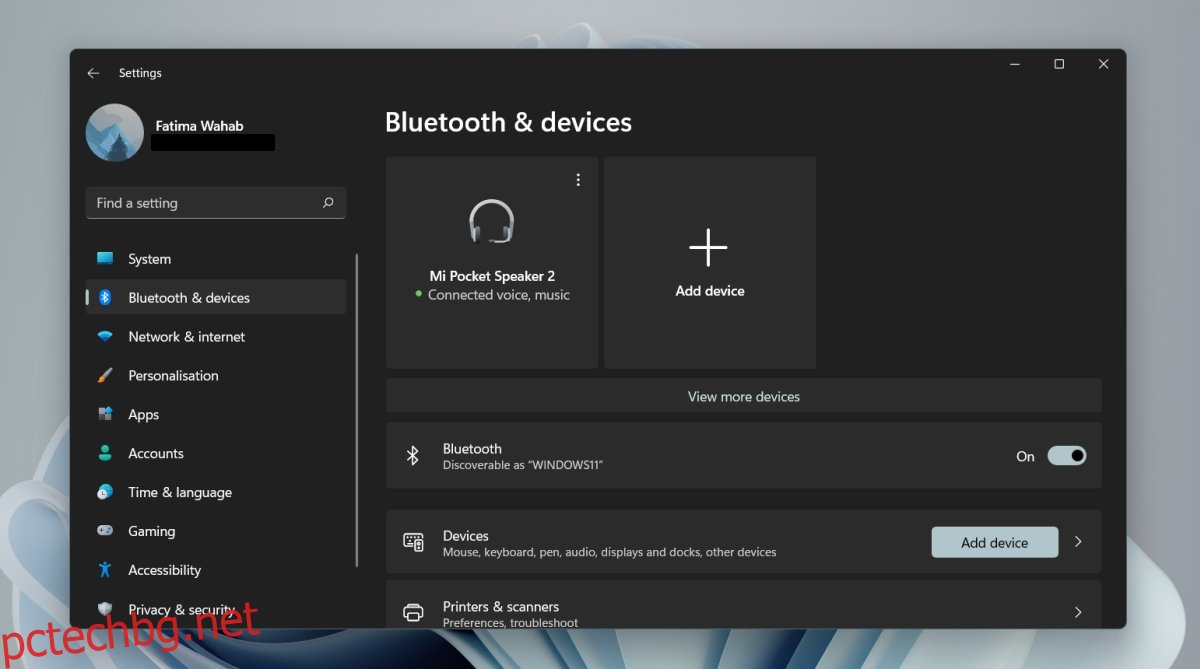
Съдържание
Преименувайте Bluetooth устройство в Windows 11
Bluetooth устройствата трябва да имат име, произволно име, когато се сдвояват с Windows 11. Ето защо винаги има налично/подразбиращо име за устройство. Въпреки това потребителите имат свободата да преименуват Bluetooth устройство. По-добро, удобно за потребителя име може да се добави за всяко свързано устройство и името може да се променя толкова често, колкото потребителят има нужда.
Как да преименувате Bluetooth устройство в Windows 11
За да преименувате Bluetooth устройство в Windows 11, уверете се;
Устройството е сдвоено със системата Windows 11
Устройството е свързано към устройството (това не винаги е необходимо, но е добра идея, за да сте сигурни, че смяната остава).
За да преименувате устройството, следвайте тези стъпки;
Отворете контролния панел.
Отидете на Хардуер и звук.
Изберете Устройства и принтери.
Bluetooth устройствата ще бъдат изброени в горната част.
Щракнете с десния бутон върху Bluetooth устройството, което искате да преименувате.
Изберете Свойства от контекстното меню.
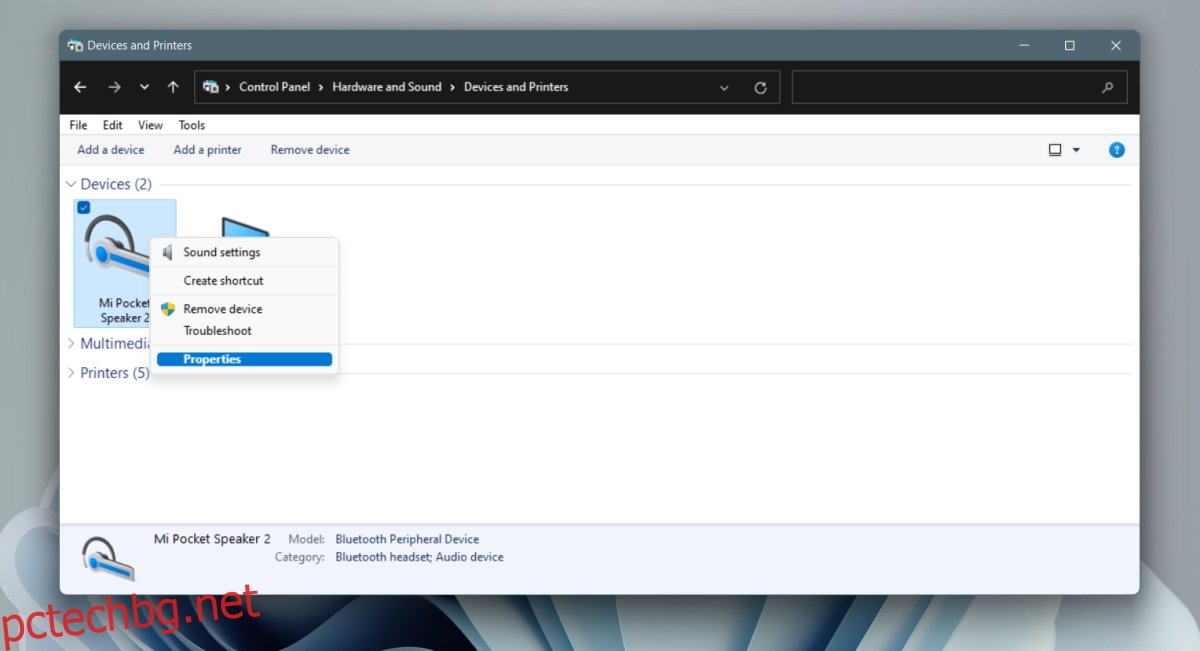
Отидете в раздела Bluetooth.
Щракнете в полето за име и ще откриете, че може да се редактира.
Променете името.
Щракнете върху Приложи.
Името на устройството ще бъде актуализирано.
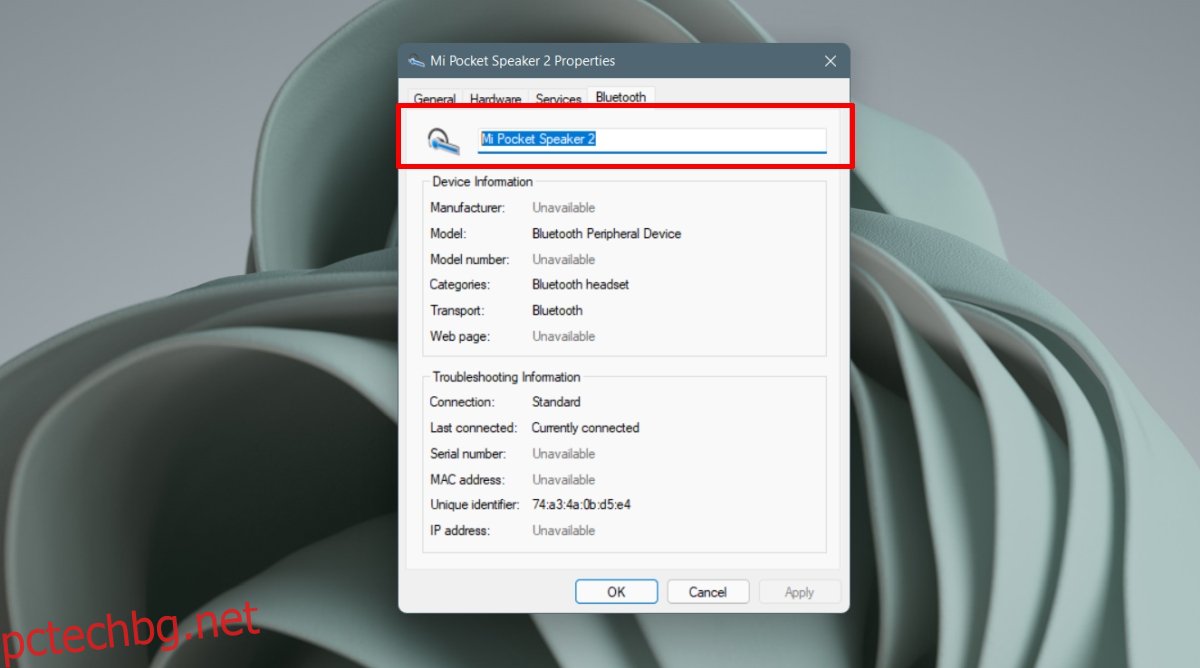
Промяната не е приложена
Ако сте преименували Bluetooth устройство, но то все още се показва със старото си име в приложението Настройки или Центъра за действие, следвайте тези стъпки.
Отворете приложението Настройки с клавишната комбинация Win+I.
Отидете на Bluetooth и устройства.
Щракнете върху бутона Прекъсване под Bluetooth устройството, което сте преименували.
Позволете на устройството да се изключи.
След като изключите връзката, свържете устройството отново, като щракнете върху бутона Свързване.
Името ще бъде актуализирано.
Нулиране на името на Bluetooth устройството
Ако искате да промените името на Bluetooth устройството обратно към това, което е било първоначално, можете да го направите, като прекратите сдвояването и го сдвоите отново.
Отворете приложението Настройки с клавишната комбинация Win+I.
Отидете на Bluetooth и устройства.
Щракнете върху бутона за повече опции в горния десен ъгъл на Bluetooth устройство.
Изберете Премахване на устройството.
Изключете Bluetooth устройството и след това го включете отново.
Сдвоете устройството с Windows 11.
Когато устройството е сдвоено, то ще се покаже със своето име/наименование по подразбиране.
Заключение
Windows 11 позволява множество Bluetooth устройства да имат едно и също име, така че ако свържете различни устройства от една и съща марка и модел, ще ви е трудно да ги различите. Преименуването на вашите устройства е чудесен начин да поддържате нещата организирани.