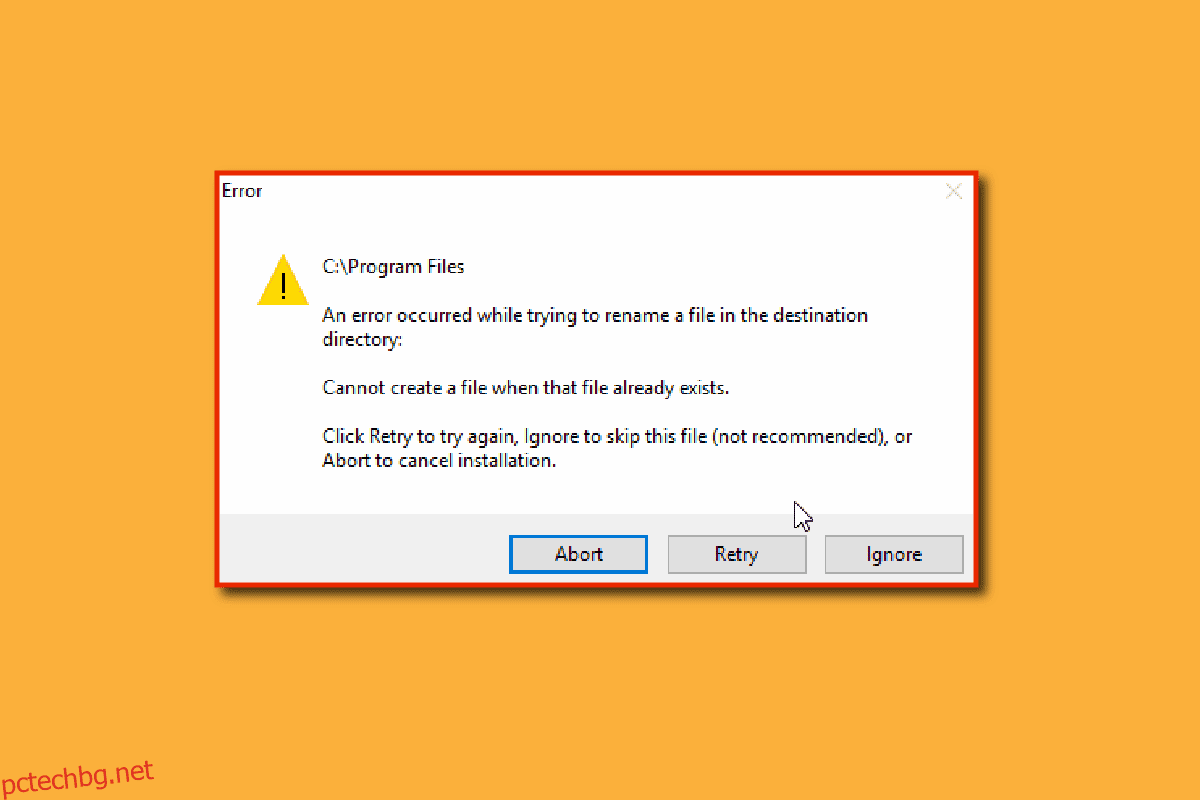Операционната система Windows 10 предлага много начини за изпълнение на определена задача и преименуването на файлове не е изключение. Има много начини за преименуване на файл, но понякога може да преминете през грешки, като например не можете да преименувате файл във File Explorer. Има различни причини за тези грешки. Освен това, ако се опитвате да преименувате файл в целевата директория, това също може да изведе грешка, която ви оставя с въпроса как да преименувам файл в директория? Ако се чудите как да отстраните този проблем, значи сте на правилната статия. Тук показвам методите за коригиране на този проблем, нека да започнем.
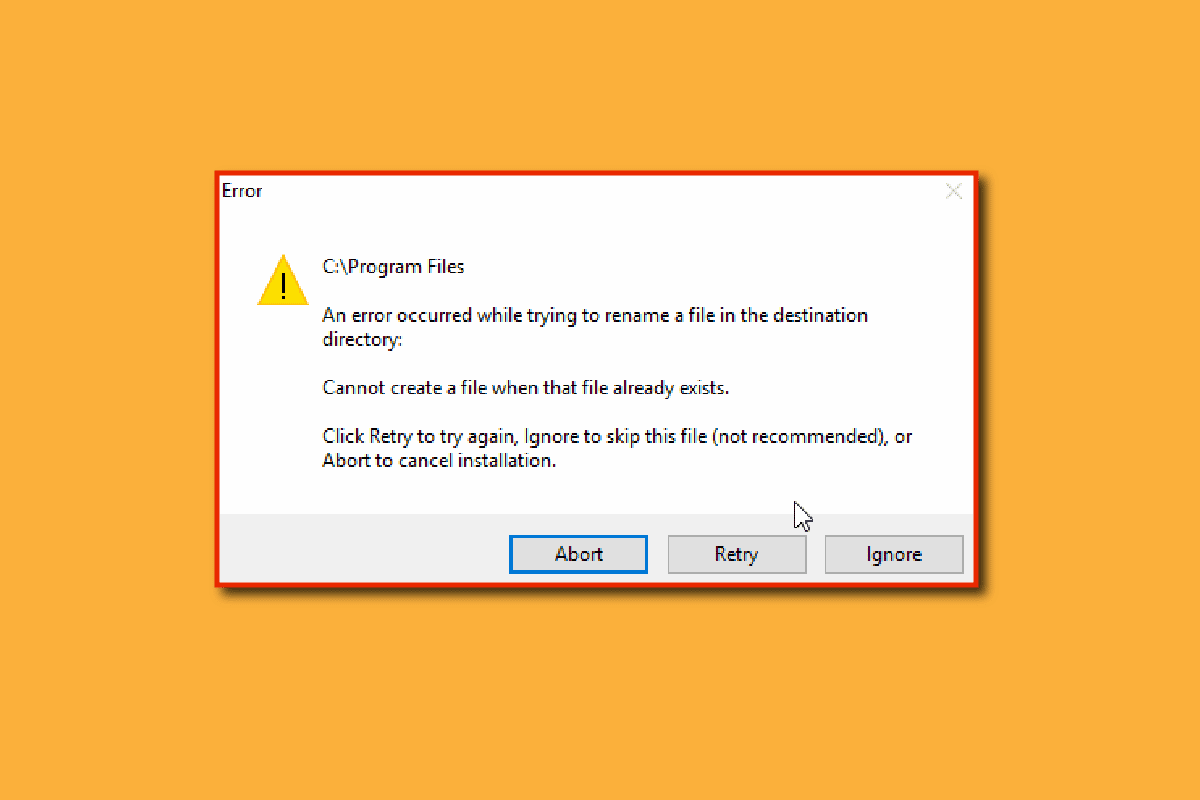
Съдържание
Как да преименувате файл в целевата директория в Windows 10
Преди да видим методите за коригиране, нека видим някои от основните причини за проблема
- Конфликти на защитника на Windows
- Проблеми със собствеността на Windows
- Проблем с преименуването
- Фонов проблем със слайдшоуто на Windows
- Проблеми с autorun.inf
- Корумпиран регистър
- Проблеми с администраторските права
- Файлът или папката се използват
Метод 1: Уверете се, че файлът или папката не са отворени във фонов режим
Най-честата и пренебрегвана причина е преименуването на файл или папка, когато е отворен от Windows Explorer или в което и да е приложение, в този случай можете да направите един от тези два начина.
Можете да затворите Windows Explorer и да преименувате файла или папката (или) можете да затворите приложението и да преименувате файла или папката
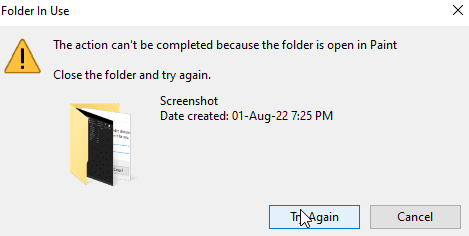
Ако не можете да определите кое приложение или къде се намира файлът, простото рестартиране на Windows може да бъде потенциално решение, което ви позволява да преименувате файла или папката след рестартиране на Windows.
1. Натиснете клавишите Alt + F4 едновременно и изберете Рестартиране от падащото меню.
2. Щракнете върху OK, за да рестартирате компютъра.
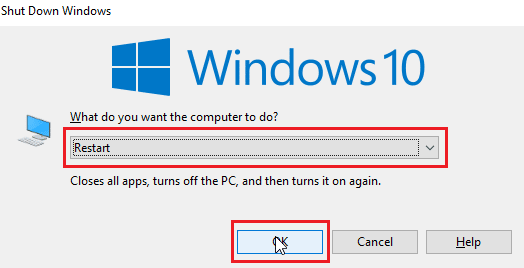
Метод 2: Използвайте акаунт на администратор
Друг начин е да влезете в акаунта на Windows като администратор,
1. Натиснете едновременно клавишите Windows + I, за да отворите Настройки.
2. Щракнете върху Настройка на акаунти.
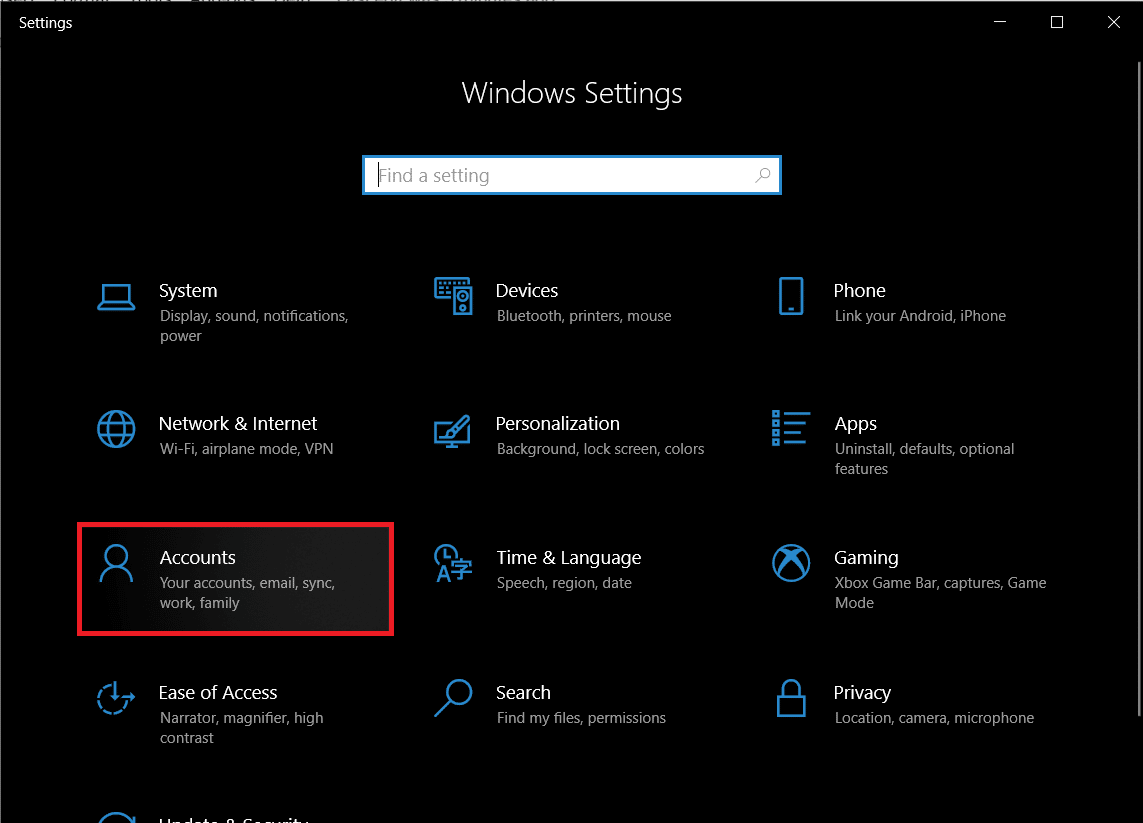
3. Сега щракнете върху Вашата информация в левия панел
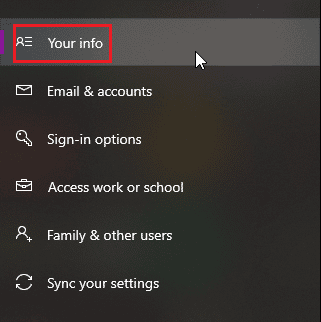
4. Сега акаунтът, в който сте влезли в момента, ще се отвори в десния прозорец
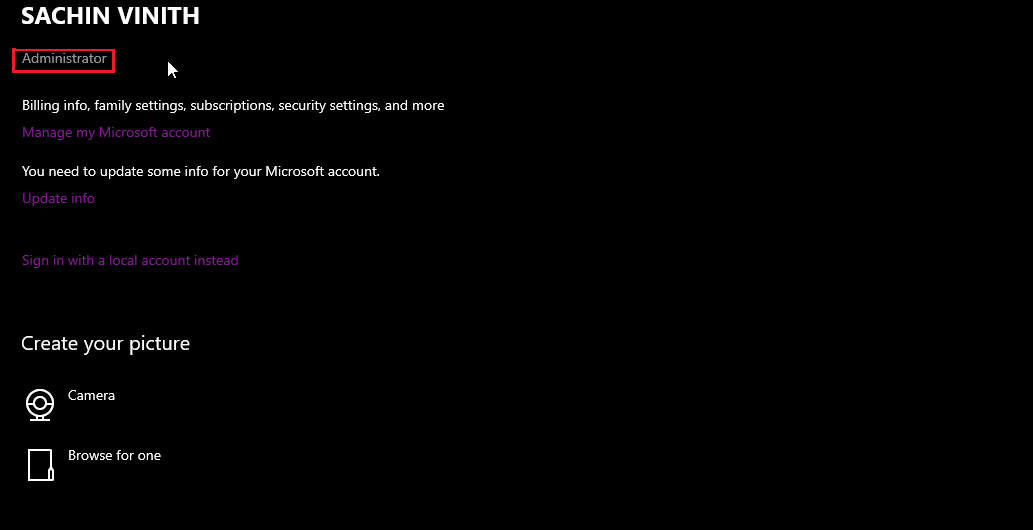
Проверете дали акаунтът има права на администратор.
Метод 3: Актуализирайте Windows
Windows 10 се актуализира редовно, така че, моля, проверявайте и инсталирайте редовно необходимите актуализации, за да избегнете проблеми или проблеми с него. Прочетете нашето ръководство за това как да изтеглите и инсталирате последната актуализация на Windows 10.
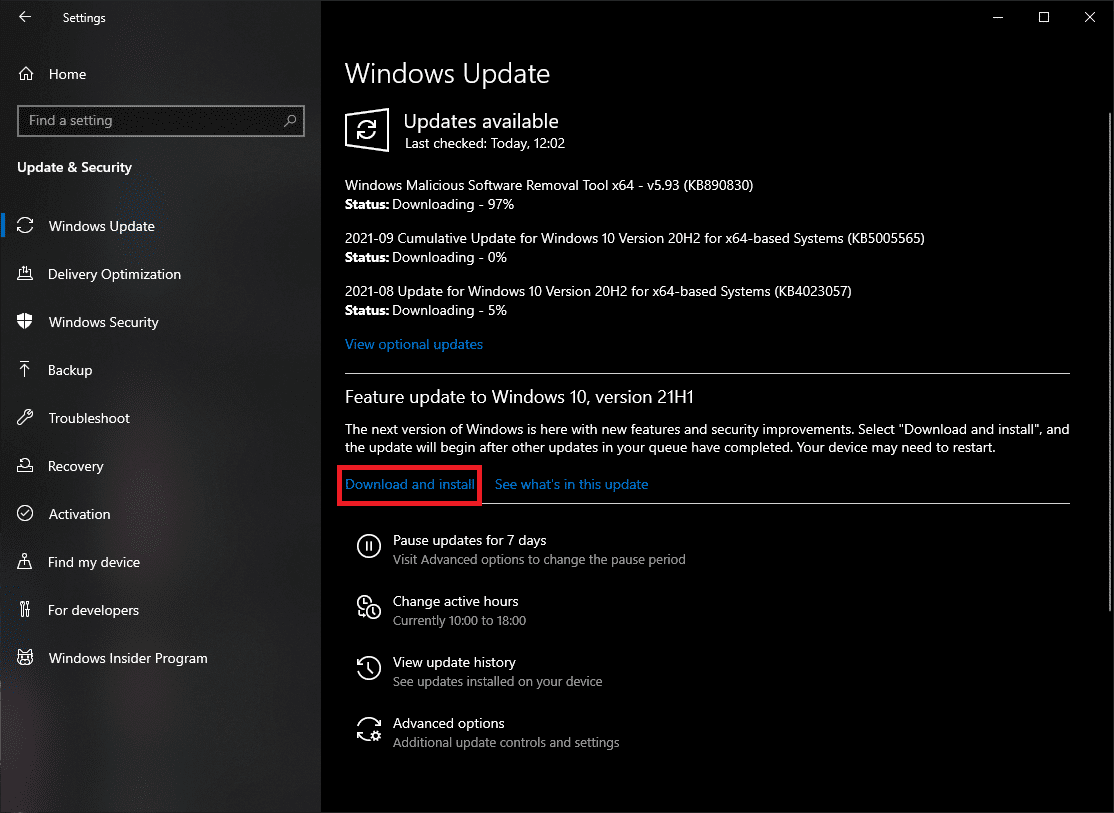
3. Windows сега ще провери за актуализации и ще изтегли и инсталира автоматично, може да е необходимо рестартиране за инсталиране
Метод 4: Извършете сканиране за зловреден софтуер
Понякога злонамереният софтуер може да бъде проблем в тези случаи, стартирането на сканиране в Windows Defender може да помогне за защита на компютъра и също така да помогне с този проблем. Следвайте нашето ръководство за това как да стартирам сканиране за вируси на моя компютър?
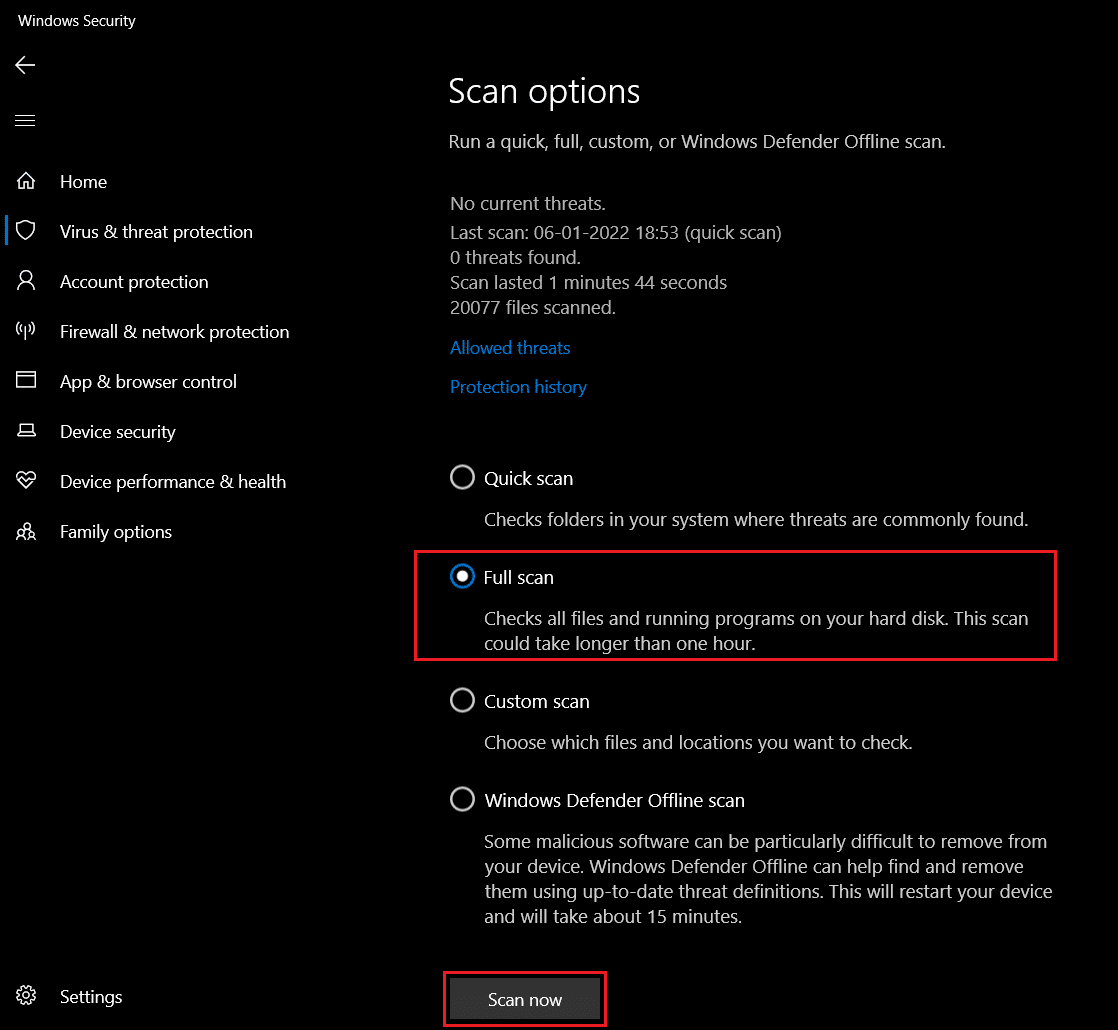
Метод 5: Задаване на постоянно фоново изображение
Windows позволява фоновете да бъдат слайдшоута вместо тапети за различно изживяване за потребителите, но това понякога може да доведе до проблеми при преименуване на файл в целевата директория.
1. Щракнете с десен бутон от работния плот и щракнете върху Персонализиране.
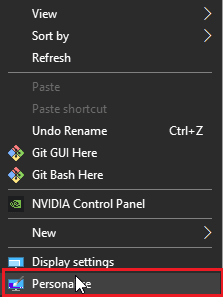
2. Сега щракнете върху Background Dropdown от опцията Slideshow to Picture.
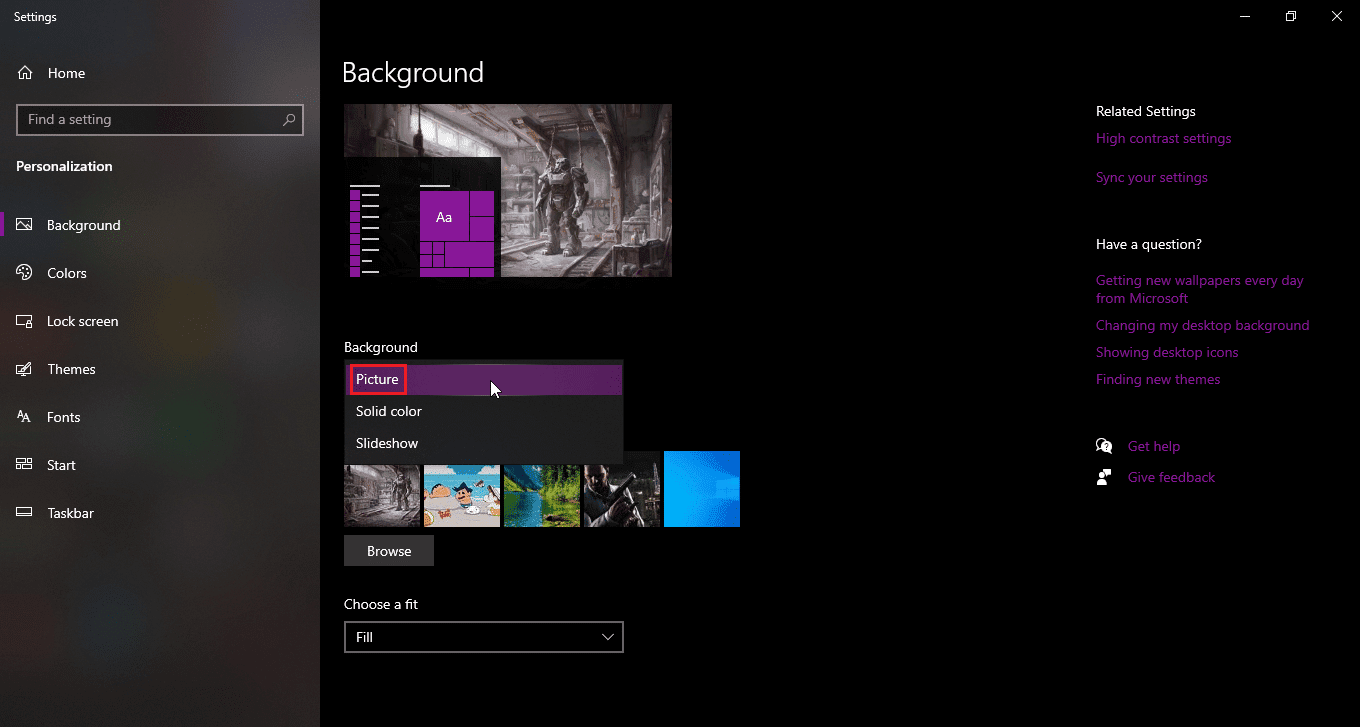
3. Сега можете да изберете фонов тапет от опциите по-долу или можете да прегледате един тапет.
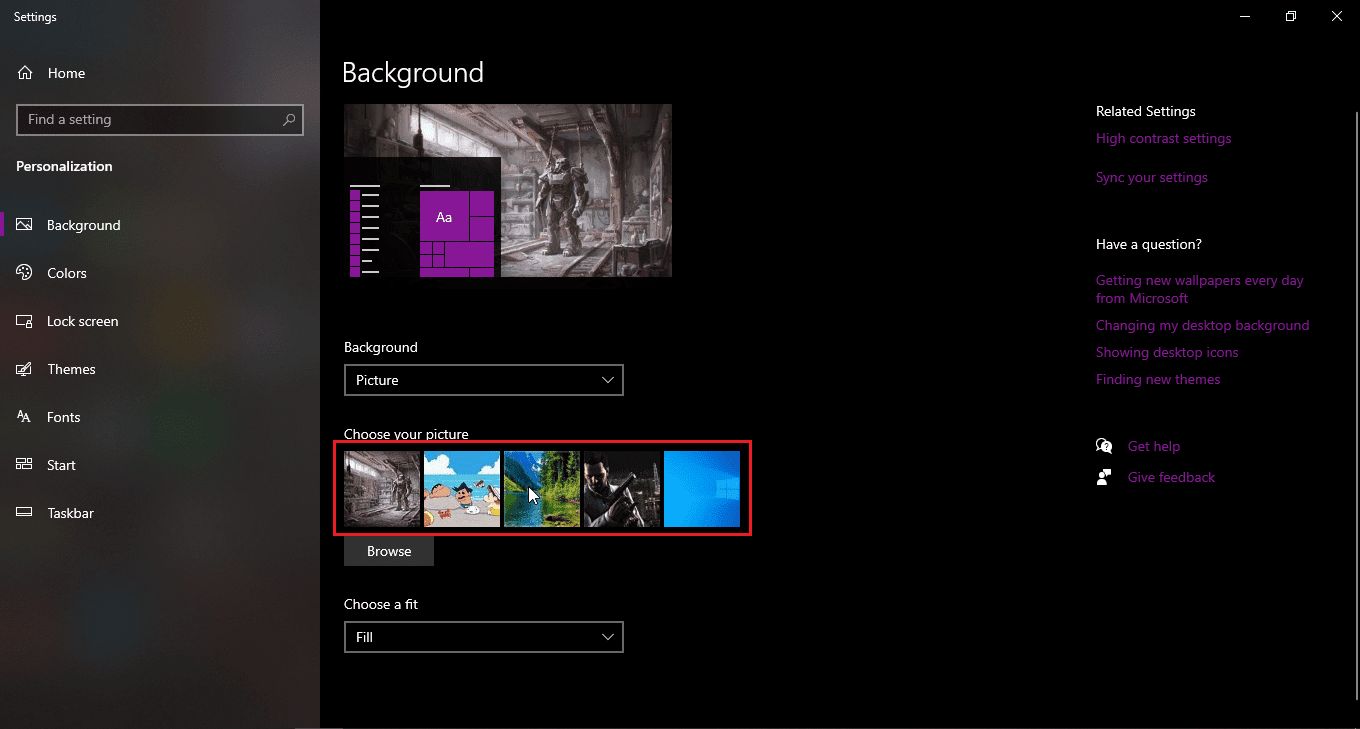
4. Потърсете нов тапет, като щракнете върху Преглед.
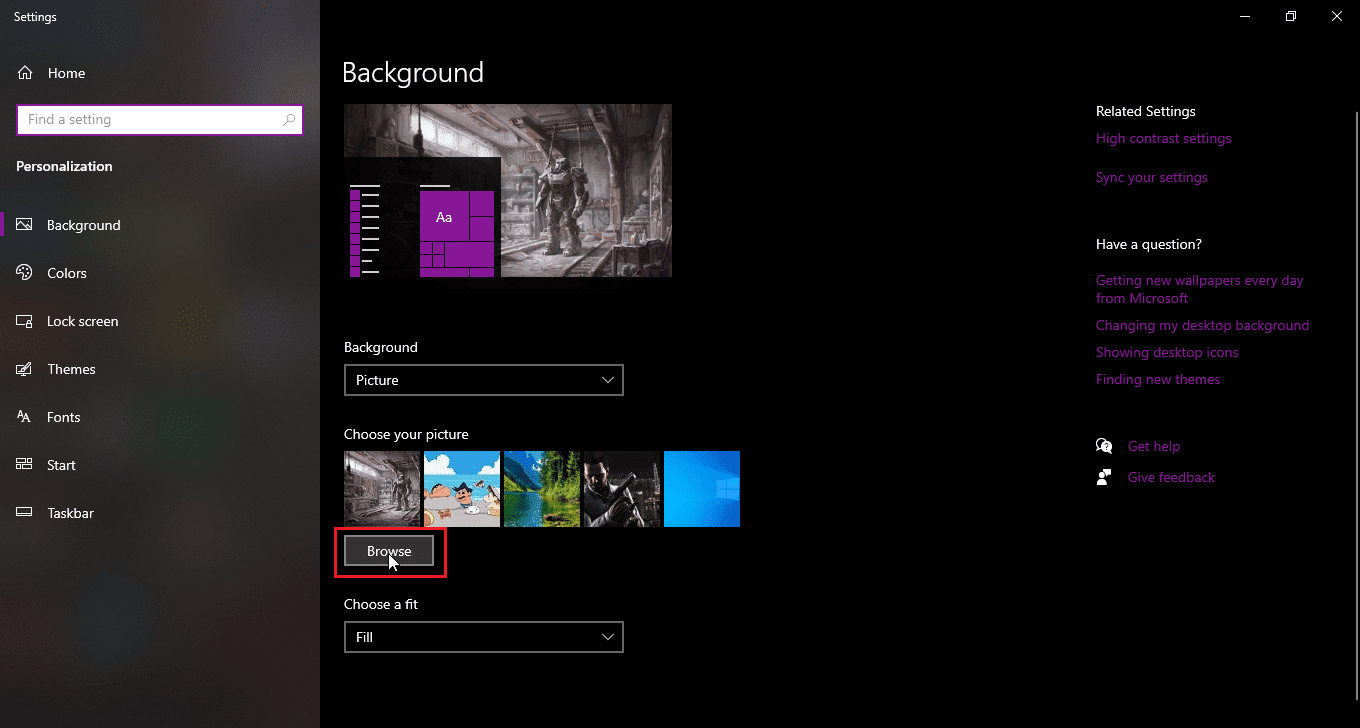
Метод 6: Промяна на раздела Изглед
Има проблем в Windows 10, който възниква, когато файловете или папките се разглеждат като малки икони, ако вашият изглед е настроен на малки икони, този проблем може да се случи, причинявайки грешки при преименуване на файл в целевата директория. За да промените изгледа, следвайте стъпките по-долу.
1. Отворете папката или директорията, в която искате да преименувате файл
2. В случай, че искате да преименувате файл на работния плот, отворете File Explorer и изберете работния плот в левия панел.
3. След като отворите директорията, щракнете върху раздела Преглед
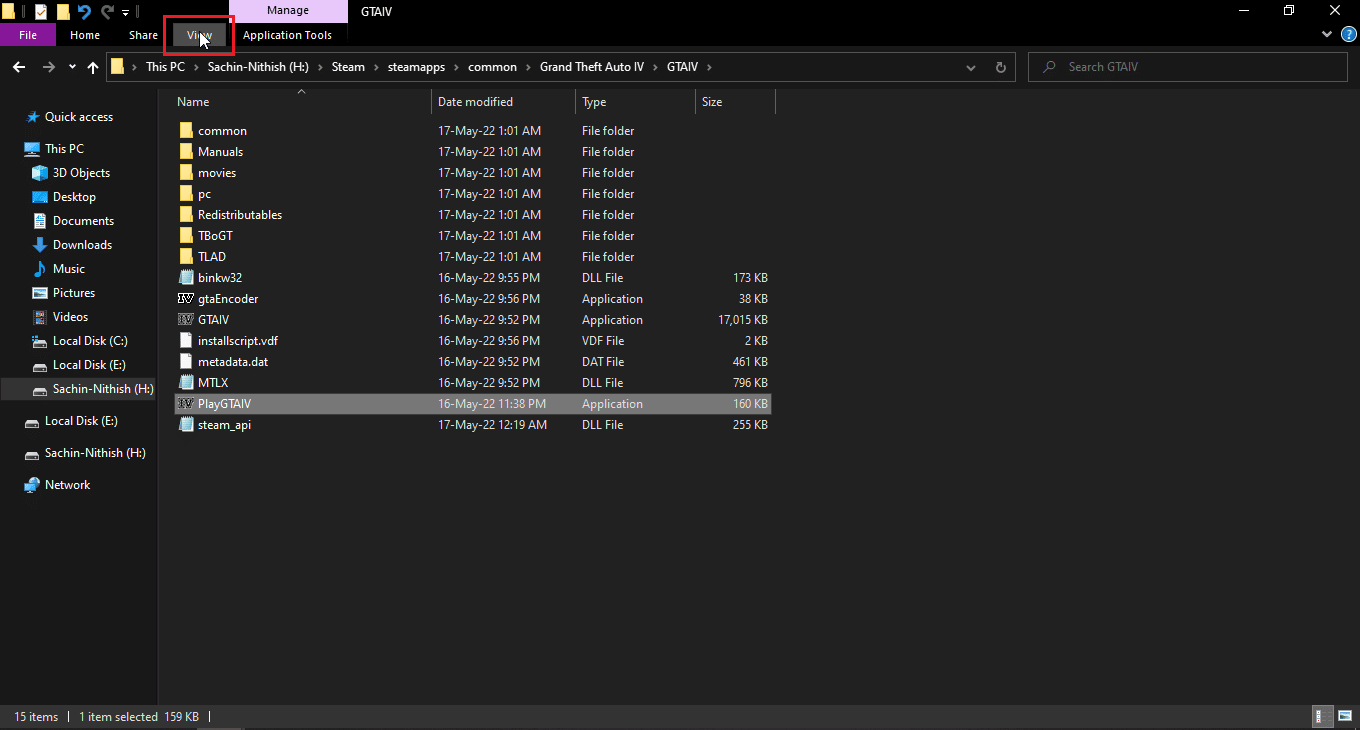
4. Сега щракнете върху произволен изглед с изключение на Малки икони и Преименуване на файлове.
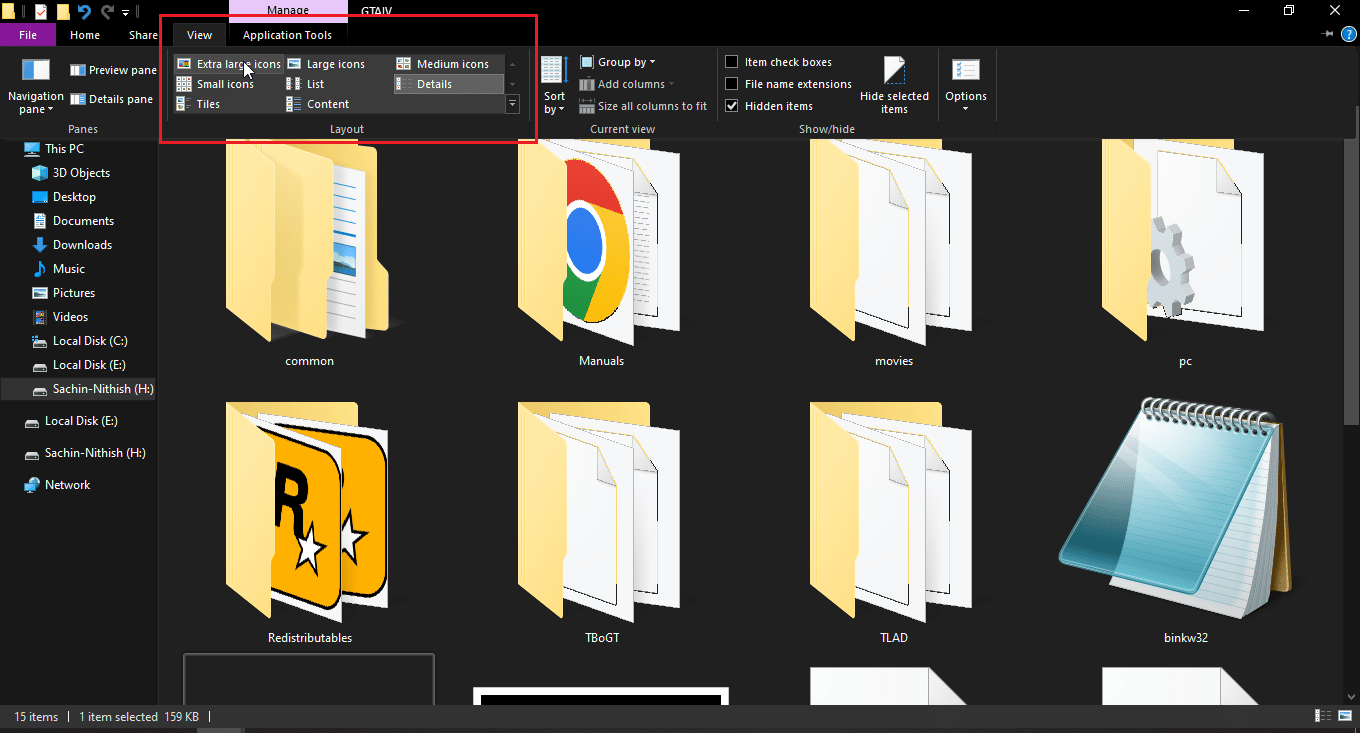
Метод 7: Изключете периодичното сканиране
Защитникът на Windows има полезна функция, която може да контролира достъпа до папки, но тази функция може да влезе в конфликт със системата, което ви позволява да не можете да преименувате файла в целевата директория, опитайте да изключите контролирания достъп до папки, за да видите дали преименуването работи,
1. Натиснете клавишите Windows + I едновременно, за да отворите Настройки.
2. Отидете до Актуализация и настройка за сигурност.
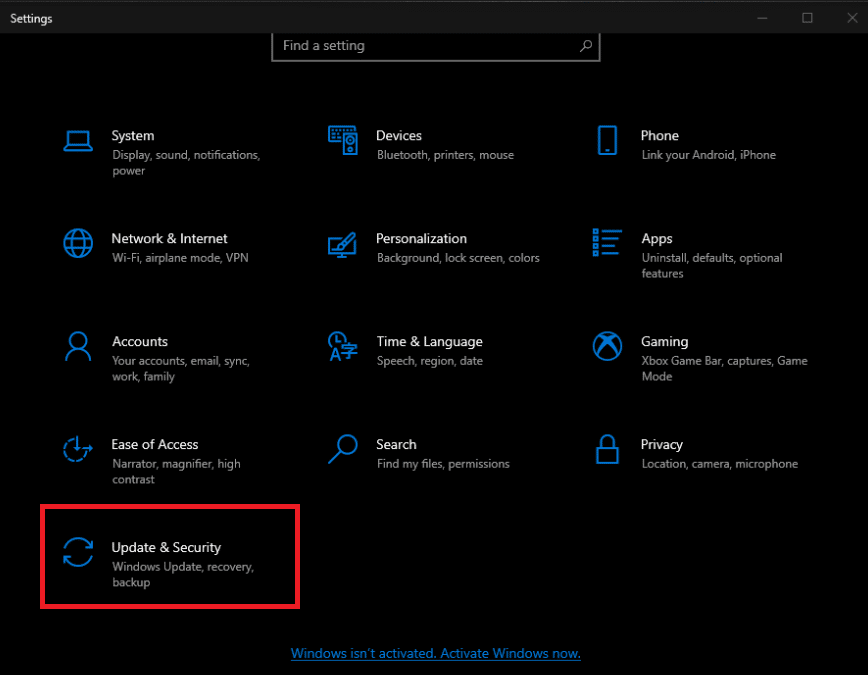
3. Щракнете върху Защита на Windows в левия панел
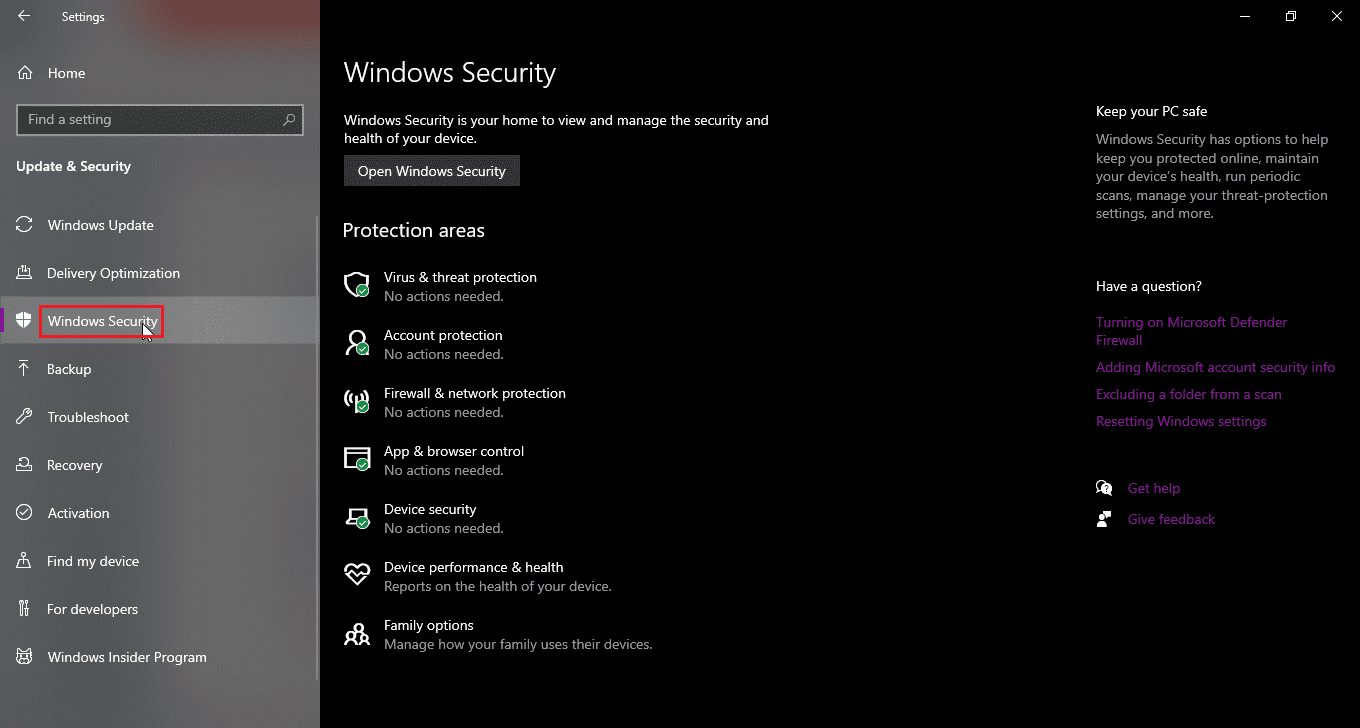
4. Сега щракнете върху бутона Open Windows Security в десния панел
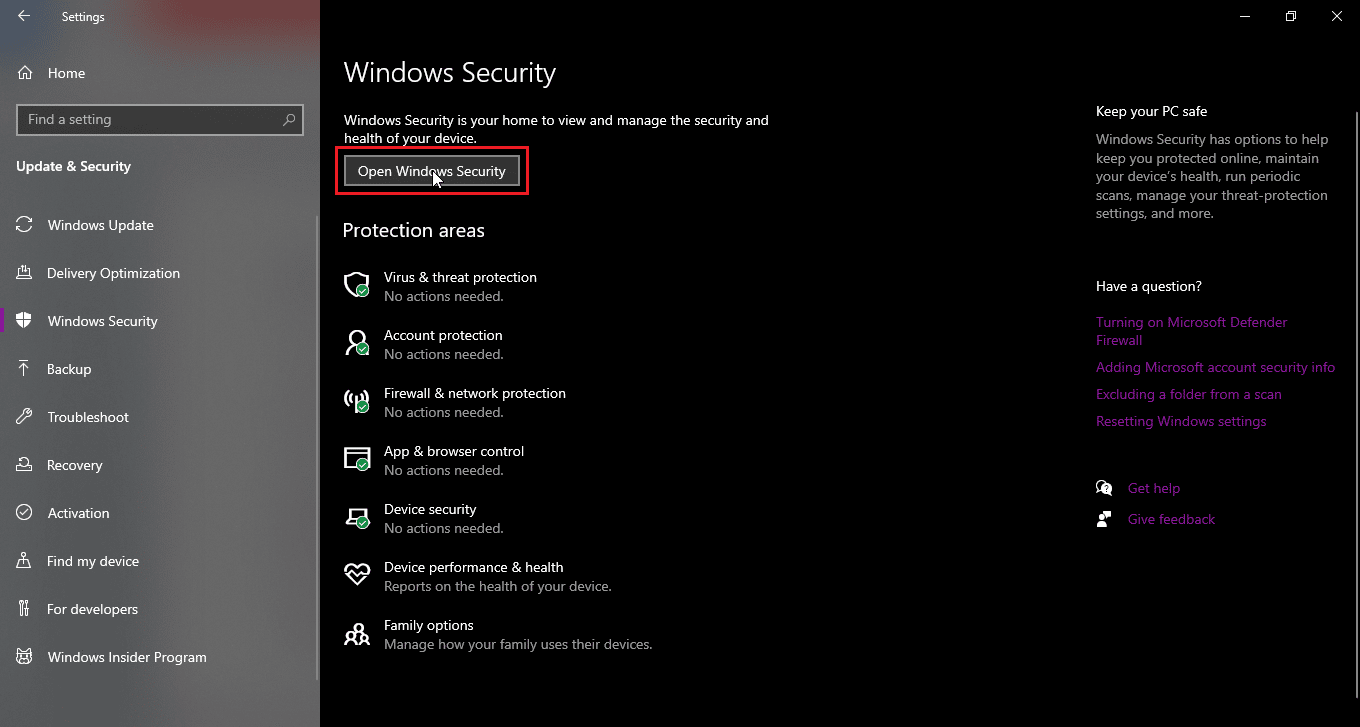
5. Кликнете върху Защита от вируси и заплахи
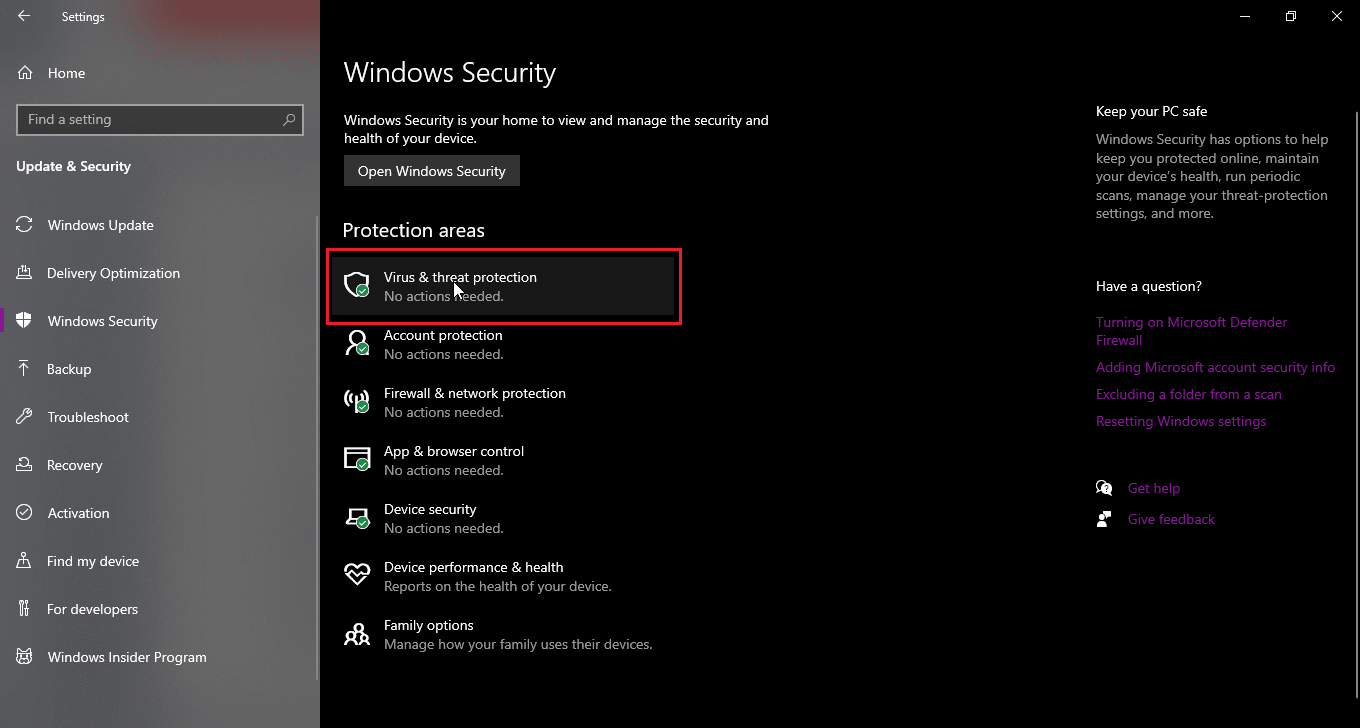
6. Сега превъртете надолу и щракнете върху Настройки за защита от вируси и заплахи
7. Сега изключете периодичното сканиране.
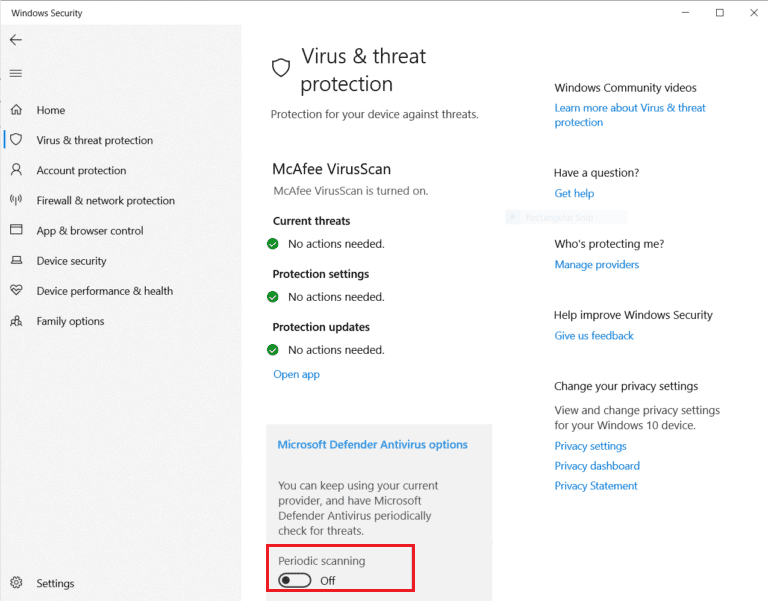
Метод 8: Рестартирайте Windows Explorer
Windows Explorer, известен също като файлов изследовател, позволява на потребителя да навигира през файлове и папки там и да извършва безброй действия, включително преименуване на файлове. Проблем в Windows Explorer може да бъде проблем за преименуване на файл в целевата директория, а също така потребителите не могат да преименуват файл във File Explorer, за да го разрешат
1. Натиснете Ctrl + Shift + Esc, за да отворите диспечера на задачите
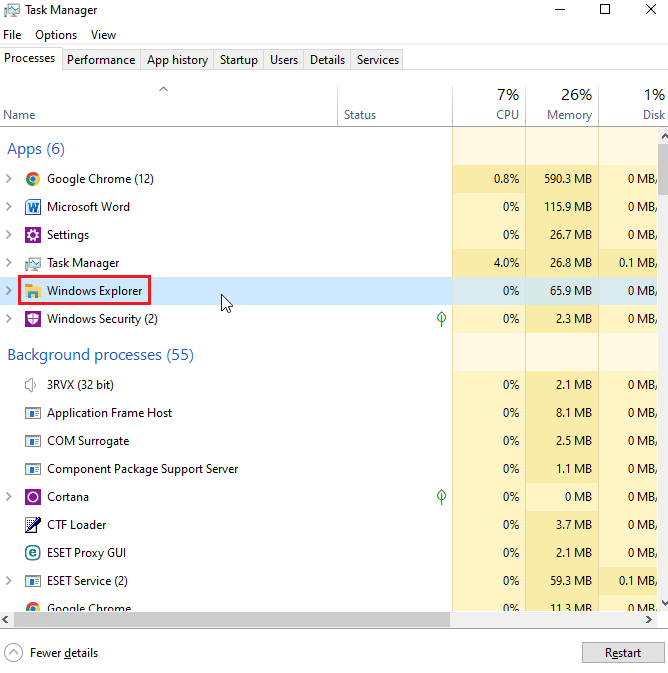
2. Потърсете процеса на Windows Explorer.
3. Щракнете с десния бутон върху него и изберете опцията Рестартиране.
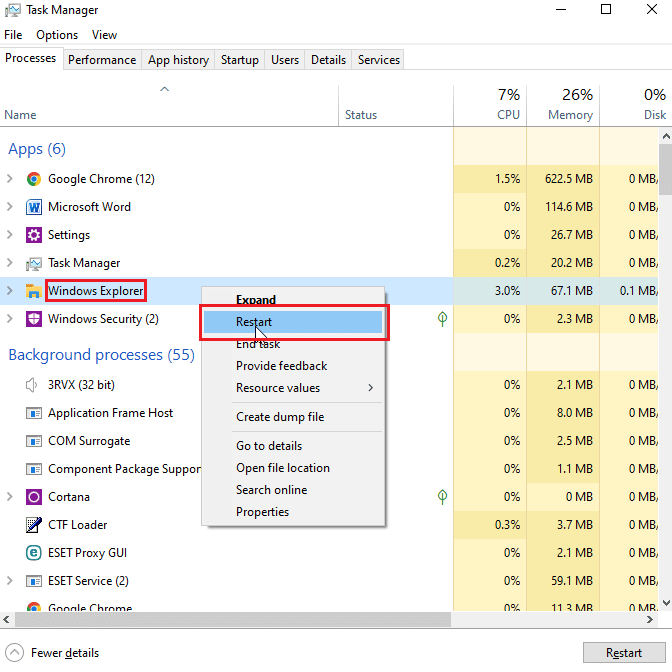
Метод 9: Изтрийте Autorun.inf
Автоматично стартиране. inf е файл с настройки, който се стартира първи, когато се постави диск и е файл, който се чете първи, целта на този файл е да покаже потребителски интерфейс, като например подкана за инсталация или игра за игра и/или приложение. Потребителите съобщиха, че тези Autonrun.inf могат да са в конфликт със системата и да причинят преименуване на файла в целевата директория
1. Отидете на File Explorer и файловата директория, където се намира възможен файл autorun.inf
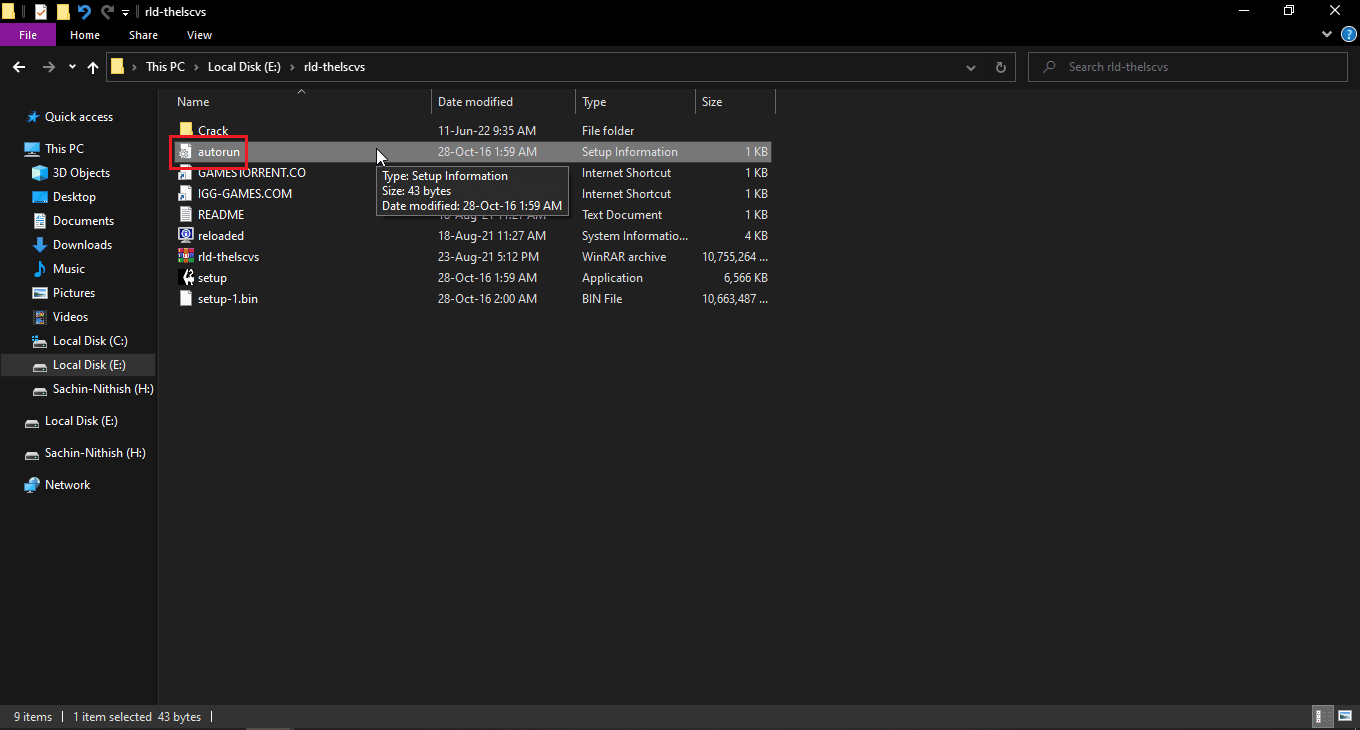
2. Щракнете с десния бутон върху файла и го изтрийте
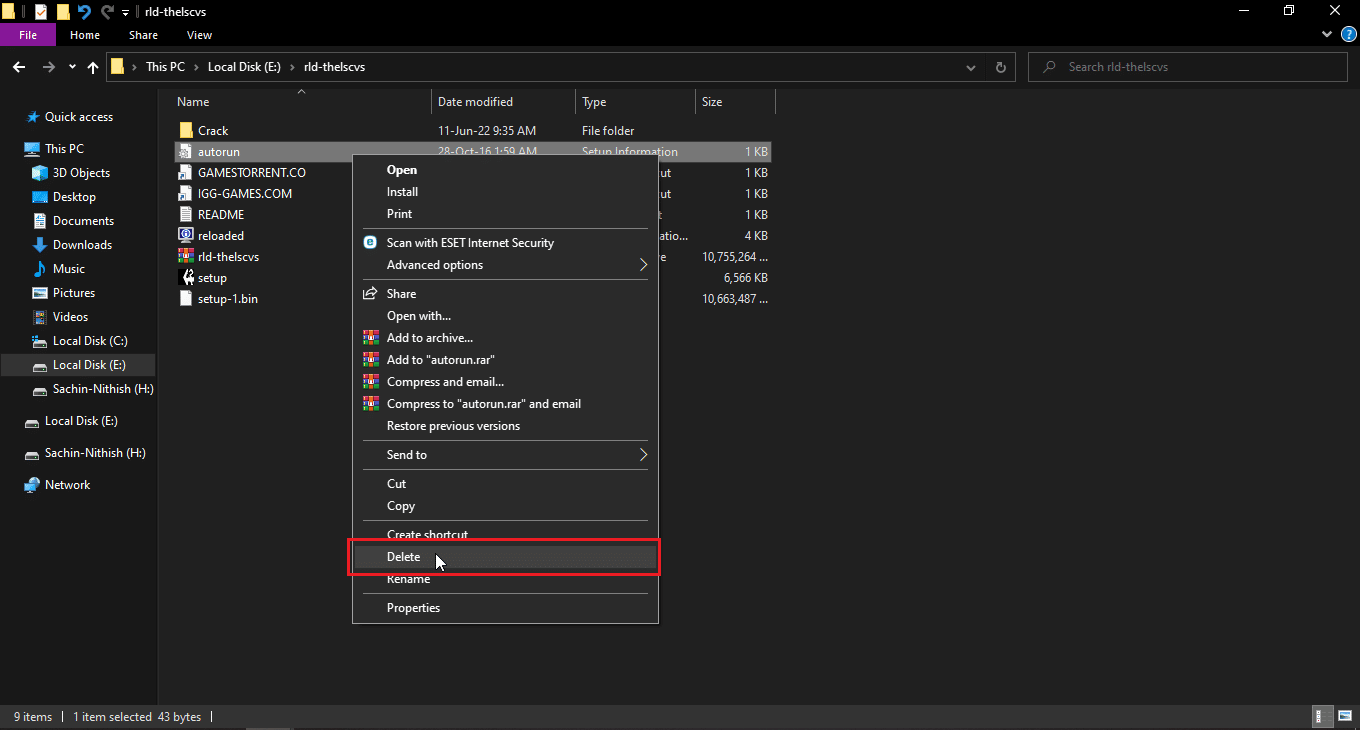
3. Ако не можете да видите файл за автоматично стартиране, щракнете върху раздела Изглед в горната част на Windows Explorer
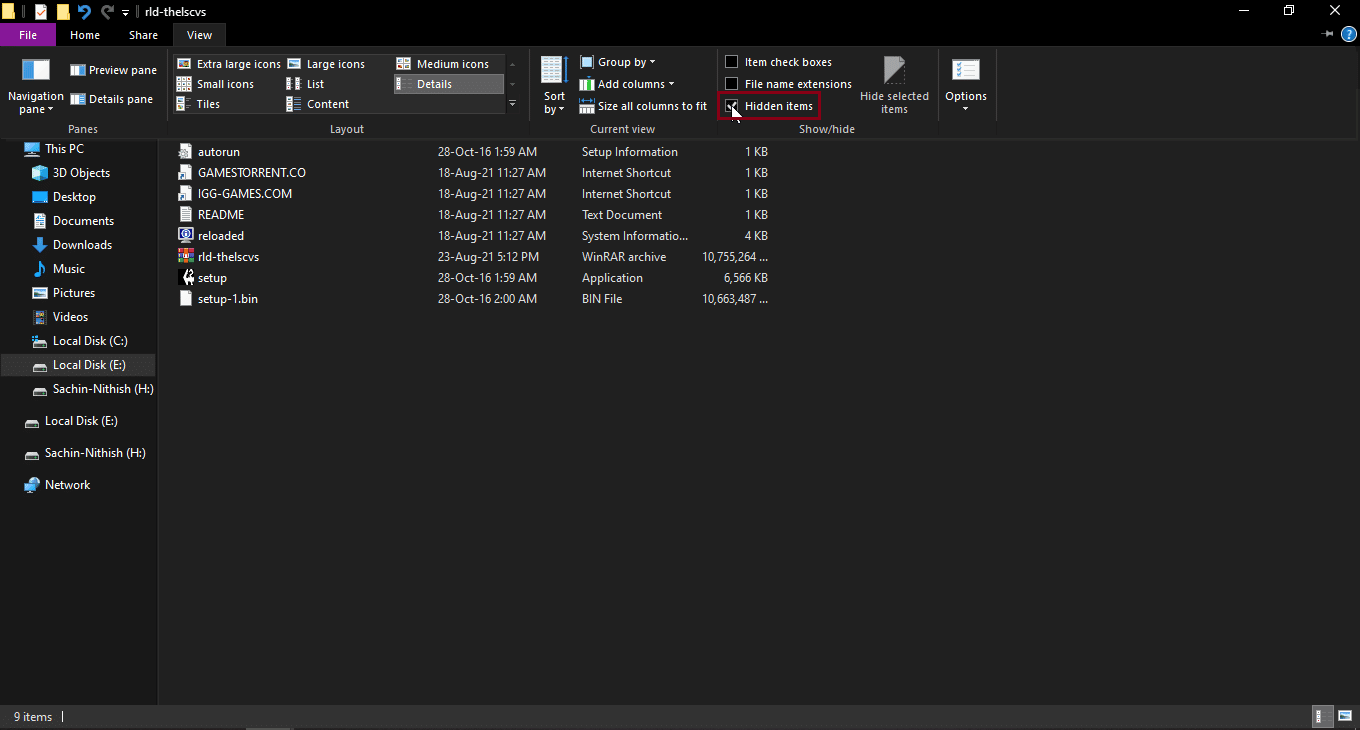
4. Поставете отметка в квадратчето до скрити елементи, това ще покаже скритите елементи, включително autorun.inf.
Метод 10: Използвайте Windows PowerShell
Ако не можете да преименувате файлове или папки, можете да опитате този метод чрез PowerShell
1. Натиснете Windows ключвъведете Windows PowerShell, след което щракнете върху Изпълни като администратор.
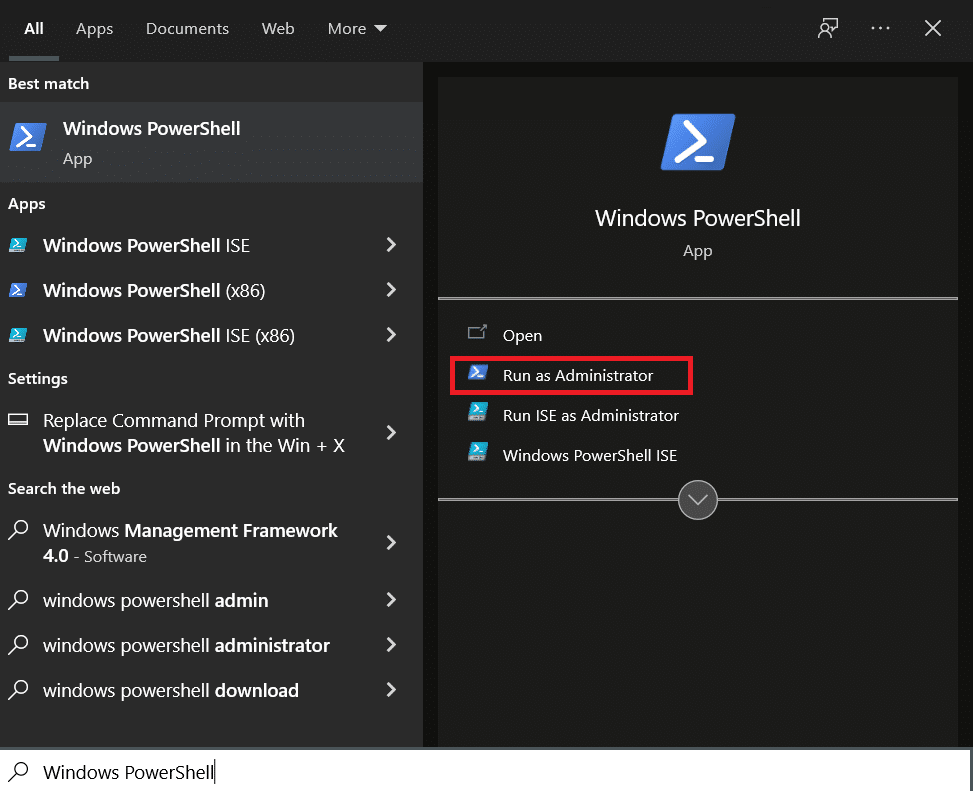
2. Въведете следната команда и натиснете клавиша Enter.
$manifest = (Get-AppxPackage Microsoft.WindowsStore).InstallLocation + 'AppxManifest.xml' ; Add-AppxPackage -DisableDevelopmentMode -Register $manifest
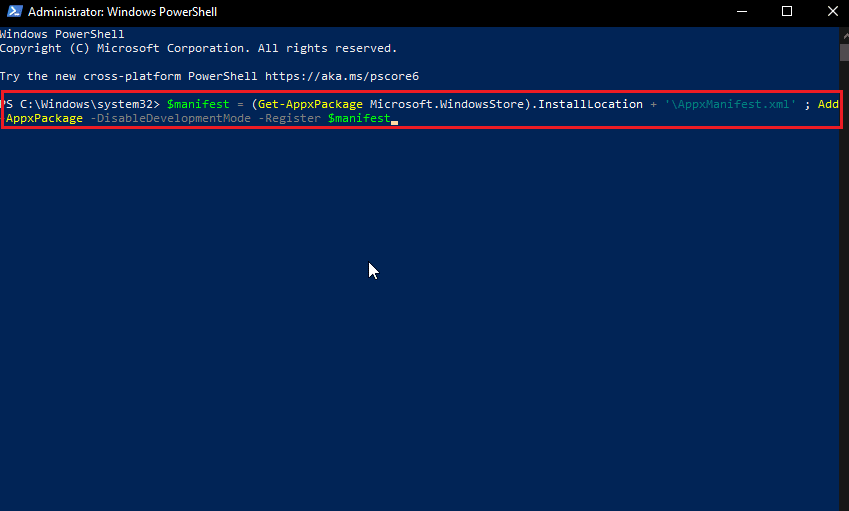
4. Затворете Windows PowerShell и рестартирайте компютъра.
Метод 11: Промяна на собствеността върху файла
Обикновено в Windows използването на множество потребителски акаунти може да бъде проблематично, тъй като само един акаунт може да има администраторски права, което може да причини проблеми при преименуването на файл или папка, въпреки че един потребителски акаунт на компютър не отчита този проблем. За множество потребителски акаунти опитайте следното
1. Щракнете с десния бутон върху папката, която искате да преименувате, или файл, който искате да преименувате.
Забележка: В случай, че искате да преименувате файл, който е на работния плот, преместете този файл в друга папка.
2. Щракнете върху опцията Свойства.
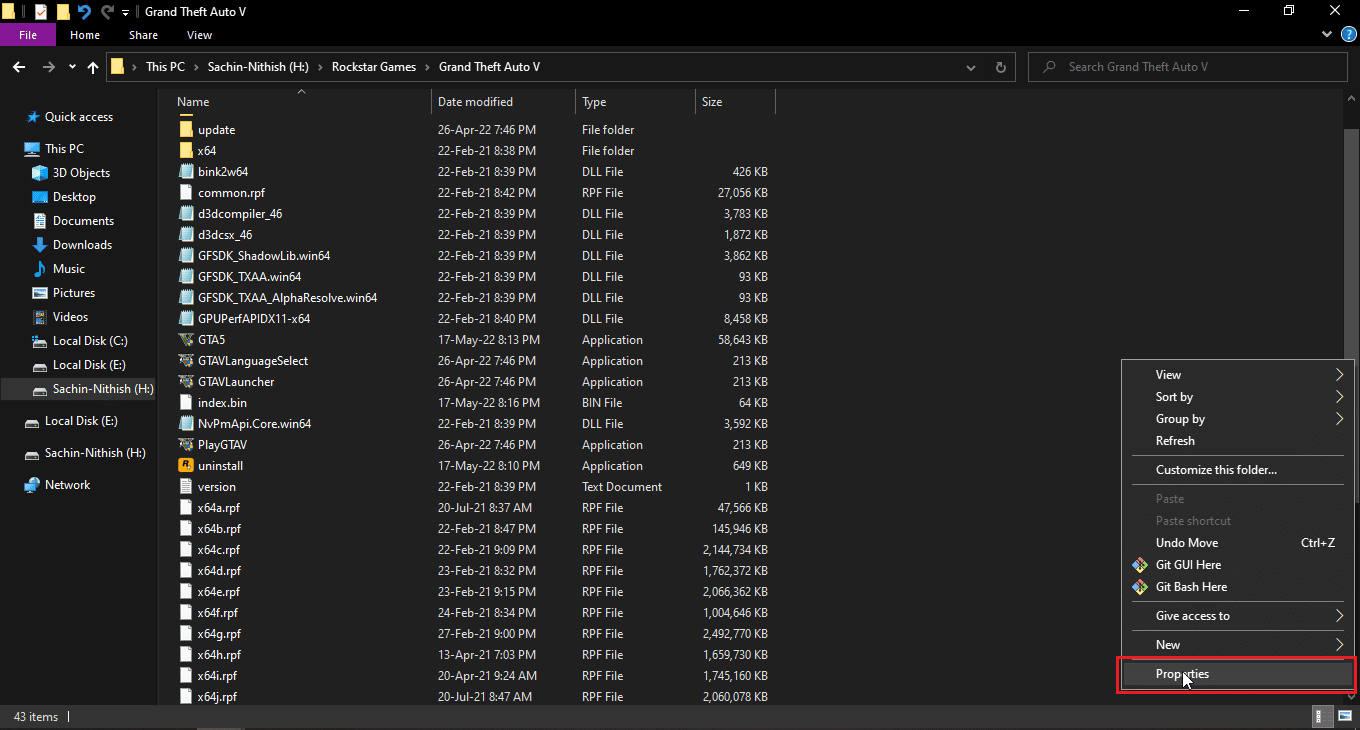
3. Отидете в раздела Сигурност.
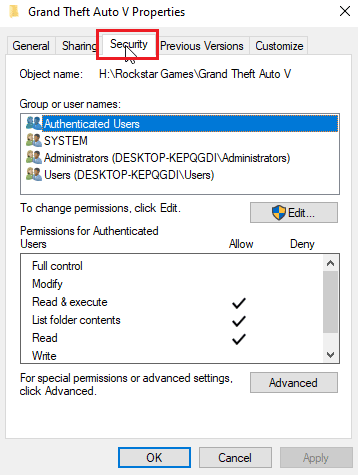
3. След това щракнете върху Разширени.
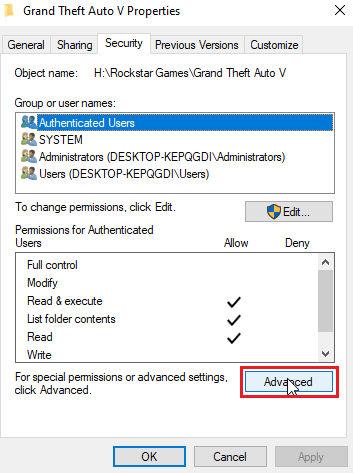
4. Сега ще видите менюто за достъп до собственост.
5. До полето Собственик в горната част щракнете върху връзката Промяна
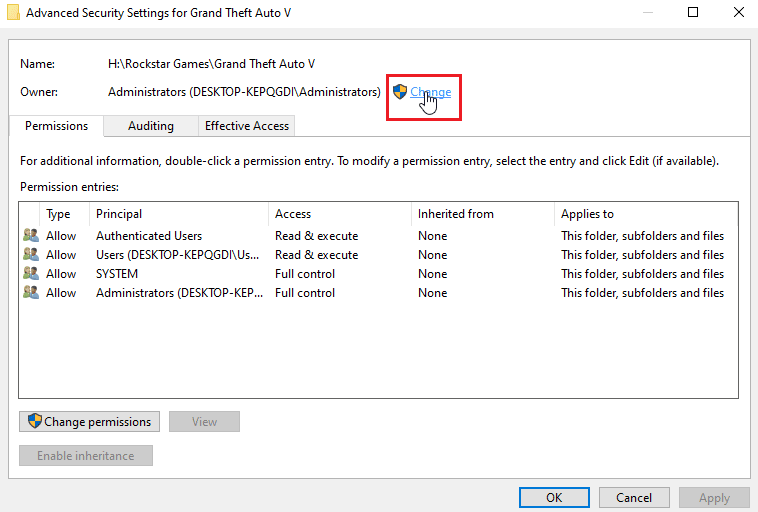
6. Въведете потребителско име или потребителски акаунт, който сте създали в Windows, и щракнете върху Проверка на имената.
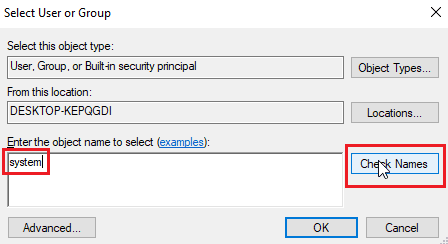
7. Сега въведеното потребителско име ще се появи и Windows ще го разпознае.
8. Щракнете върху OK.
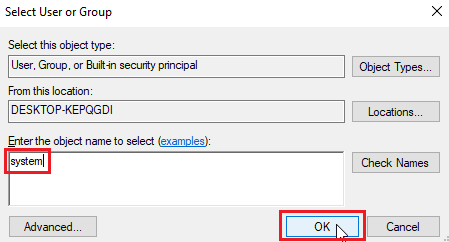
9. Кликнете върху квадратчето за отметка Замяна на собственика на подконтейнери и обекти
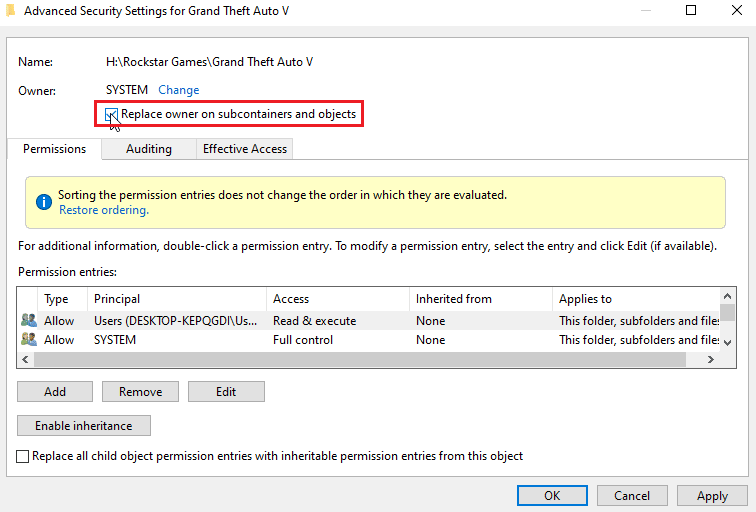
10. Накрая щракнете върху Приложи и щракнете върху OK, за да запазите всички промени
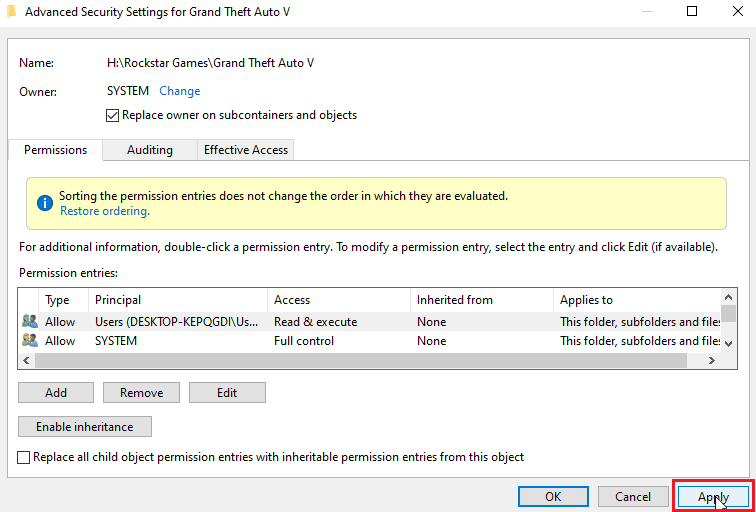
След промяната можете да редактирате, премествате, изтривате или правите каквото и да било с файла, защото сте предоставили достъп за собственост. Това ще бъде корекция за преименуване на файл в целевата директория.
Метод 12: Редактиране на ключове в системния регистър
Забележка: Важно е да създадете точка за възстановяване на системата, преди да изпълните това решение; В случай на грешки в регистъра, можете да използвате точката за възстановяване на системата, за да възстановите вашата Windows система до предишното й състояние. Не продължавайте, без да създадете точка за възстановяване на системата, моля, посетете тази връзка, за да видите как работи възстановяването на системата и как да я създадете https://techcult.com/use-system-restore-on-windows-10/
1. Натиснете клавишите Windows + R, за да отворите диалоговия прозорец Изпълнение.
2. Въведете regedit и щракнете върху OK, за да стартирате редактора на системния регистър.
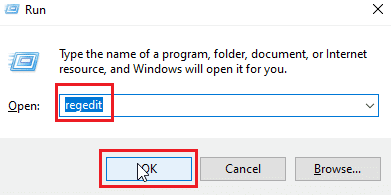
3. Сега внимателно навигирайте до следния път на ключова папка.
HKEY_LOCAL_MACHINESOFTWAREMicrosoftWindowsCurrentVersionExplorerFolderDescriptions
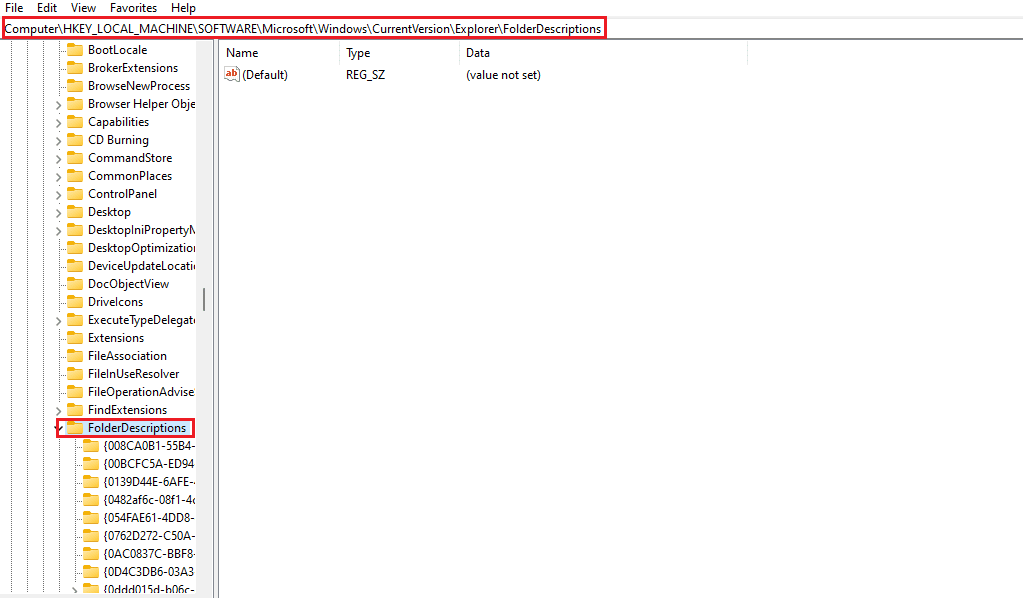
4. Изтрийте следните папки с ключове.
- {2112AB0A-C86A-4ffe-A368-0DE96E47012E}
- {491E922F-5643-4af4-A7EB-4E7A138D8174}
- {7b0db17d-9cd2-4a93-9733-46cc89022e7c}
- {A302545D-DEFF-464b-ABE8-61C8648D939B}
- {A990AE9F-A03B-4e80-94BC-9912D7504104}
Забележка: Проверете отново ключовете, преди да ги изтриете.
5. Накрая, рестартирайте компютъра.
Често задавани въпроси (ЧЗВ)
Q1. Защо не мога да преименувам файл или папка в Windows 10?
Отг. Основните причини се дължат на файл или папка, които вече се използват или може да нямате необходимите разрешения за редактиране на файла, прочетете ръководството по-горе, за да разрешите проблема.
Q2. Какъв е прекият път за преименуване?
Отг. Клавишът F2 е пряк път за преименуване, за лаптопи, които имат действие при натискане на клавиш F2, натиснете клавишите Fn (Функция) + F2 едновременно, за да преименувате.
Q3. Не знам кое е отворено или кое приложение е в конфликт, какво да правя?
Отг. Просто рестартиране на Windows ще бъде достатъчно, за да премахнете всички файлове или папки от конфликт.
Q4. Трябва ли ми администраторски достъп за папка, за да мога да редактирам промените?
Отг. Да, може да се нуждаете от администраторски достъп за папка или може да се наложи да сте влезли в администраторски акаунт за привилегии за редактиране на достъп.
***
Надявам се, че статията по-горе за коригиране на грешка при преименуване на файл в целевата директория е полезна и сте успели да разрешите проблема си, моля, уведомете ни кой метод или решение ви е помогнало да коригирате проблема си. Ако има някакви предложения или въпроси, които трябва да кажете, моля, уведомете ни в секцията за коментари по-долу.