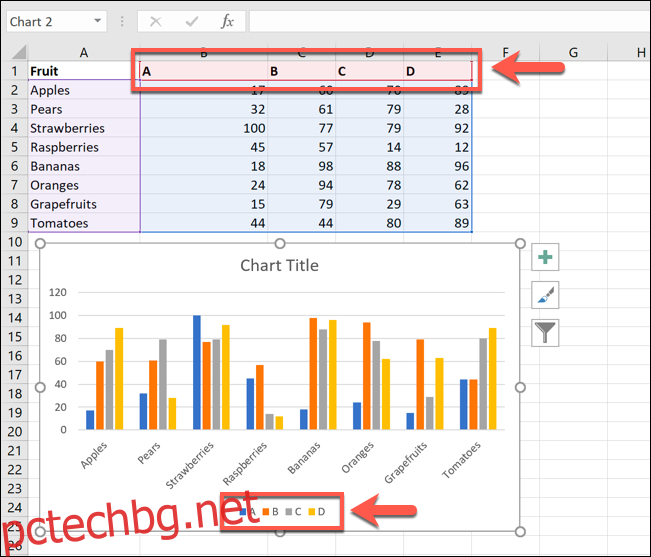Поредица от данни в Microsoft Excel е набор от данни, показани в ред или колона, които са представени с помощта на графика или диаграма. За да помогнете за анализа на данните си, може да предпочетете да преименувате сериите си от данни.
Вместо да преименувате отделните етикети на колони или редове, можете да преименувате серия от данни в Excel, като редактирате графиката или диаграмата. Може да искате да направите това, ако етикетите на вашите данни са непрозрачни и трудни за незабавно разбиране.
Можете да преименувате всяка серия от данни, представена в диаграма или графика, включително основна диаграма на Excel.
За да демонстрираме, имаме основна лента, показваща списък с продажби на плодове на тримесечна база. Диаграмата показва четири ленти за всеки продукт, като лентите са обозначени в долната част — това са вашите серии от данни.
В този пример сериите от данни са обозначени по азбучен ред от A до D.
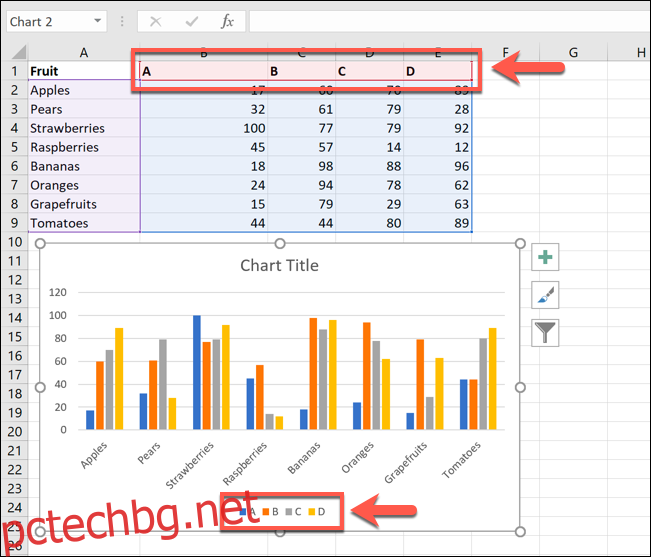
Етикети като тези не биха били особено полезни за тази примерна цел, тъй като няма да можете да определите периодите от време.
Това е мястото, където бихте искали да преименувате поредицата от данни. За да направите това, щракнете с десния бутон върху графиката или диаграмата и щракнете върху опцията „Избор на данни“.
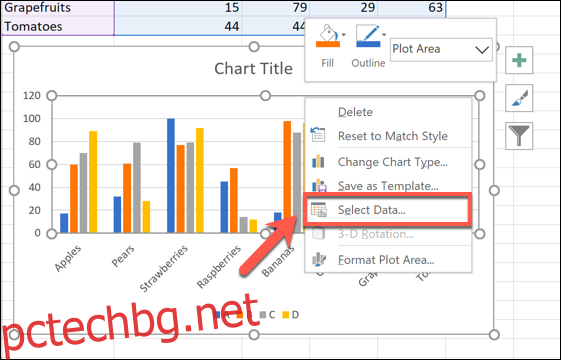
Това ще отвори прозореца с опции „Избор на източник на данни“. Вашите множество серии от данни ще бъдат изброени в колоната „Записи на легенди (серии)“.
За да започнете да преименувате сериите си от данни, изберете една от списъка и след това щракнете върху бутона „Редактиране“.
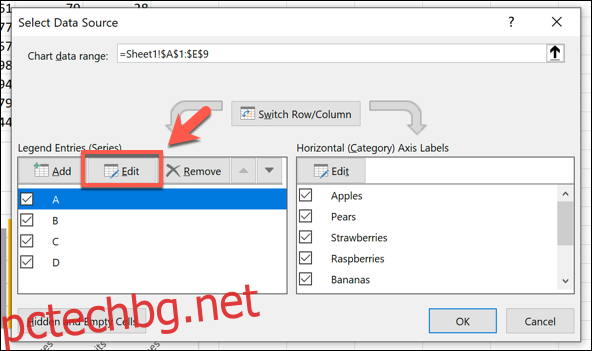
В полето „Редактиране на серия“ можете да започнете да преименувате етикетите на сериите от данни. По подразбиране Excel ще използва етикета на колоната или реда, като използва препратката към клетката, за да определи това.
Заменете препратката към клетката със статично име по ваш избор. За този пример нашите етикети на сериите от данни ще отразяват годишните тримесечия (Q1 2019, Q2 2019 и т.н.).
Можете също да замените това с друга препратка към клетка, ако предпочитате да използвате етикети, които са отделни от вашите данни. Това ще гарантира, че вашата диаграма се актуализира автоматично, ако решите да промените етикетите, показани в тези клетки на по-късна дата.
След като преименувате етикета на серията си от данни, щракнете върху „OK“, за да потвърдите.
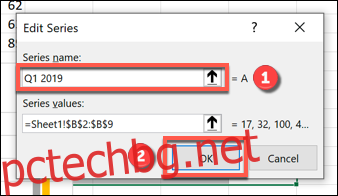
Това ще ви върне в прозореца „Избор на източник на данни“, където можете да повторите стъпките за всеки етикет от поредица от данни.
Ако искате да възстановите етикетите си до същите като етикетите на колона или ред, повторете стъпките по-горе, като замените статичните етикети с препратка към клетката за всяка колона или етикет на ред.
Ще трябва да наименувате работния лист, съдържащ етикета, когато правите това. Например, използването на =Sheet1!$B$1 тук ще покаже етикета в клетка B1.
За този пример това ще покаже буквата А.
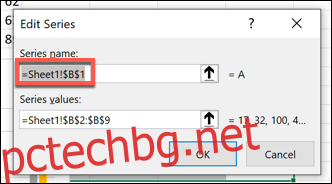
Това ще означава, че всички промени в етикетите на колоните или редовете също ще актуализират етикетите на сериите от данни във вашата диаграма или графика.
След като преименувате всички етикети за данни, щракнете върху „OK“, за да запазите промените.
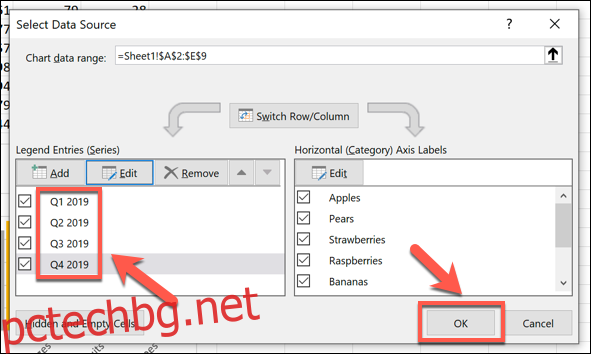
Вашата графика или диаграма ще покаже етикетите на актуализираните ви серии от данни.
Те са показани в долната част на вашата диаграма и са цветно кодирани, за да съответстват на вашите данни.
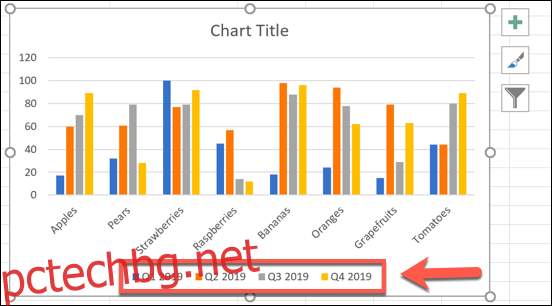
В този момент можете да направите допълнителни промени във форматирането на вашата графика или диаграма. Например, можете да добавите линия на тенденция към вашата диаграма на Microsoft Excel, за да ви помогне да видите допълнителни модели във вашите данни.