Nintendo Switch е страхотно устройство, което преодолява разликата между домашната конзола и преносимата платформа за игри. Въпреки това му липсват много функции, които съвременните конкуренти имат, като например готовност за поточно предаване. Все още е възможно да предавате поточно любимите си игри Switch, но ще трябва да проявите креативност.

За геймърите, които искат да предават поточно играта на Nintendo Switch към Twitch, сте попаднали на правилното място. Има няколко налични метода и можете да изберете този, който предпочитате. Прочетете, за да разберете подробностите.
Съдържание
Как да предавате поточно Nintendo Switch към Twitch на компютър с Windows
Не е трудно да предавате поточно играта на Switch към компютър с Windows, въпреки че може да се нуждаете от карта за заснемане или Xbox One. На вашия компютър с Windows първо трябва да инсталирате OBS или Streamlabs, тъй като те са напълно безплатни за изтегляне и използване за стрийминг.
Следващото изискване е да се снабдите с поне още два HDMI кабела, тъй като ще ви трябват за свързване на конзолите към компютъра.
Ако изберете карта за улавяне, уверете се, че е съвместима с Nintendo Switch. Не всеки продукт там ще работи, така че е най-добре да направите малко проучване предварително.
Първо ще започнем с използването на карта за улавяне.
Поточно предаване с карта за заснемане
За тази част ще приемем, че имате карта за улавяне на Elgato и инсталирано OBS Studio, тъй като те са най-добрите в индустрията. Стъпките ще работят и за други на пазара, дори ако може да има малки разлики.

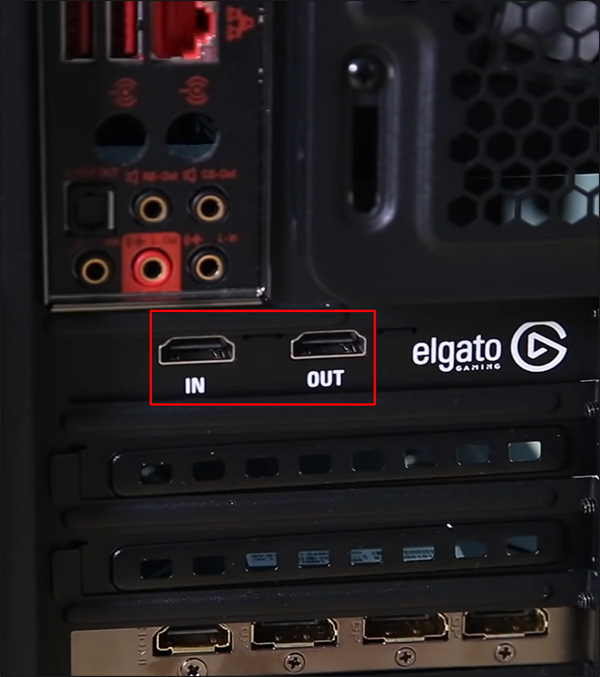
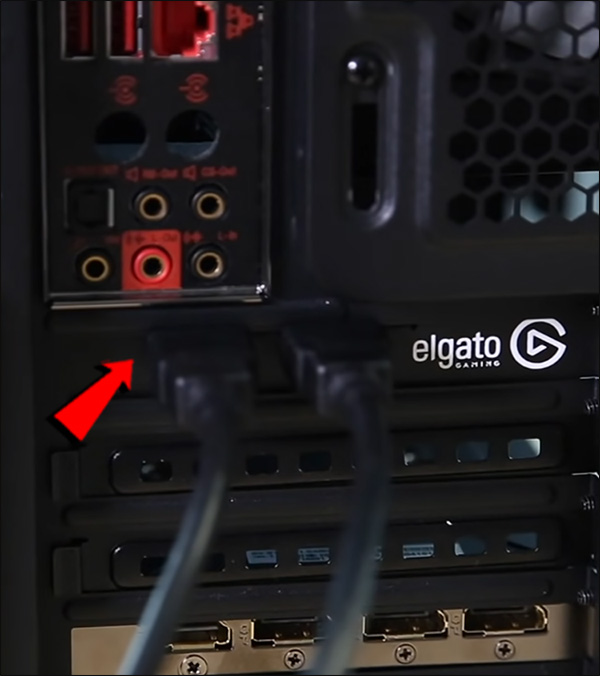

След това ще трябва да свържете OBS към вашия акаунт в Twitch за по-добро изживяване при поточно предаване.
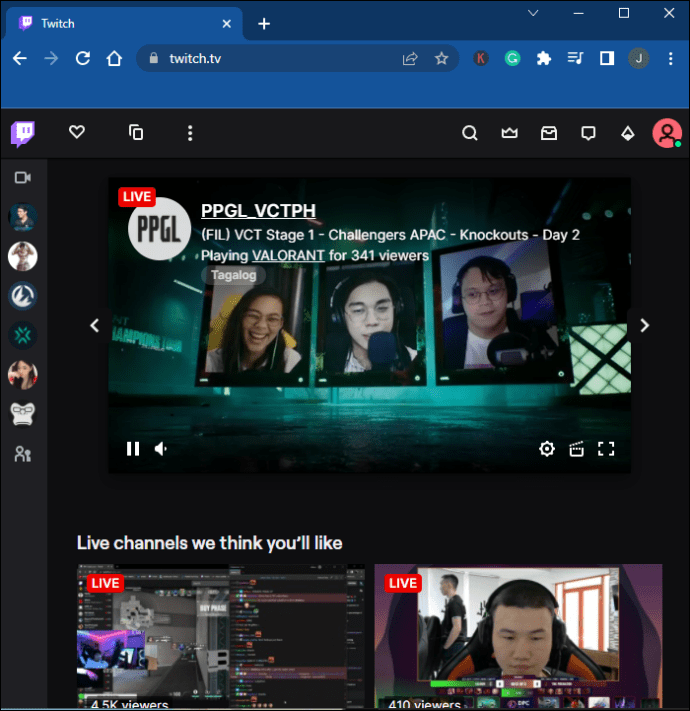
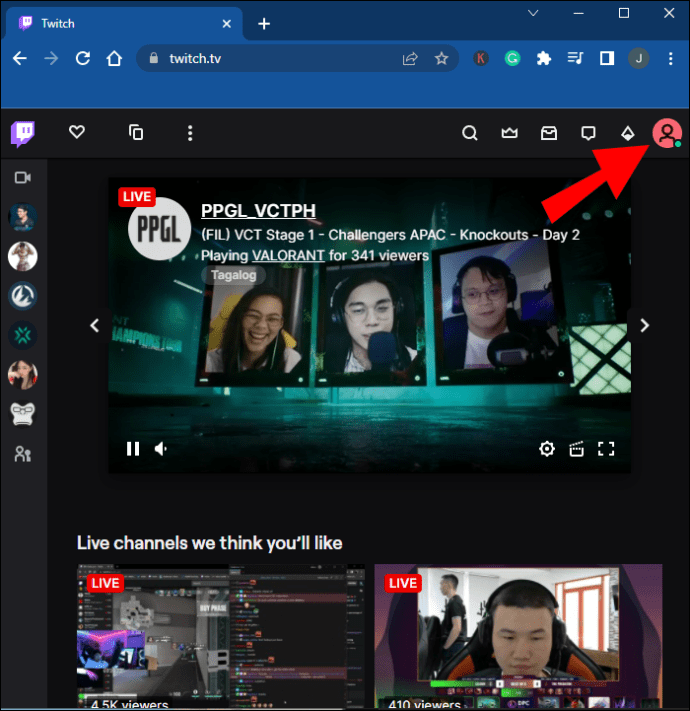
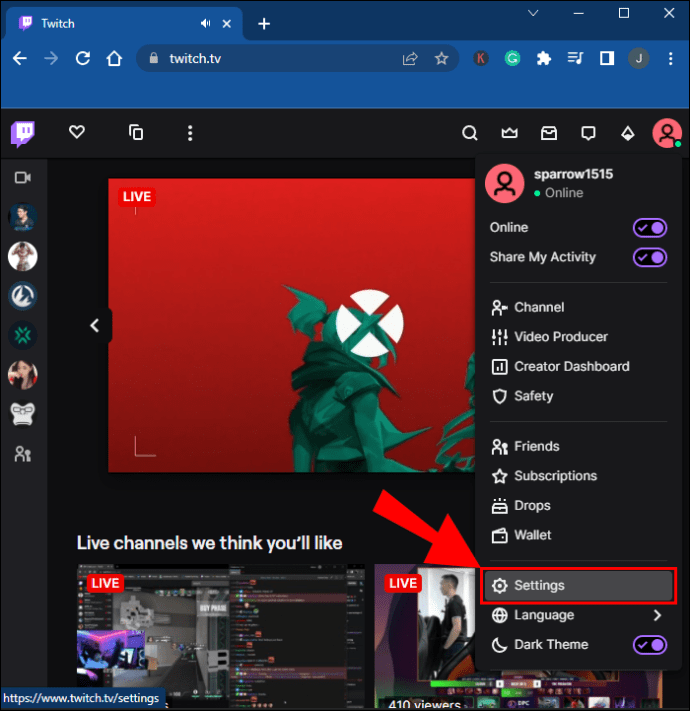
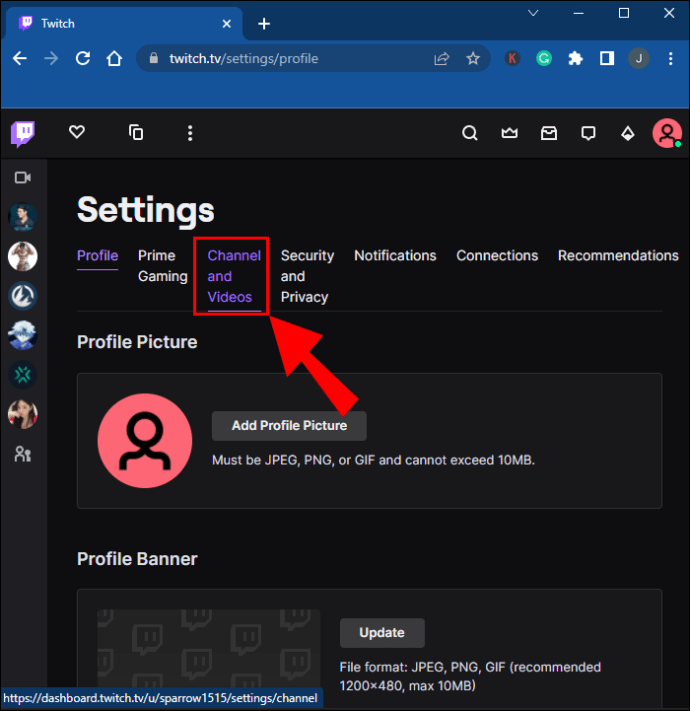
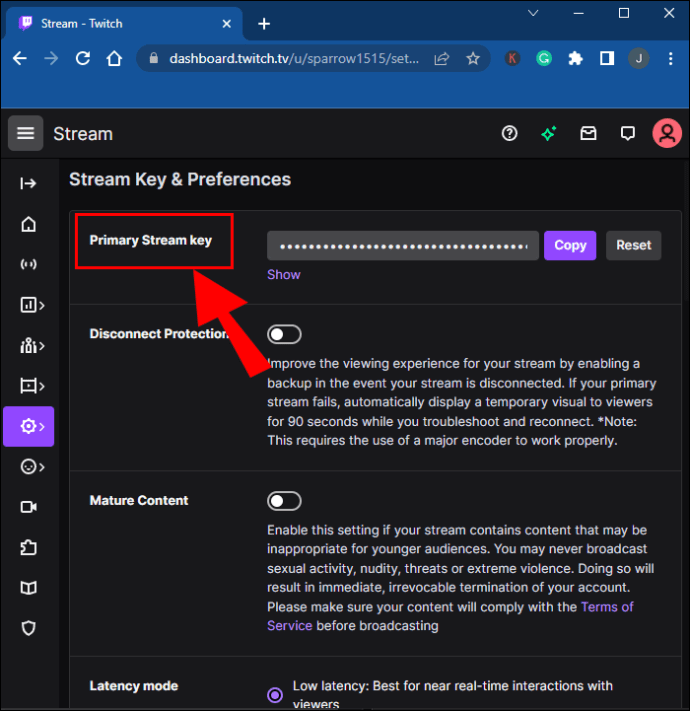
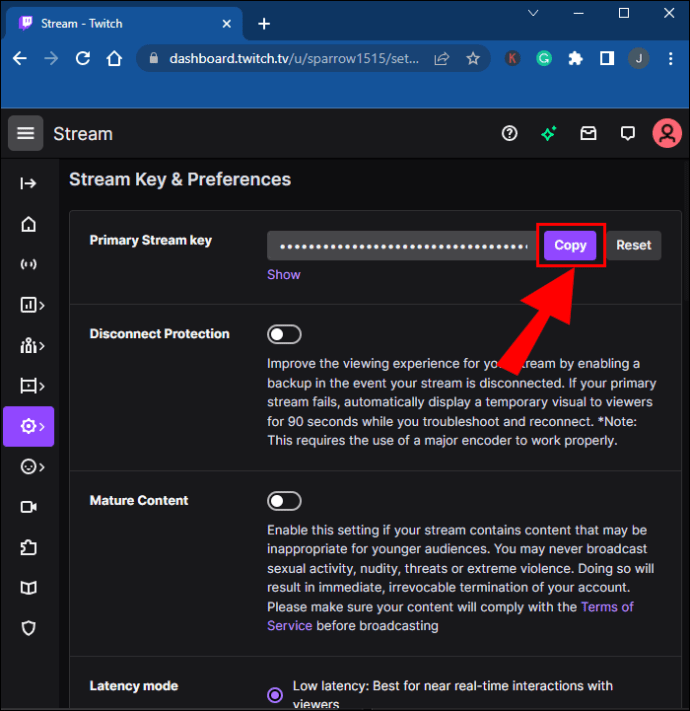
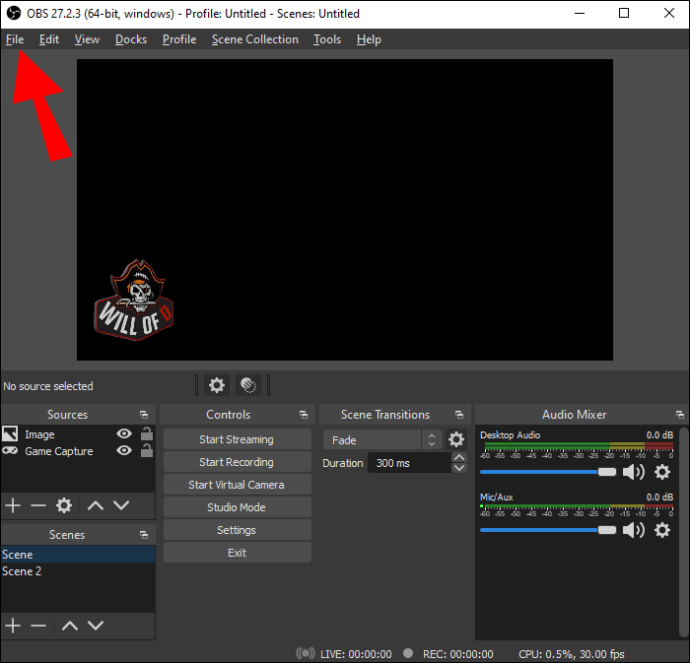
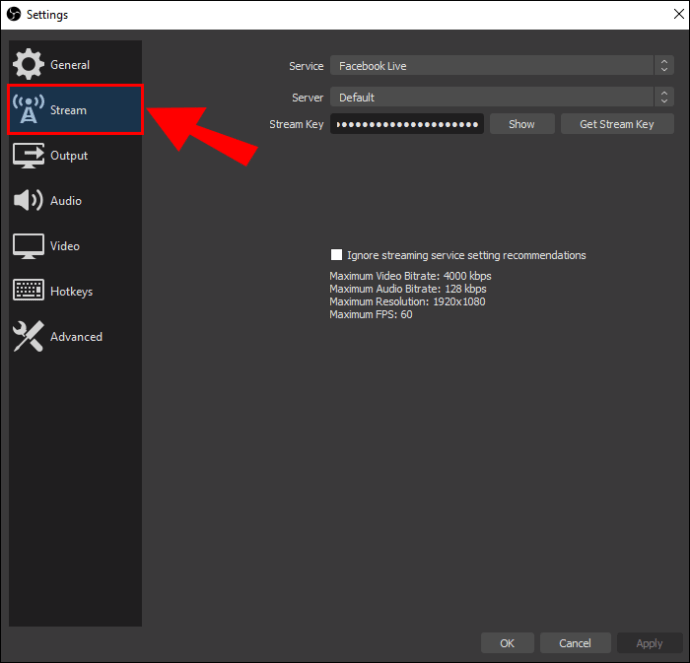
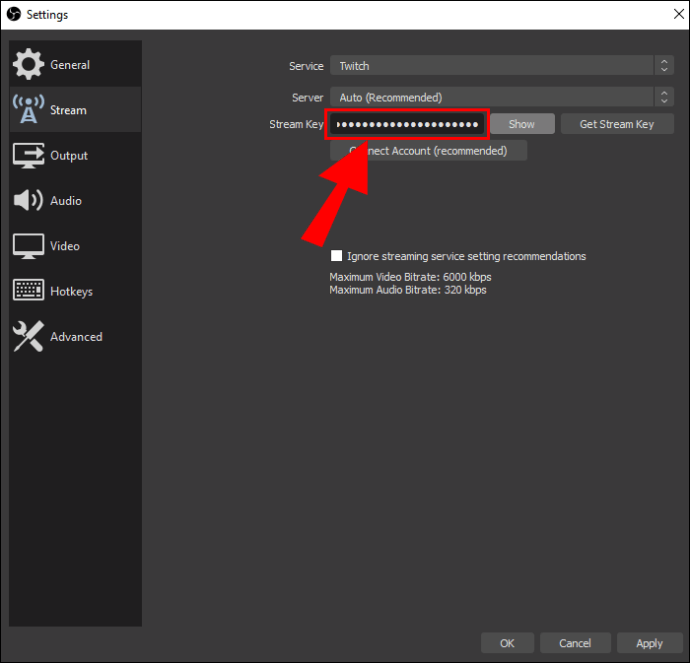
След този раздел сте почти готови да предавате поточно кадрите от Nintendo Switch. Това ще бъде третата и последна стъпка.
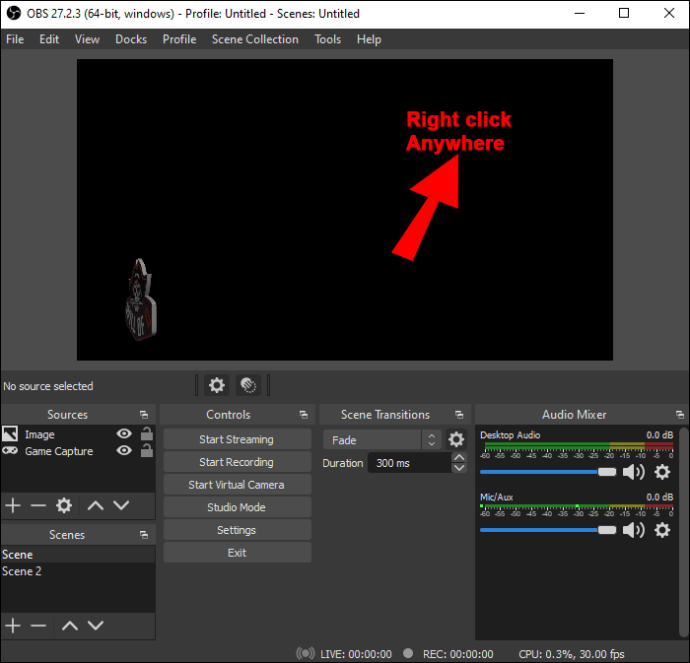
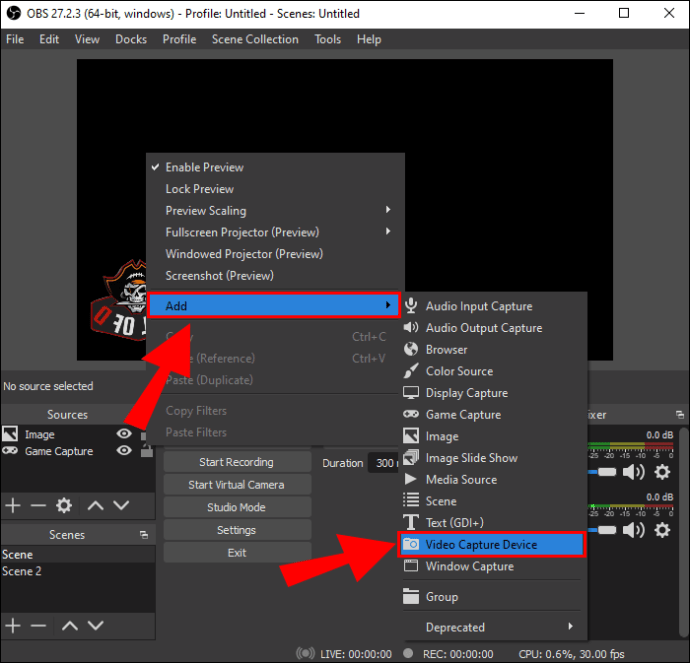
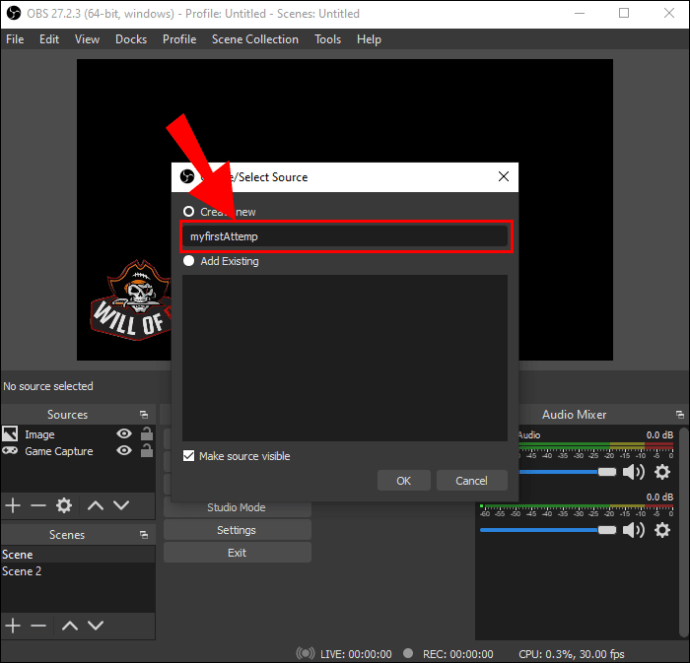
Преди да започнете излъчване, OBS Studio ще ви позволи да регулирате нивата на силата на звука в долната част на прозореца.
Поточно предаване с помощта на c
Собствениците на Xbox One могат изненадващо да заменят картата за заснемане на Elgato с тази конзола. Ще се възползвате от софтуера OneGuide на конзолата. Освен това изискванията са доста сходни с горните.


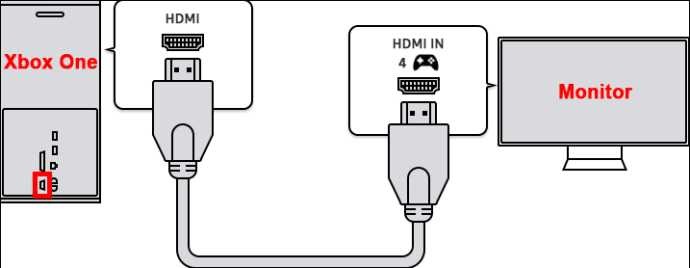
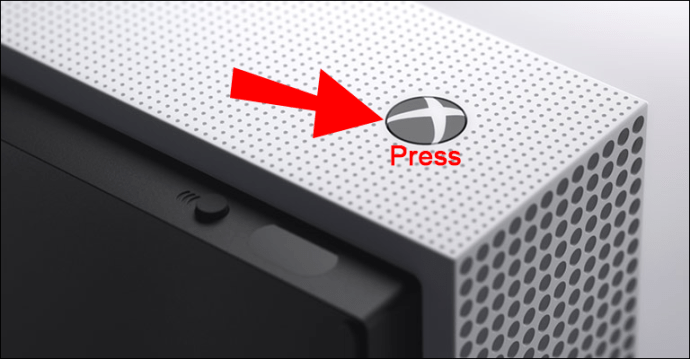
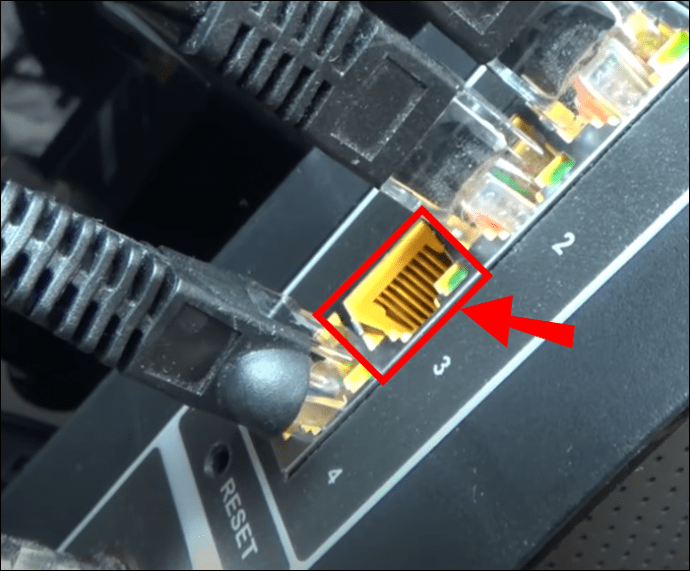
Тъй като ще предавате поточно към Twitch, трябва също да го свържете с OBS.
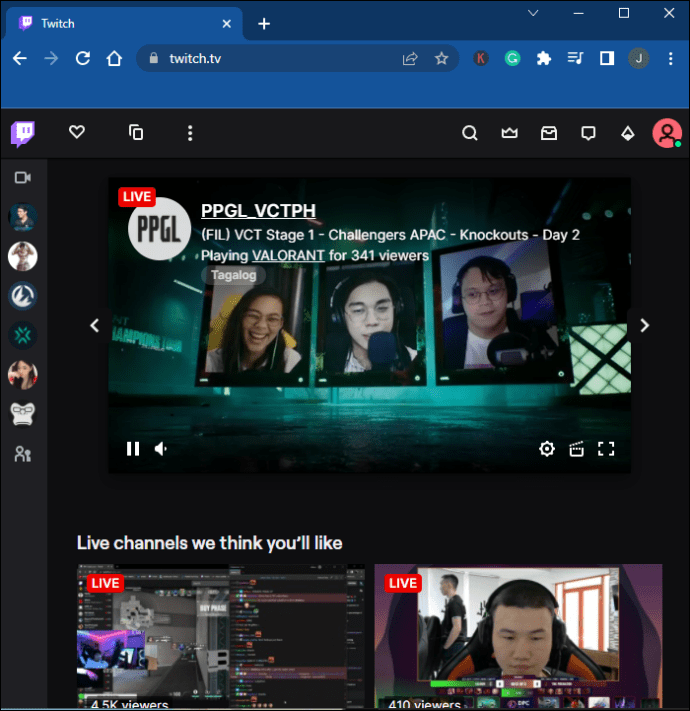
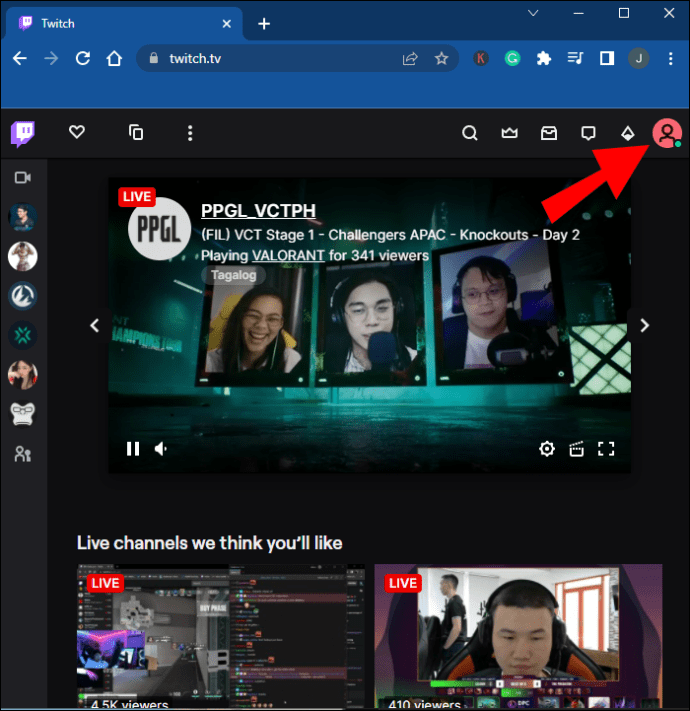
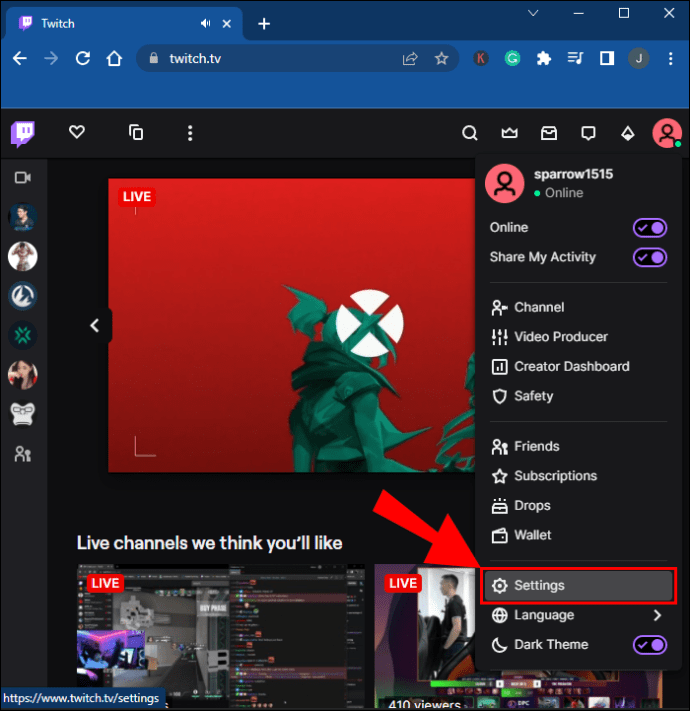
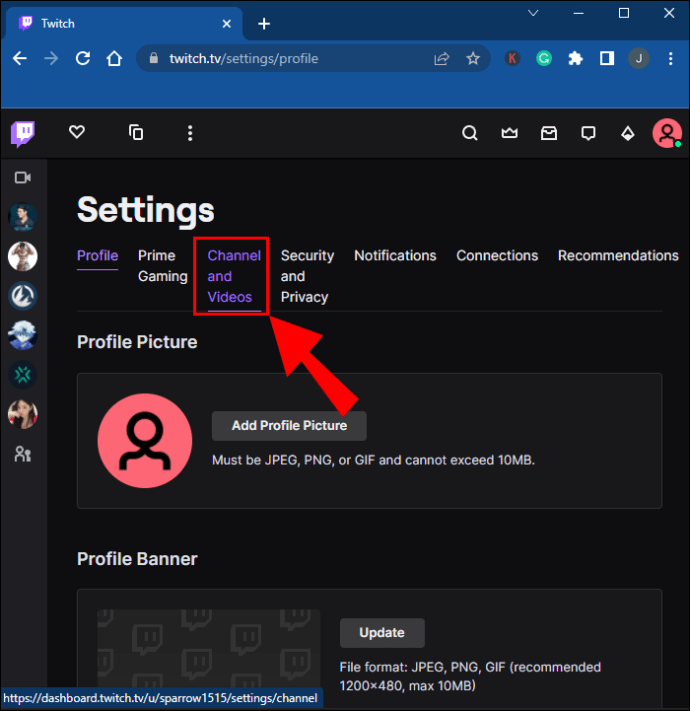
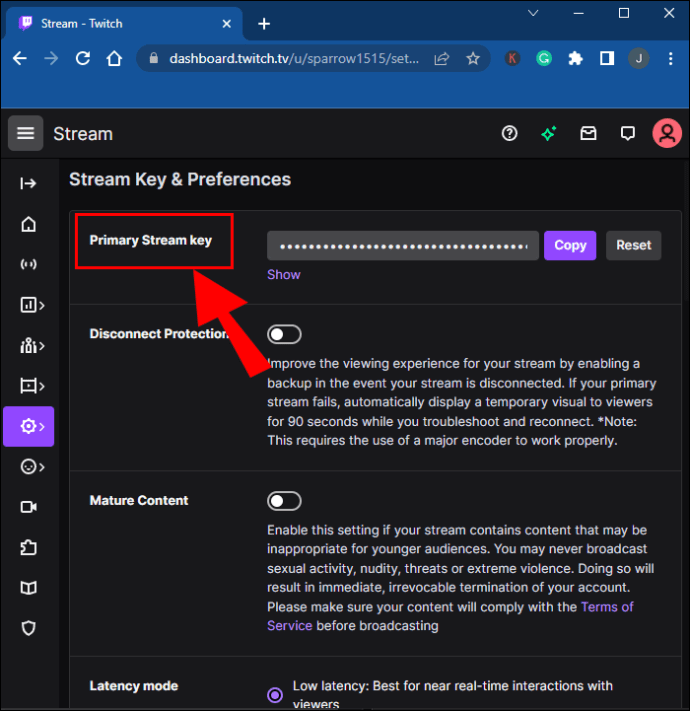
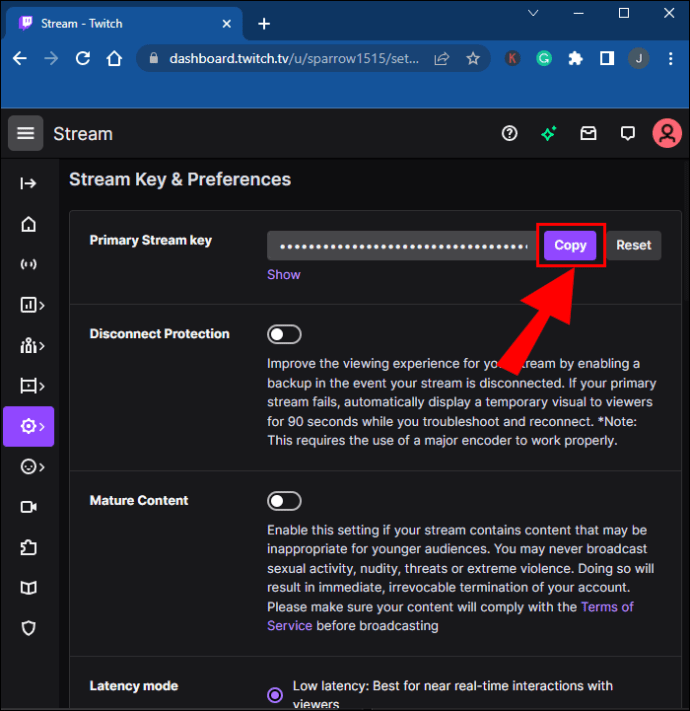
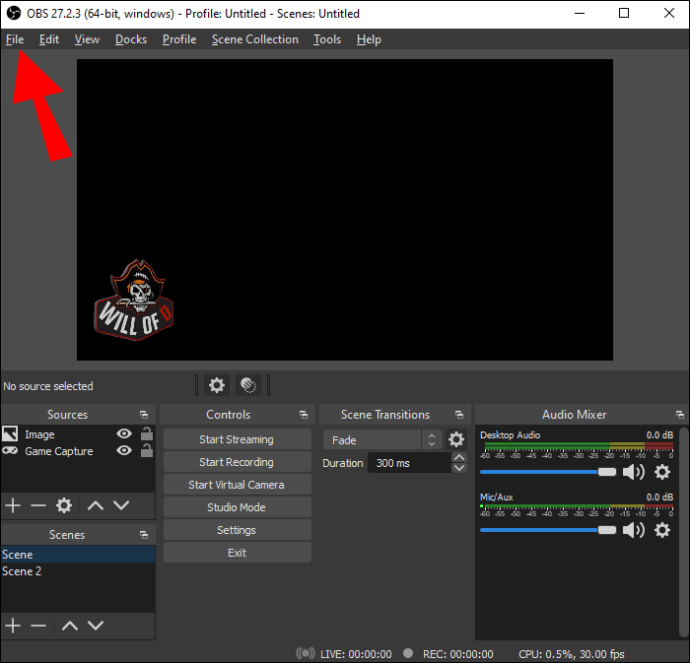
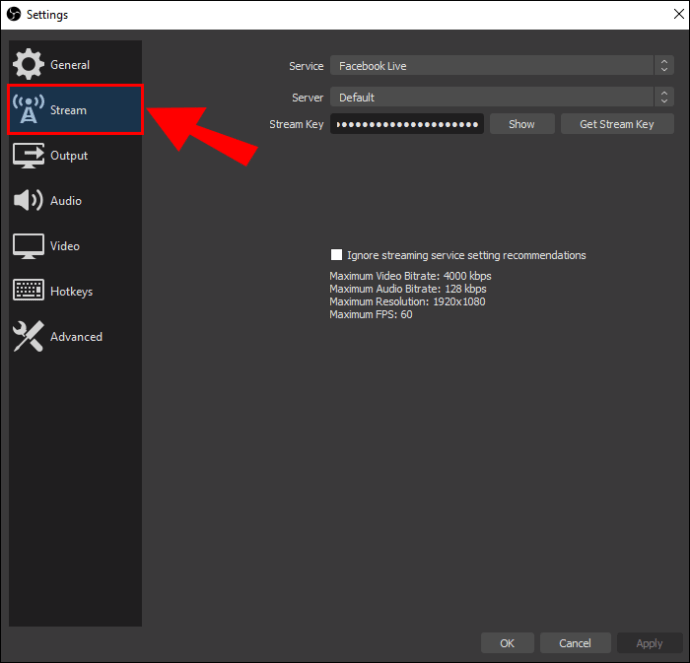
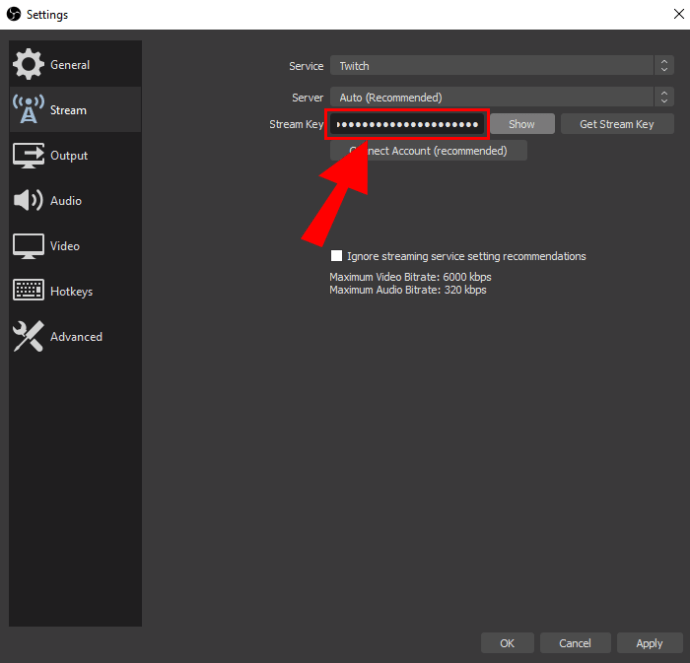
В този момент ще ви трябва приложението Xbox за вашия компютър с Windows.
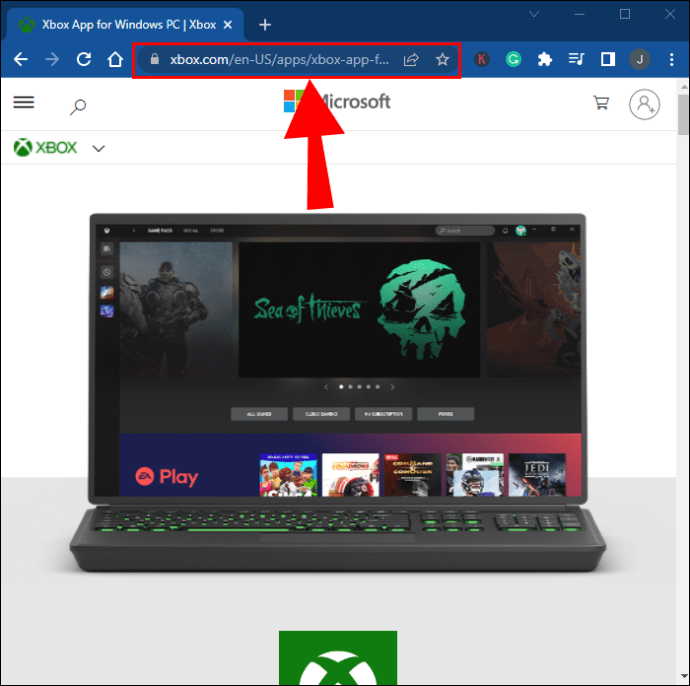
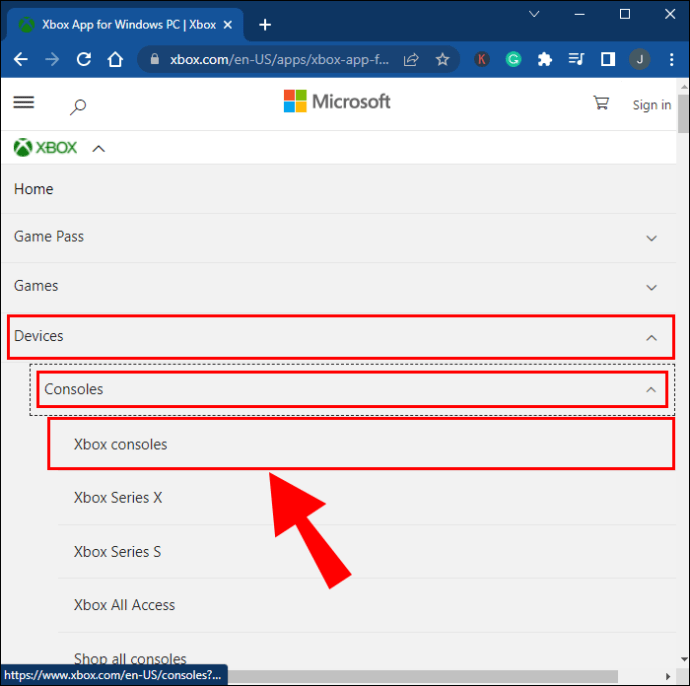
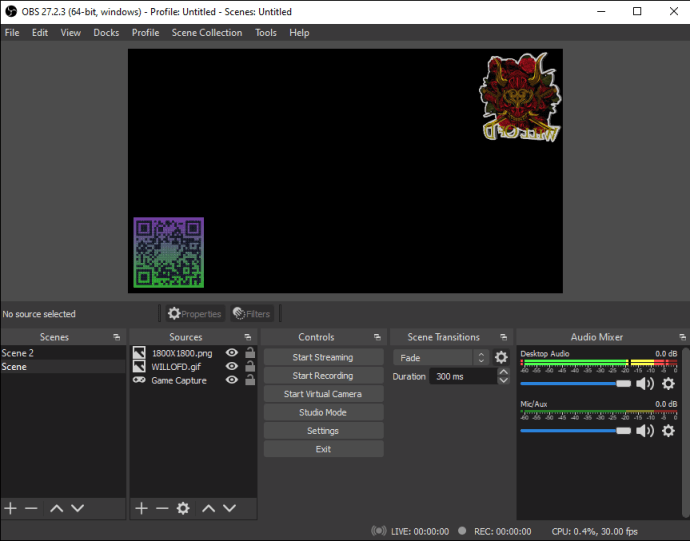
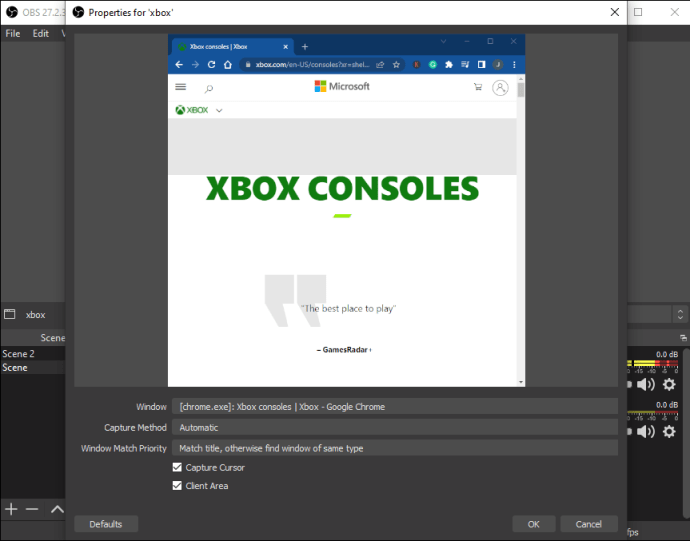
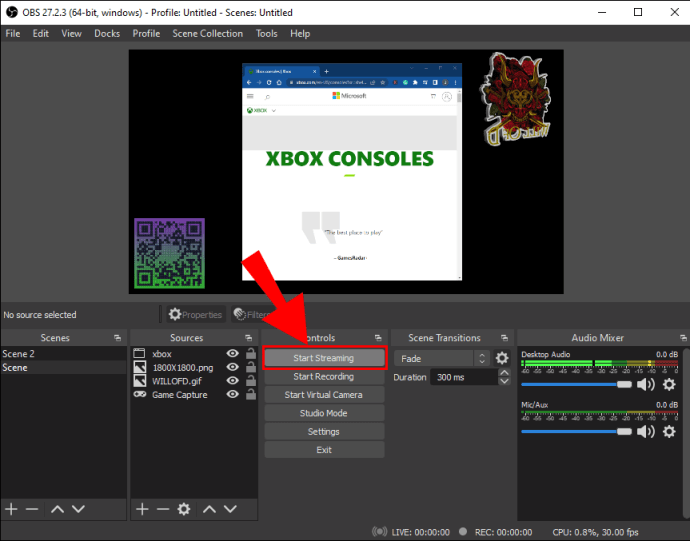
Как да предавате поточно Nintendo Switch към Twitch на Mac
Тъй като приложението Xbox не работи с macOS, най-добре е да разчитате на карта за улавяне за процеса. И OBS Studio, и Streamlabs са достъпни за Mac, което ви позволява да използвате идентичен хардуер, въпреки че операционната система не е същата.
Поточно предаване с Capture Card на Mac
Ще продължим да приемем, че имате карта за улавяне на Elgato и сте инсталирали OBS Studio.
След това ще свържете Twitch към OBS Studio.
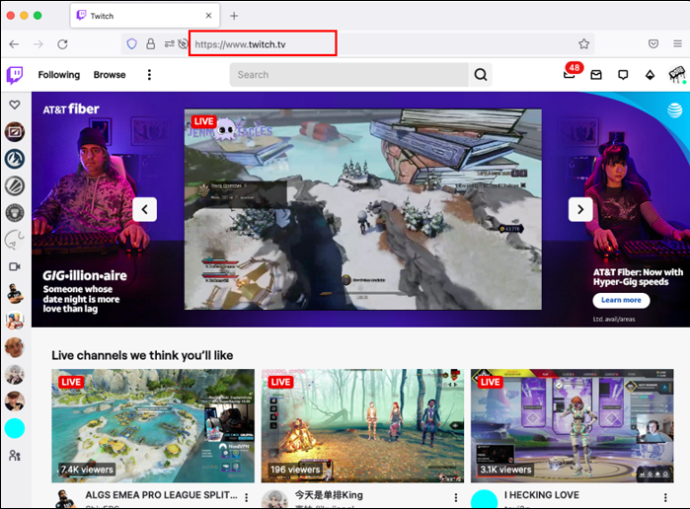
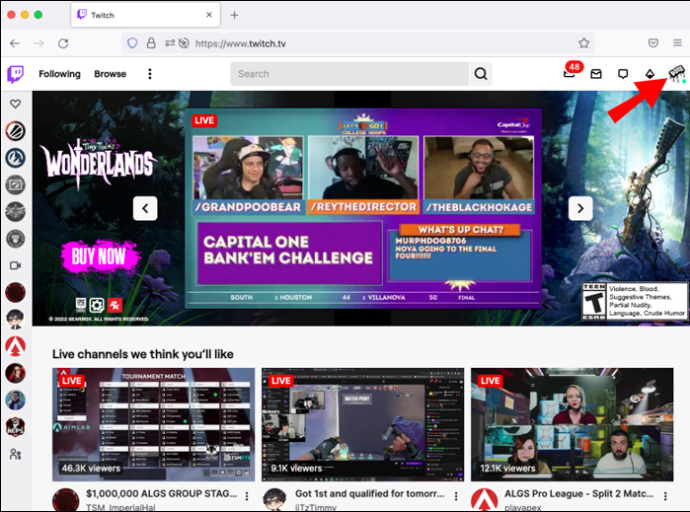
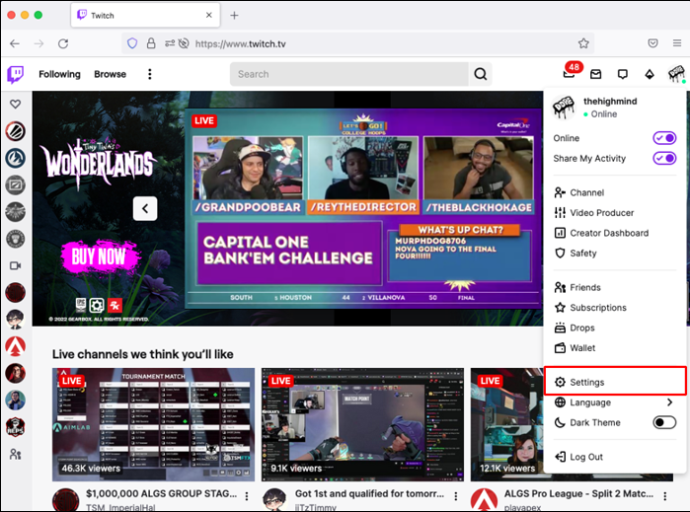
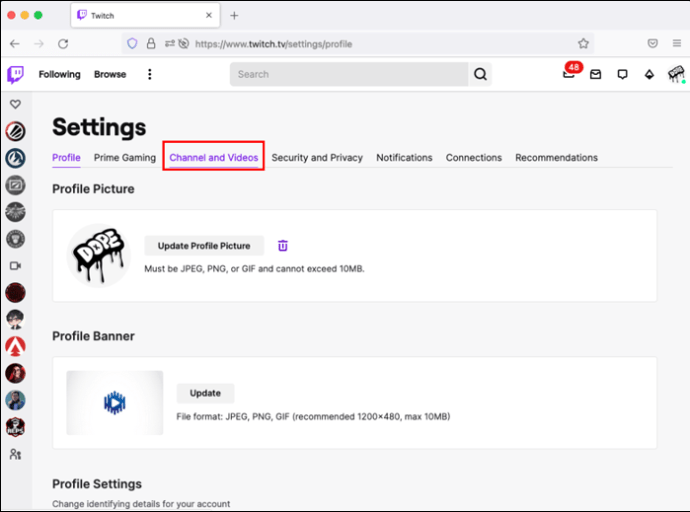
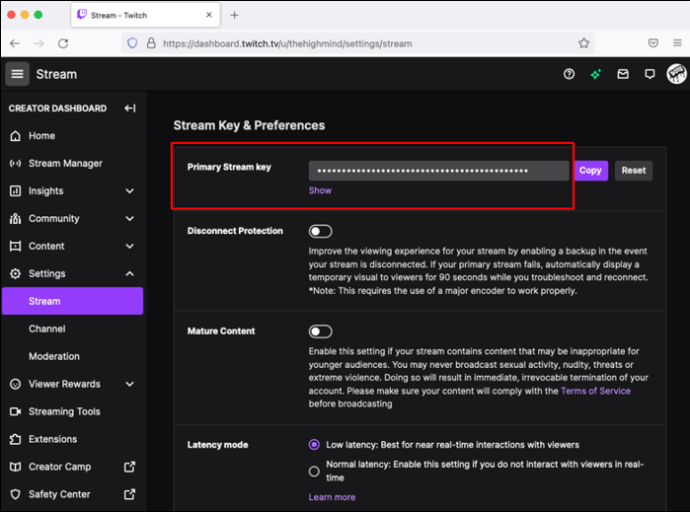
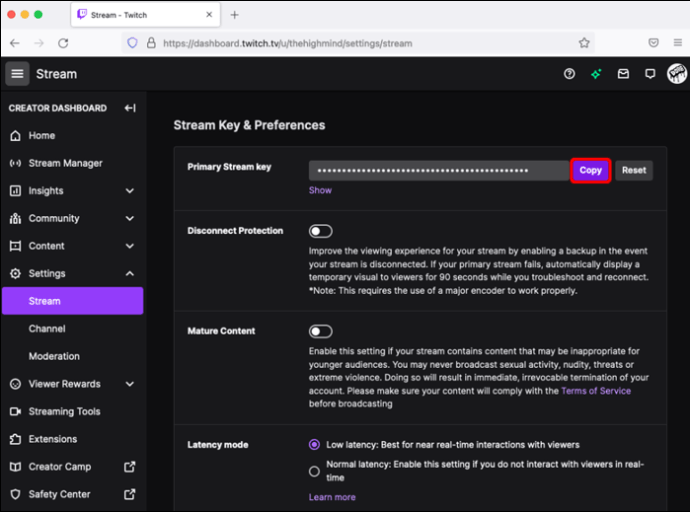
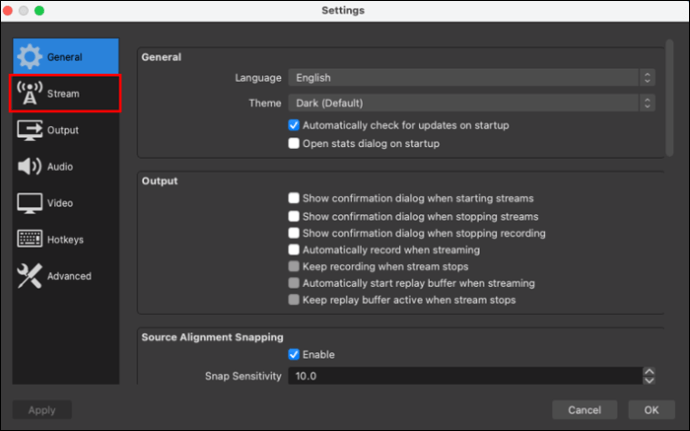
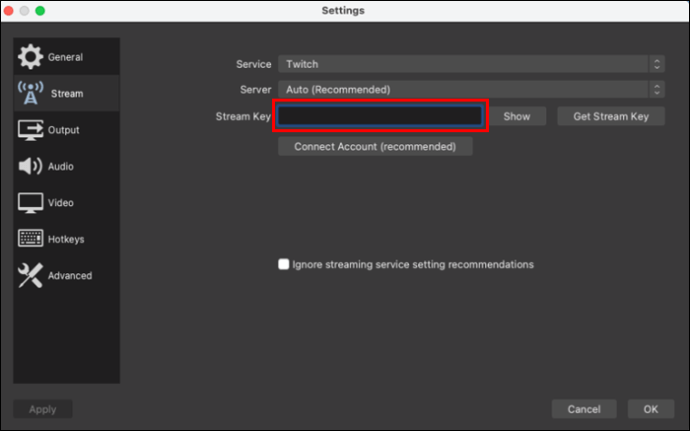
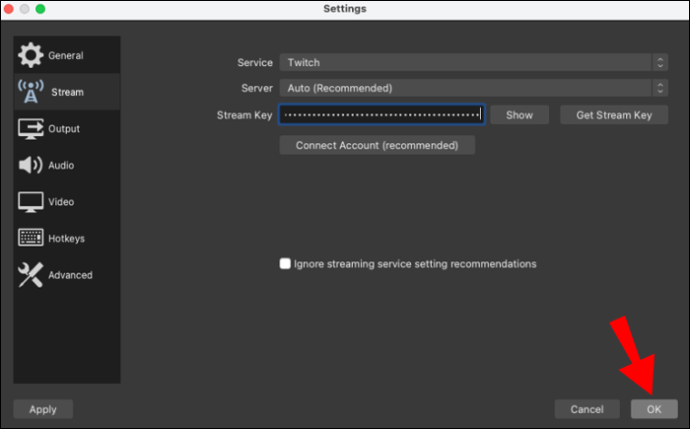
Ето инструкциите за третата фаза.
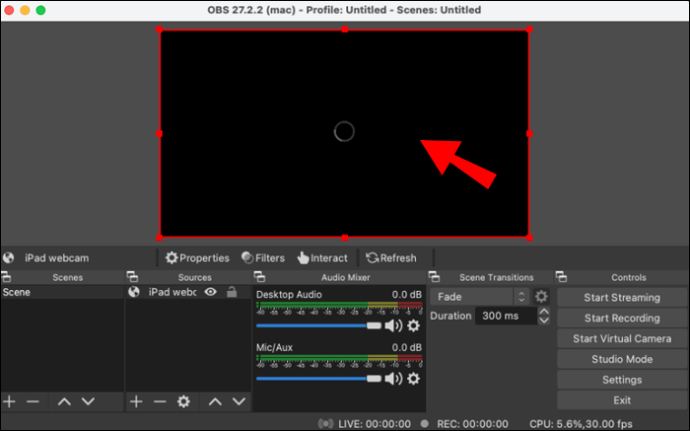
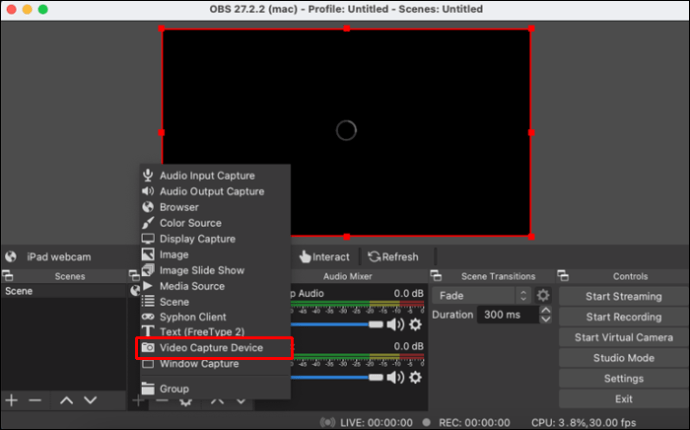
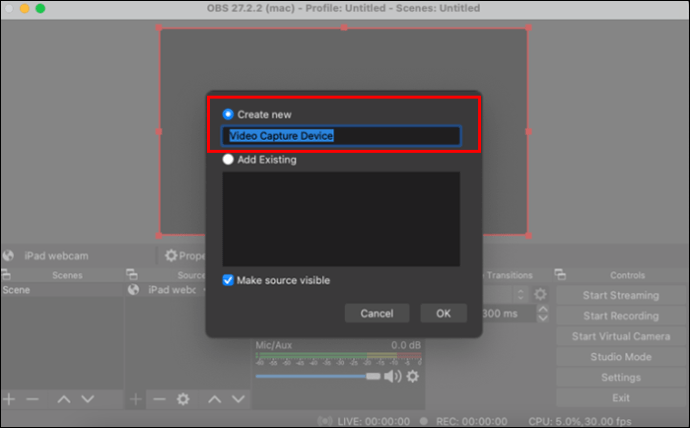
Алтернативни карти за заснемане
Elgato HD60 S е сред най-добрите карти за заснемане, които можете да използвате за заснемане на игра на Nintendo Switch. Не всеки обаче иска Elgato. Ето някои алтернативи, които можете да обмислите.
AverMedia Live Gamer Mini Capture
Тази карта за заснемане има максимална разделителна способност на запис от 1080p60, което е, което Switch може да достигне. Има преминаване с нулева латентност за флуидни записи, заедно с поддръжка на OBS и Xsplit. С компактното си шаси можете да го носите навсякъде.
Mirabox USB 3.0 4K HDMI
Тази карта за заснемане ще записва кадри на живо до 1080p60 и също така има нулева латентност. Неговата удобна за начинаещи настройка го прави привлекателен избор, когато става въпрос за стрийминг в Twitch. Нещо повече, работи безупречно с Nintendo Switch.
Razer Ripsaw HD
Razer се разклони на пазара на карти за улавяне с Ripsaw HD, обещавайки плавни 1080p60 записи. Като plug-and-play устройство, трябва само да свържете Switch към картата и OBS. След като направите това, вие сте готови да покажете на света своите игрови умения.
Да играем на някои игри
Switch може да не е готов за стрийминг сам по себе си, но картите за улавяне винаги ще бъдат на пазара. Освен това свързването на преносимата конзола към Xbox One е неортодоксално, но ефективно. Без значение как го правите, всеки с подходящото оборудване може да предава поточно игри на Switch.
Знаете ли за други методи за поточно предаване на Nintendo Switch? Как бихте внедрили начин за поточно предаване на конзолата? Уведомете ни в секцията за коментари по-долу.

