Ключови изводи
- Метаданните предоставят описателна информация за снимка, включително автор, права за използване и доказателство за собственост.
- Различните категории метаданни включват основна информация, данни от камерата, произход, IPTC стандарти, GPS данни, аудио и видео данни и редакции на Photoshop.
- Можете да преглеждате и редактирате метаданни във Photoshop, да премахвате метаданни с помощта на функцията Експортиране като и да добавяте или премахвате метаданни на устройства с Windows и Mac.
Метаданните могат да предоставят описателна информация за снимка, като нейния надпис, заглавие, автор, как е направено изображението и правна информация. Освен това, ако публикувате част от работата си онлайн, метаданните предлагат информация относно правата за използване и действат като доказателство за собственост.
И така, как можете да добавите метаданни към вашите снимки? Нека разберем…
Тук метаданните се дефинират чрез стандарта XMP. Когато отворите метаданните на снимка във Photoshop, ще видите 12 категории в лявата странична лента.
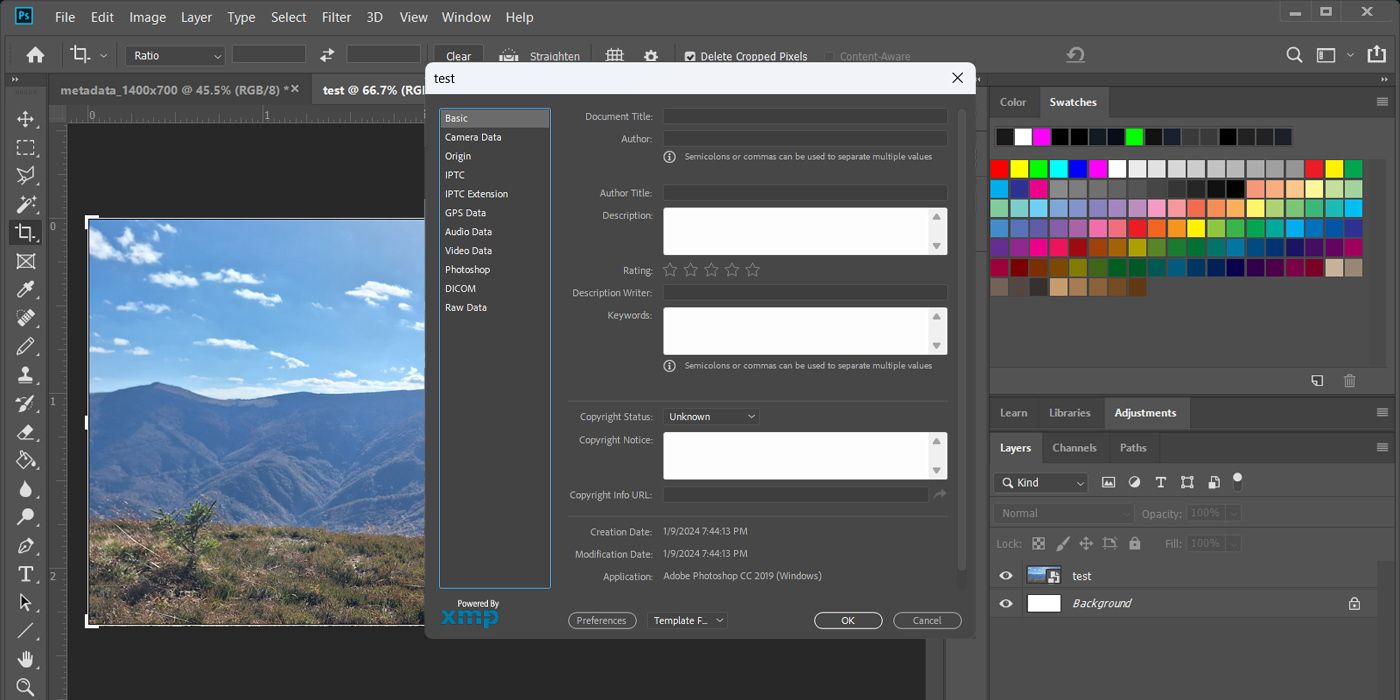
Въпреки че не всяка категория е подходяща, докато редактирате снимките си, ето какво трябва да знаете за тях:
- Основни: Това е най-важната категория метаданни. Той съдържа информация за автора, като неговото име и информация за контакт. Също така, ако искате да използвате изображение, проверете тази категория за статус на авторски права и информация.
- Данни от камерата: Това съдържа информацията, добавена автоматично от камерата.
- Произход: Тук има информация кога е създаден оригиналният файл.
- IPTC и IPTC разширение: Те представляват стандартите за метаданни на Международния съвет за преса и телекомуникации за описание на снимки. Професионалните фотографи използват тези стандарти поради универсалното им приемане сред фото и новинарски агенции, музеи, библиотеки и други свързани индустрии.
- GPS данни: Това показва къде е направено изображението.
- Аудио данни и видео данни: Тези категории са приложими само за аудио и видео файлове. Те съдържат информация за изпълнителя, албума и кадровата честота.
- Photoshop: Можете да проверите това, за да разберете дали дадено изображение е било редактирано, тъй като показва редакциите, направени във файл на Photoshop.
- DICOM: Това съдържа медицински метаданни, така че вероятно няма да го използвате за някоя от вашите снимки или дизайни.
- Свойства на AEM: Няма нужда да се притеснявате за това, тъй като е свързано с една от корпоративните услуги на Adobe.
- Необработени данни: Това ви позволява да проверите необработената XMP структура на файла.
Някои части от метаданните на изображението се добавят автоматично. Например, информация относно камерата и обектива, които сте използвали, за да направите снимката, се добавя от вашата камера. Освен това вашият лаптоп или компютър ще редактира метаданните и може да ви каже кога файлът е бил отворен за последен път.
Метаданните остават вградени във файл, докато вие или някой друг не реши да ги премахне. Дори ако промените типа на файла, метаданните остават с него. Ако публикувате снимката си на сайт и някой я изтегли, той може да провери метаданните с помощта на Photoshop или друг софтуер за редактиране.
Има няколко услуги за съхранение на файлове, приложения за социални медии и други уеб услуги, които ще премахнат частично или напълно метаданните на снимката. Някои от тях ще запазят метаданните по подразбиране, като информация за камерата. Други сайтове, като Instagram, ще премахнат всичко, за да спестят място, включително информация за контакт или подробности за авторските права.
Ако искате да тествате колко информация е запазена, качете няколко от вашите снимки на сайт, изтеглете ги и проверете колко от метаданните са все още там. Ако искате да защитите поверителността си, важно е да знаете какво могат да разкрият метаданните за вас.
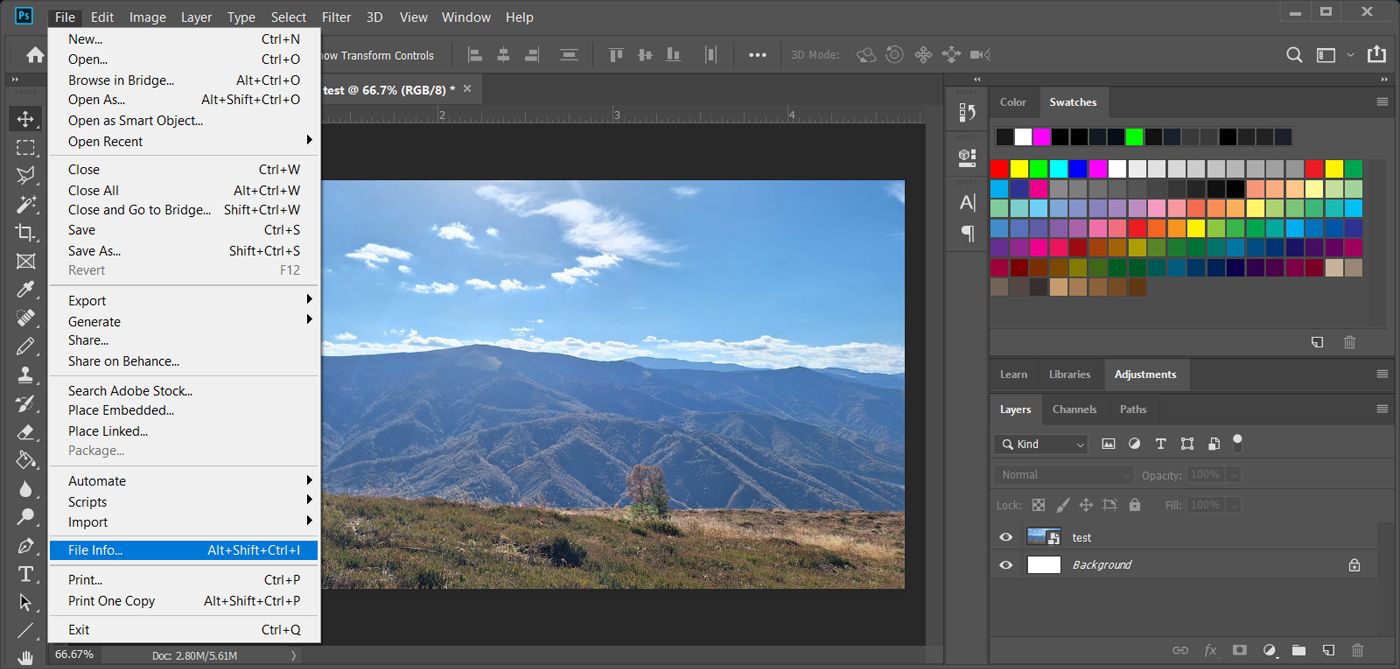
Искате ли да видите метаданните на изображение? Ето как да го направите във Photoshop:
Не можете да редактирате всички метаданни. Информацията за камерата или кога е създаден файлът се добавя автоматично и не може да се променя.
Ако изображение, което искате да качите на сайт, съдържа лична информация, като имена на хора, трябва да премахнете метаданните.
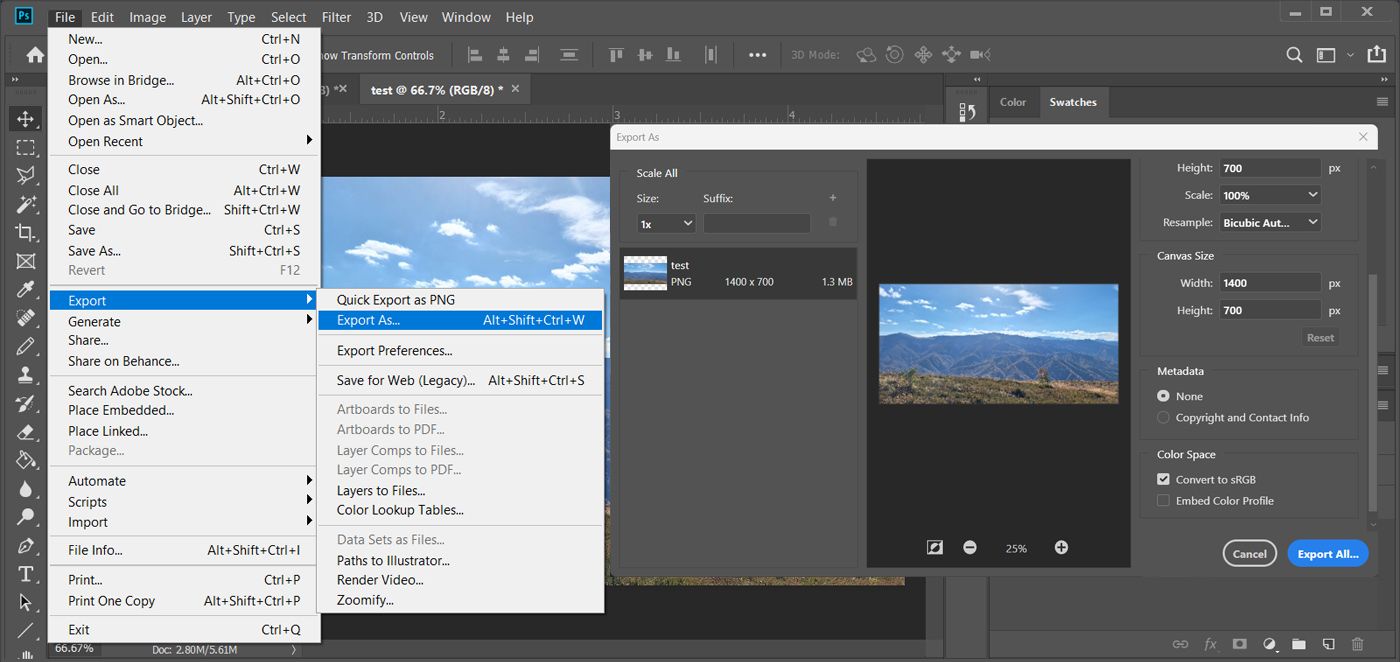
Вместо да го редактирате ръчно, можете да използвате функцията Експортиране като във Photoshop. Ето как да го направите:
Можете също да използвате онлайн инструменти и настолни и мобилни приложения, за да редактирате или премахвате метаданни.
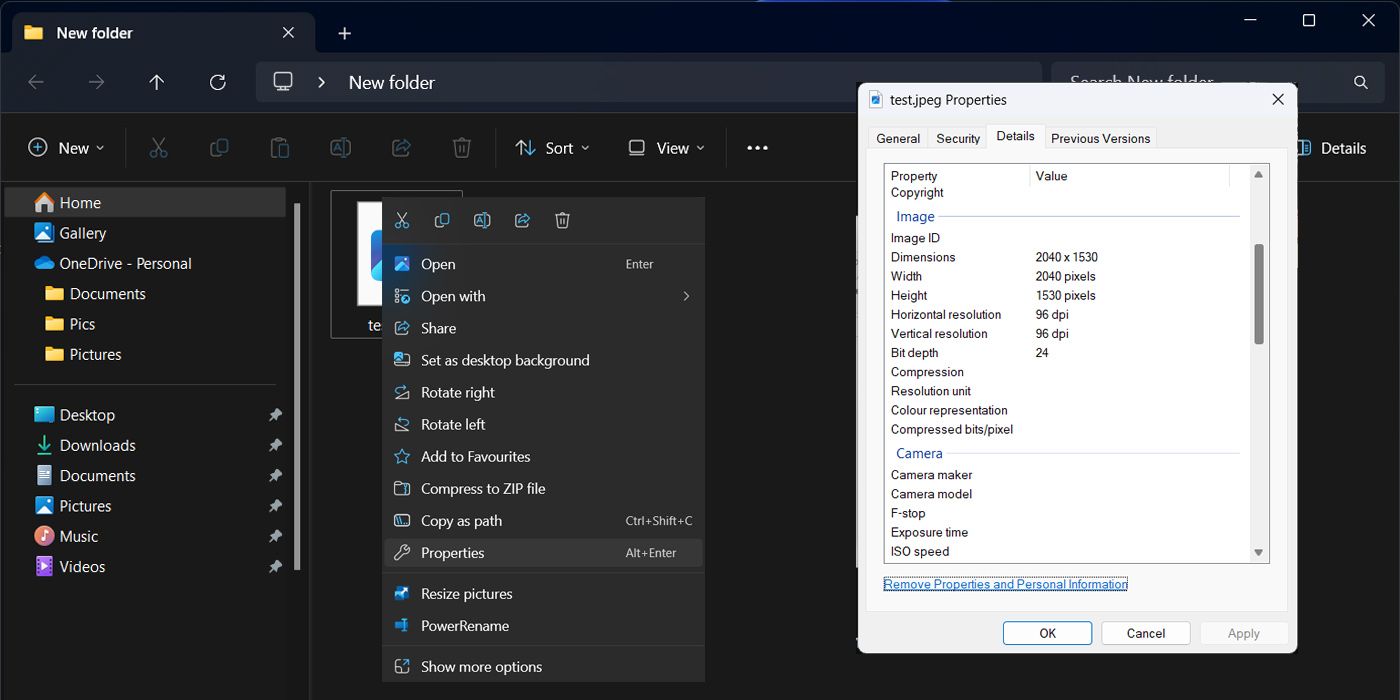
Все още можете да преглеждате и редактирате метаданни, дори ако нямате достъп до устройство с инсталиран Photoshop. Ето как можете да го направите в Windows:
Ако искате да премахнете метаданни, щракнете върху Премахване на свойства и лична информация в долната част на прозореца на свойствата и изберете кои данни искате да изтриете.
Можете да използвате приложението Снимки, за да преглеждате и редактирате метаданни на Mac. Единственият недостатък е, че трябва да импортирате снимките в приложението предварително.
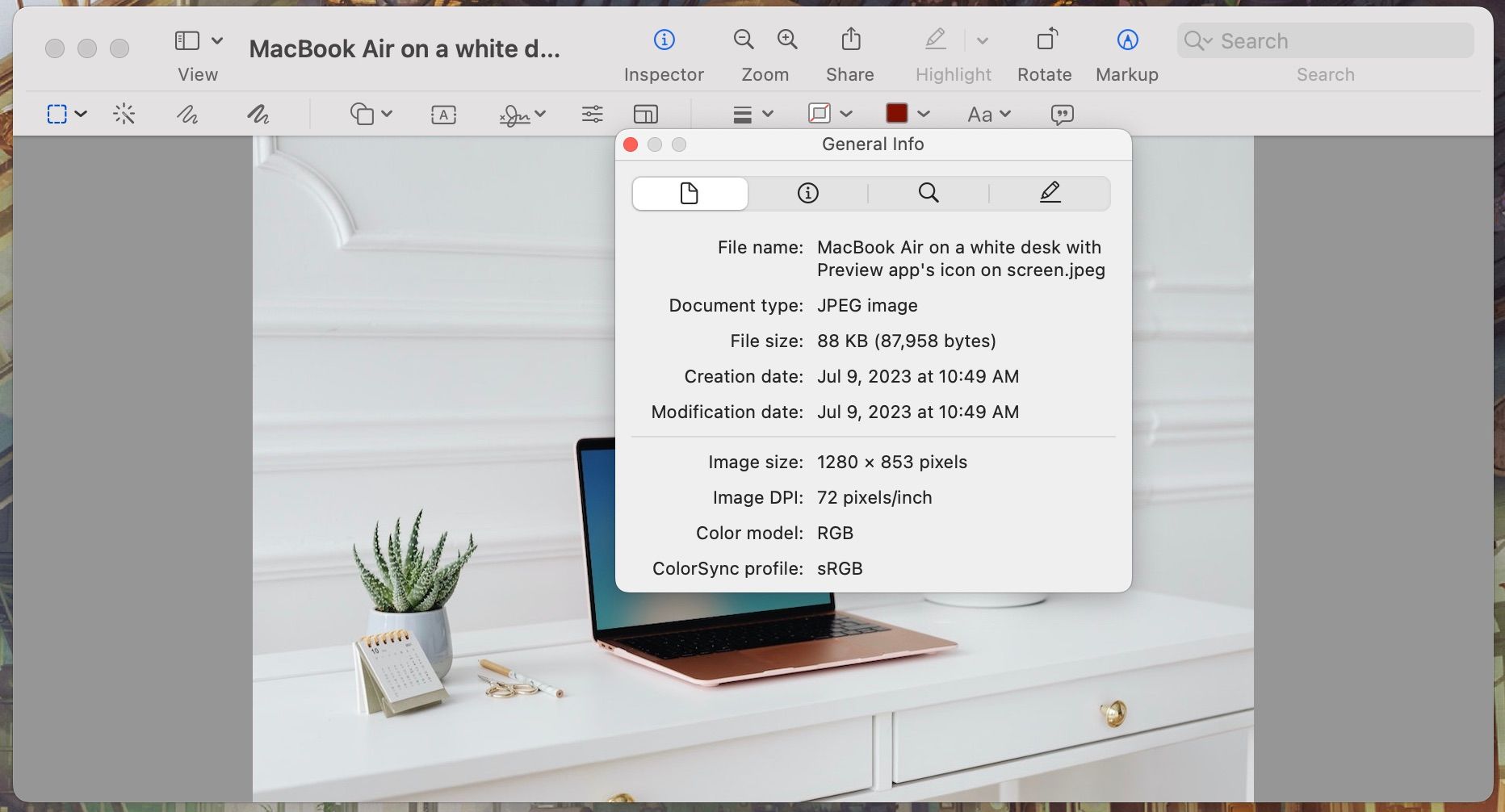
Следвайте тези стъпки, за да започнете:
Опциите за преглед или редактиране на метаданни на компютър с Mac или Windows са ограничени, така че може да не е най-добрият избор, ако искате да защитите своите произведения на изкуството.
В категорията Основни напишете името си в полето Автор. След това изберете Защитено от авторски права и добавете вашата информация за контакт към Известие за авторски права. По този начин вашата снимка е посочена като защитена с авторски права.
Можете също да добавите допълнителна информация към Рейтинг, Описание и Ключови думи. Photoshop и някои файлови браузъри могат да четат тази информация и да ви позволят да филтрирате по тях.
Добавете каквато искате информация в Origin, за да запазите снимките си добре сортирани. Можете да добавите кой е на снимката, какво сте празнували, на колко години е бил всеки по това време и т.н. Мислете за това като за цифрова версия на писане на бележка на гърба на снимка. Освен това можете да използвате приложение за организиране на снимки, за да поддържате всичко сортирано.
Ако планирате да продадете снимките си на новинарска агенция или да ги използвате професионално, поставете възможно най-много информация в категориите IPTC и IPTC Extension.
Без значение как решите да добавите метаданни към вашето произведение на изкуството, не забравяйте да го направите. Няма значение дали възнамерявате да публикувате снимките си или да ги запазите за себе си, може да попаднете на снимка след много години и да се чудите защо или къде сте я направили.

