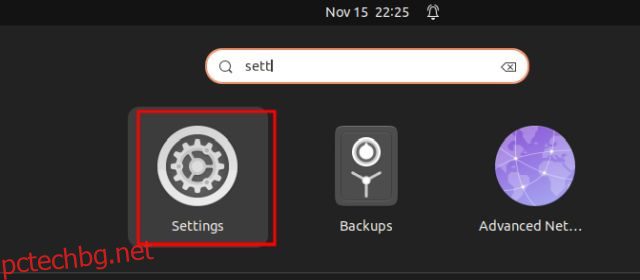Ако получавате тъмен преглед след запис на екрана в Ubuntu, това най-вероятно е, защото използвате сървъра за показване на Wayland. Наскоро изпробвахме някои от най-добрите устройства за запис на екрани в Linux, но резултатите бяха еднакви. Само когато преминахме от Wayland към Xorg (наричан още X11) на Ubuntu, записващите устройства започнаха да работят правилно. Така че, ако имате проблеми със сървъра за показване и искате да превключвате между Wayland и Xorg в Ubuntu, ние сме съставили лесно ръководство стъпка по стъпка за вас тук. Включили сме стъпките за преминаване към прозоречната система Xorg в Ubuntu.
Превключване между Wayland и Xorg в Ubuntu (2022)
Wayland стана сървърът за показване по подразбиране с пускането на Ubuntu 21.04 през април 2021 г. Въпреки това Ubuntu все още поддържа Xorg и можете безпроблемно да превключвате между двете опции. Тествах превключване на сървъра за показване на моя компютър, работещ с Ubuntu 22.04.1 LTS (11 август 2022 г.) и той работи без никакви проблеми. Във връзка с това, ето стъпките, които трябва да следвате.
1. Преди да превключите между Wayland или Xorg в Ubuntu, първо трябва да деактивирате автоматичното влизане. В противен случай специалната опция няма да се появи на заключения екран. Така че първо трябва да отворите Настройки от стартовия панел на приложения.
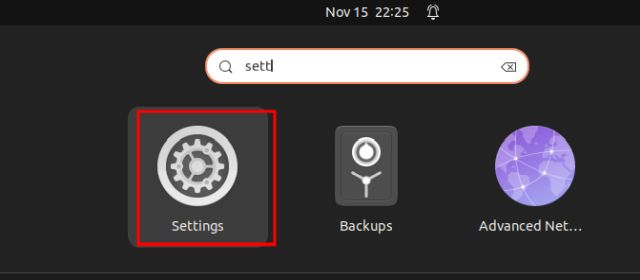
2. След това в левия панел превъртете до дъното и изберете „Потребители“. След това кликнете върху „Отключване“ в горния десен ъгъл и въведете паролата си за удостоверяване.
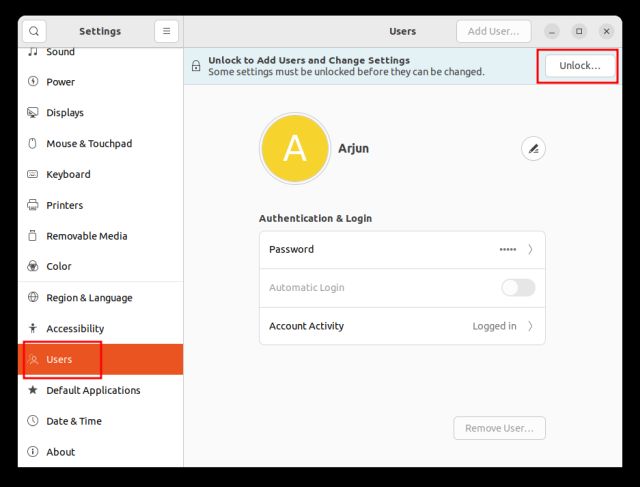
3. След като направите това, продължете и деактивирайте превключвателя „Автоматично влизане“. Това е важна стъпка. Или пък просто не можете да превключите към Xorg или Wayland в Ubuntu.
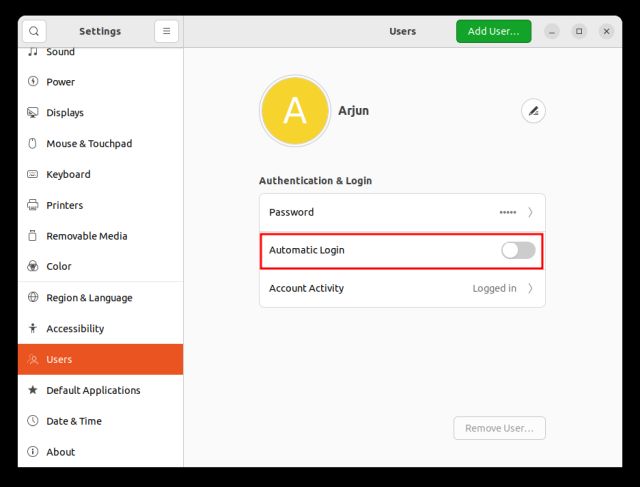
4. Сега щракнете върху горния десен ъгъл (бутона за захранване) в областта на системната област. Тук щракнете върху „Изключване/Изход“ в падащото меню.
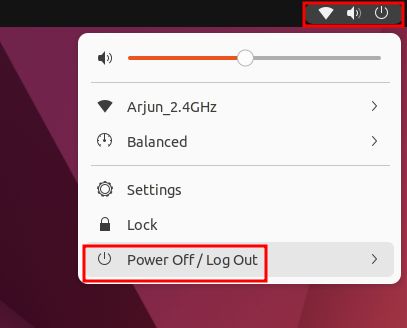
5. След това изберете „Изход“. Това ще ви излезе от текущата ви сесия на Ubuntu.
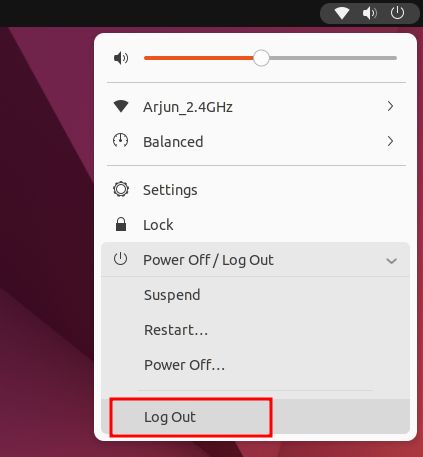
6. Сега натиснете произволен клавиш на клавиатурата или щракнете с мишката и ще се появи заключен екран на Ubuntu. Тук първо щракнете върху вашия потребителски профил.
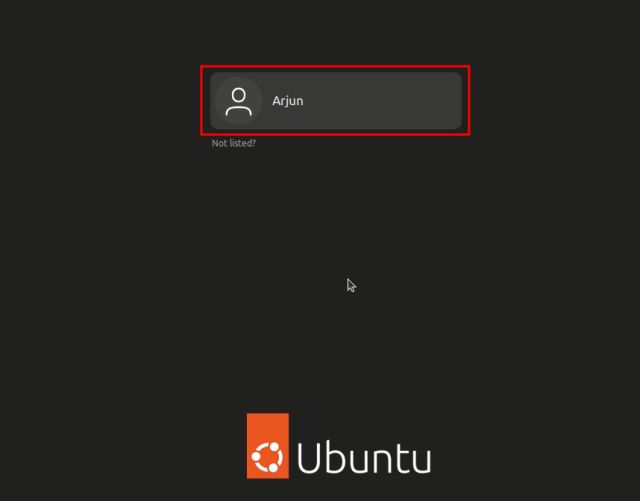
7. На екрана за парола ще намерите икона на зъбно колело в долния десен ъгъл. Кликнете върху зъбното колело и изберете „Ubuntu“ или „Ubuntu на Xorg“, за да превключите към Xorg. И ако искате да използвате Wayland, изберете „Ubuntu на Wayland“.
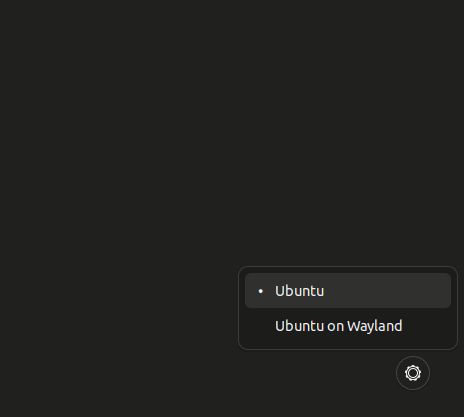
8. Сега въведете паролата и ще влезете с избрания от вас сървър за показване – Xorg или Wayland в Ubuntu. И така превключвате между Wayland и Xorg в Ubuntu.
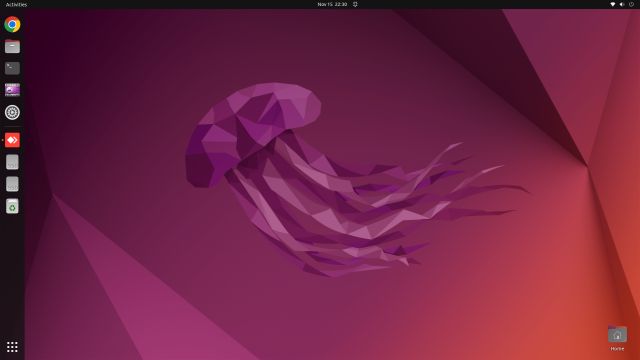
9. За да проверите дали използвате Xorg или Wayland в Ubuntu, отворете Settings и отидете на „About“. Под „Система за прозорци“ ще намерите Wayland или X11 (Xorg), споменати в десния панел.
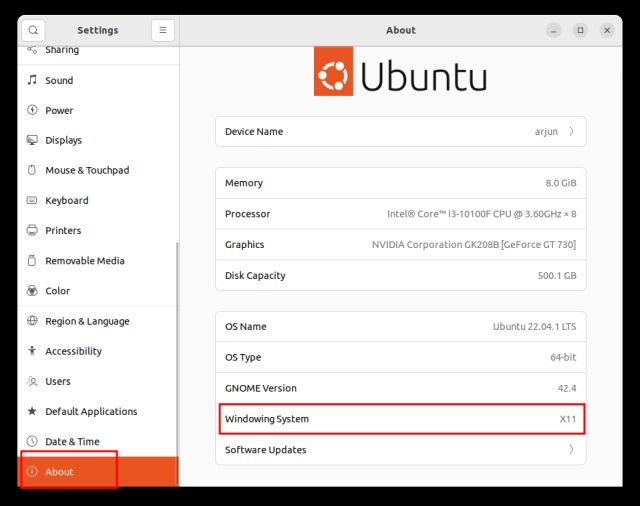
Какво предпочитате в Ubuntu – Wayland или X11?
Това са стъпките, които трябва да следвате, за да превключите между Wayland и Xorg (X11) в Ubuntu. Както казахме по-горе, Wayland се оказа бъгове при краткото ми тестване, така че се преместихме на Xorg за по-добра съвместимост. Така че, ако и вие сте изправени пред подобен проблем, уведомете ни в секцията за коментари по-долу. Междувременно можете да научите какво означава командата Chmod 777 в Linux и защо трябва да избягвате да я използвате. И ако търсите начин да стартирате приложения за Android в Linux без емулатор, отидете до нашия свързан урок.