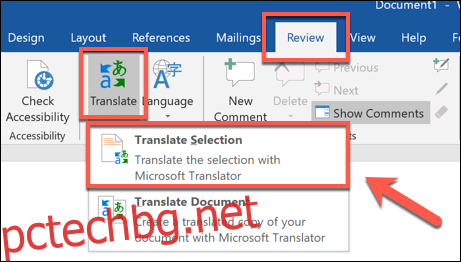Ако работите с различни езици, но езиковите ви умения са малко ръждясали, може да търсите инструмент за бърз превод. Microsoft Office ви покрива — можете лесно да превеждате документ в самия Word. Ето как.
Тези инструкции са направени с оглед на последната версия на Word. За по-старите версии на Word инструкциите и стъпките може да се различават леко, но трябва да можете да превеждате части от текст, както и цели документи на Word по подобен начин.
Превеждане на раздели от текст в Word
Можете бързо да превеждате малки откъси от думи и фрази, както и цели части от текст от един език на друг в Microsoft Word. Word автоматично ще се опита да определи езика, но можете да зададете това ръчно, ако е необходимо.
За да започнете, отворете документ на Word и изберете текста, който искате да преведете. Когато сте готови, щракнете върху раздела „Преглед“ на лентата на лентата и след това изберете бутона „Превод“.
В падащото меню с опции „Превод“ щракнете върху опцията „Избор на превод“.
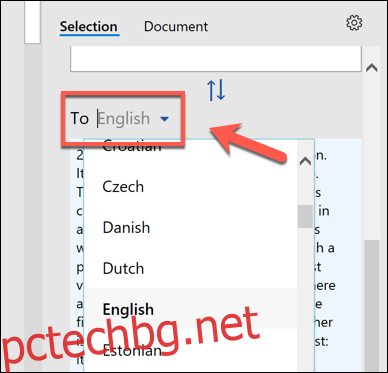
Можете да видите бърз преглед на превода, след като вашите опции са избрани.
Ако сте доволни от превода и искате да замените избрания от вас текст в Word с превода, изберете бутона „Вмъкване“.

Word ще замени оригиналния текст с превода. Ако искате да се върнете обратно към оригинала, натиснете Ctrl + Z (или Cmd + Z на Mac) или бутона Отмяна в горния ляв ъгъл.
Превод на цял документ на Word
Ако текстът във вашия Word документ е на съвсем различен език, можете да го преведете, без да заменяте оригиналния си документ. След като бъде преведен, Word ще отвори нов документ, за да постави превода, който след това можете да запазите отделно.
За да направите това, отворете своя документ на Word и изберете Преглед > Превод > Превод на документ.
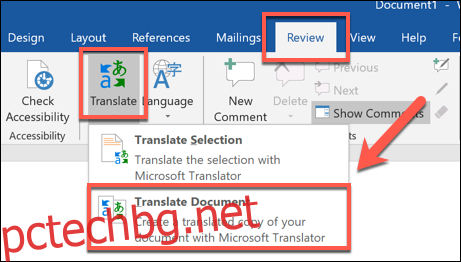
След като Word завърши превода, той ще отвори това като нов документ. След това можете да запишете този преведен документ, като натиснете File > Save или като натиснете иконата „Save“ горе вляво.