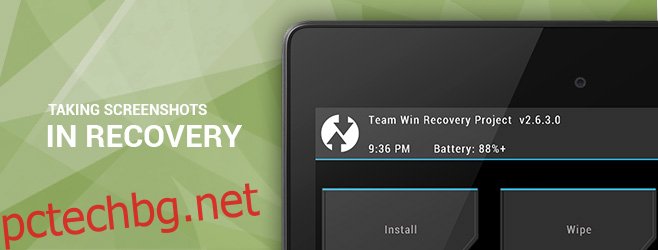Много ентусиасти на Android използват персонализирани възстановявания като TWRP и ClockworkMod за мигане на ROM и модове, вземане и възстановяване на пълни резервни копия на устройства и дори управление на техните файлове с помощта на пълнофункционалния файлов мениджър AROMA. И докато повечето потребители всъщност няма да имат нужда да правят екранни снимки в режим на възстановяване, ние, блогърите, разработчиците на персонализирани възстановявания и базирани на AROMA приложения, както и дизайнерите на теми за възстановяване се нуждаят често от тази функционалност, за да покажат какво преглеждат или работят върху . По-долу ще ви преведем през процеса на лесно правене на екранни снимки на вашето Android устройство, докато то се зарежда в режим на възстановяване, независимо от това какво персонализирано възстановяване се изпълнява.
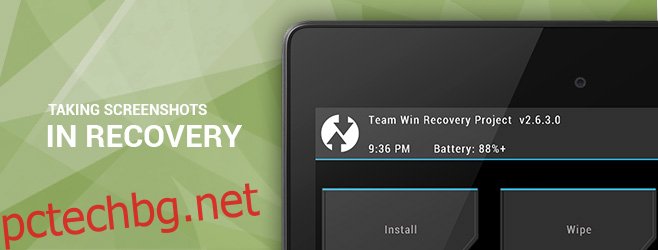
За разлика от нормалното стартиране на Android, стандартната комбинация от бутони за намаляване на звука + захранване не работи за правене на екранна снимка при възстановяване. Преди това инструментът DDMS на Android SDK работеше добре за целта, но това вече не е така от последните няколко актуализации.
Единственото работещо решение, за което знаех досега, беше да взема ръчно необработените данни за фреймбуфер и след това да ги обработя с помощта на инструмента на командния ред ffmpeg, за да получите необходимото изображение. Въпреки това, има сериозно предупреждение с това решение: това не е единична, универсална команда за всички устройства с Android, тъй като различните устройства и възстановявания използват различни пикселни формати за своя фреймбуфер, а командата също трябва да бъде настроена, за да се вземе предвид собствената разделителна способност на устройството и фактор на крачка в необработеното изображение. Аз лично преминах през кошмара да прекарвам часове, опитвайки се да разбера тези параметри за някои от моите устройства, когато пишех някои от моите ръководства, включващи екранни снимки за възстановяване.
Това, което предстои да видим, е страхотен малък инструмент от XDA Member makers_mark, който върши работата вместо вас, като запазва всички подобни усложнения на заден план.
Съдържание
Запознайте се с екранна снимка за възстановяване
Recovery Screenshot е скрипт (достъпен само за Windows към момента на писане), който използва ADB и ffmpeg за изтегляне на необработения фреймбуфер от вашето устройство и след това го обработва съответно, за да ви представи екранната снимка във формат PNG.
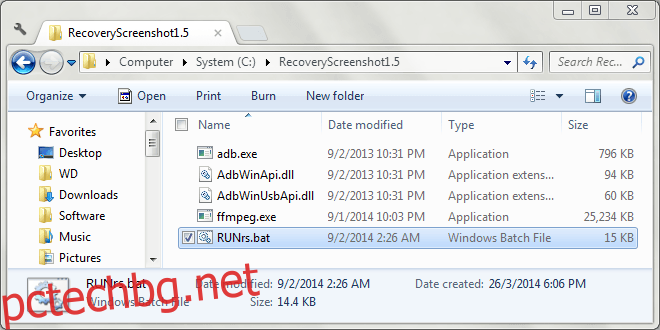
Преди да можете да започнете да правите екранни снимки за възстановяване, трябва да конфигурирате инструмента за вашето устройство. И така, нека започваме.
Настройки Нещата нагоре
Преди да продължите, уверете се, че сте рестартирали устройството си в режим на възстановяване, свързали сте го към компютъра чрез USB кабел и сте инсталирали необходимите драйвери за него.
Изтеглете екранна снимка за възстановяване и извлечете съдържанието на изтегления ZIP файл на всяко удобно място на вашия компютър. След това стартирайте инструмента, като използвате файла RUNrs.bat в папката. Скриптът ще ви представи следните опции:
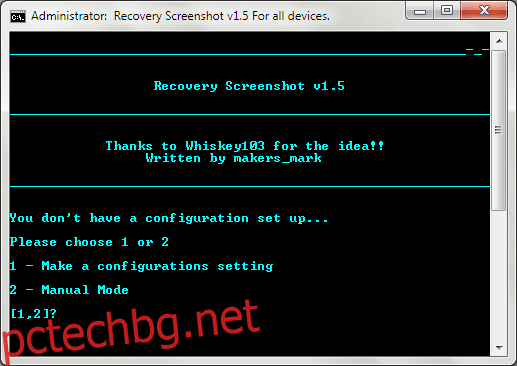
Изберете първата опция, т.е. направете настройка на конфигурацията, като натиснете 1. След това ще бъдете попитани за размерите на екрана на вашето устройство в пиксели. Уверете се, че сте въвели по-късия размер като ширина и по-дълъг като височина.
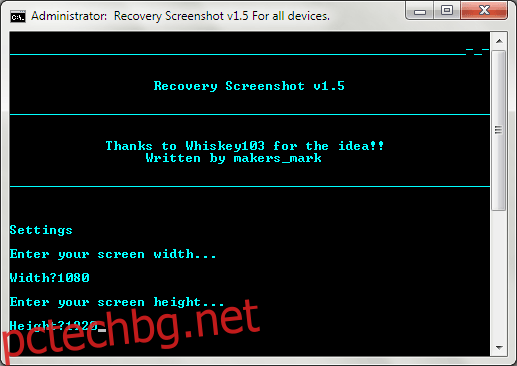
След това скрийншотът за възстановяване ще изтегли фреймбуфера от вашето устройство, ще го обработи в няколко пикселни формата с ffmpeg и ще постави обработените PNG файлове в папка „Pixel_formats“ вътре в папката, където сте извлечели инструмента.
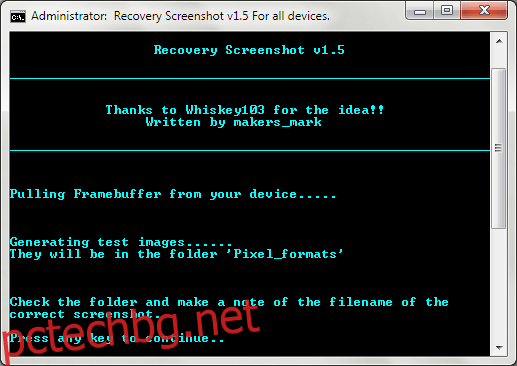
Сега отидете в папката Pixel_formats и проверете всички тези изображения. Ще забележите, че повечето от тях изглеждат смешни, което е напълно нормално; те са обработени с помощта на пикселен формат, различен от този на вашето устройство. Това, което трябва да търсите тук, е изображението, което изглежда правилно, забележете името му (което е името на неговия пикселен формат) и натиснете произволен клавиш, за да продължите.
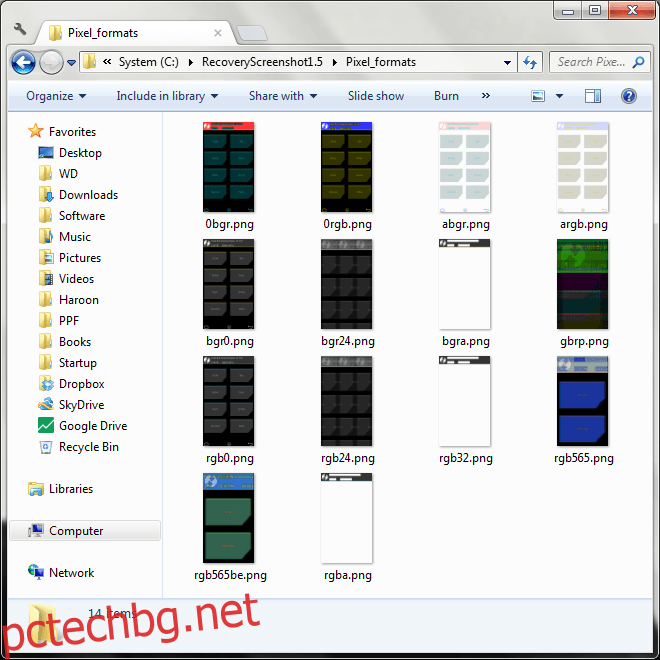
Ако сте намерили правилното изображение в папката, продължете и натиснете 1, за да финализирате настройките си. Ако обаче този път не сте извадили късмет, просто натиснете 2 и инструментът ще изпробва още повече, по-рядко използвани формати. В такъв случай потърсете отново в същата папка десетките нови изображения, добавени там, и запишете името му, когато намерите правилното.
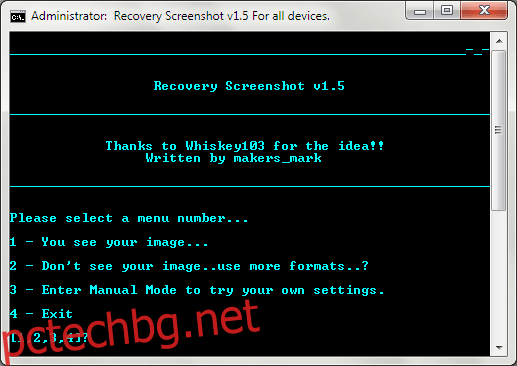
След като намерите правилния пикселен формат, въведете го на следващия екран точно както го виждате в името на правилния файл (без разширението .PNG). Например, при нашето тестване с помощта на Nexus 5, правилното изображение беше rgb0.png и следователно правилният формат на пиксела беше rgb0.
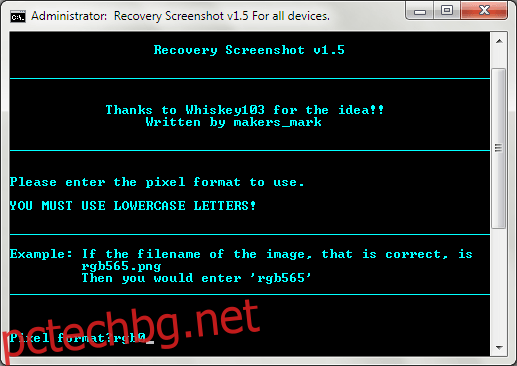
След като въведете правилния пикселен формат за вашето устройство и натиснете Enter, сте готови с конфигурацията – сега е време да започнете да правите тези екранни снимки за възстановяване. Вашите настройки са запазени и вече няма да е необходимо да конфигурирате скрипта за същото устройство, когато го стартирате отново.
Заснемане на екранни снимки в Recovery
След като първоначалната конфигурация приключи, вие получавате следните опции всеки път, когато стартирате инструмента.
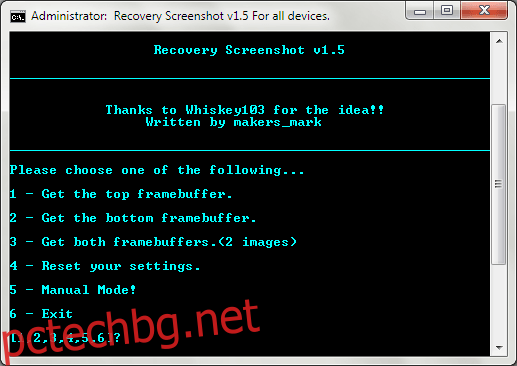
Това, което може да изглежда объркващо тук, би било наличието на три опции за грабване на фреймбуфера. Обясняването на това как работи системата с двоен фреймбуфер на Android е извън обхвата на това ръководство и изображението, което търсите, може да бъде в някой от фреймбуферите, така че ще бъде добра идея всеки път да използвате третата опция, т.е. и двата фреймбуфера. Просто натиснете 3 и екранната снимка за възстановяване ще започне да изтегля и обработва и двата фреймбуфера вместо вас.
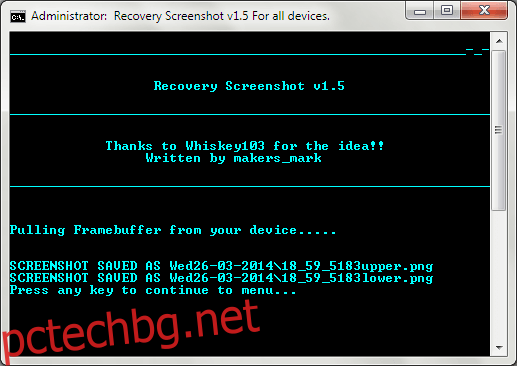
Получените обработени файлове с изображения ще бъдат поставени в подпапка в основната папка на скрипта и ще им бъде дадено име въз основа на текущата дата. Изображенията вътре ще бъдат наименувани въз основа на текущото време, както и буфера на рамката (горен или долен).
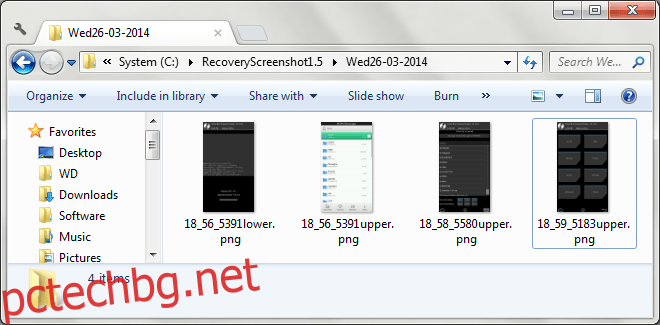
Имайте предвид, че когато се опитате да заснемете екранни снимки на друго устройство, може да се наложи да конфигурирате инструмента отново. За да направите това, просто натиснете 4 на главния екран, за да нулирате настройките си и да започнете отначало. Петата опция, т.е. ръчният режим, не включва свързано устройство в режим на възстановяване и може да се използва за ръчно задаване на вашите настройки и обработка на всеки файл с необработено изображение като източник.
Няколко резултата
Ето няколко екранни снимки, заснети в режим на възстановяване с помощта на скрипта. Първият е началният екран на възстановяването на TWRP, вторият показва мигащ напредък, докато третият е AROMA File Manager.
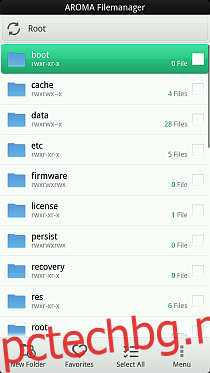
Отново, макар че не е за всеки, тъй като обикновените потребители и дори повечето опитни потребители никога няма да имат нужда да заснемат екранни снимки за възстановяване, екранната снимка за възстановяване може да се окаже спасител за хора като мен, които преди това трябваше да преминат през караницата с ръчно изтегляне на фреймбуфери и обработване на необработени изображения с команди ffmpeg всеки път, когато трябваше да прегледаме персонализиран скрипт за възстановяване или AROMA.
Изтеглете екранна снимка за възстановяване от XDA-Developers