iPads може да са започнали като потребителски устройства, но са станали невероятно мощни след пускането на първия iPad. Те са отлични инструменти за рисуване и моделите от по-нисък клас са склонни да заменят POS станциите на много места. За да направи всичко това по-лесно, iPad има режим на павилион, който основно позволява на iPad да показва само едно приложение, с което потребителят може да взаимодейства.

Съдържание
Режим на павилион за iPad
Режимът на павилион на iPad „заключва“ едно приложение на екрана. Потребителят може свободно да взаимодейства с това едно приложение и да използва всички негови функции, но не може да премине от него към друго приложение. Функцията гарантира, че потребителите няма случайно да „затворят“ приложението, което е предназначено да се използва в павилион. За родителите не позволява на децата да имат достъп до приложения, които не са предназначени за тях, или да променят важни настройки на акаунта и устройството.
Активирайте режима на павилион за iPad – режим на едно приложение
Режимът на едно приложение е малко сложен за настройка. Имате нужда от достъп до Mac и трябва да свържете iPad към Mac, преди да можете да го поставите в режим на едно приложение, но това е правилният начин да го направите. Ако търсите по-бързо решение, можете да използвате метода за насочен достъп в следващия раздел.
Уверете се, че приложението, което искате да използвате в режим на павилион, е инсталирано на вашия iPad.
На вашия Mac изтеглете приложението Apple Configurator 2 от App Store.
Свържете iPad към вашия Mac.
Отворете Apple Configurator 2.
Изберете устройството и в лентата с менюта отидете на Действия>Разширени>Стартиране на режим на едно приложение.
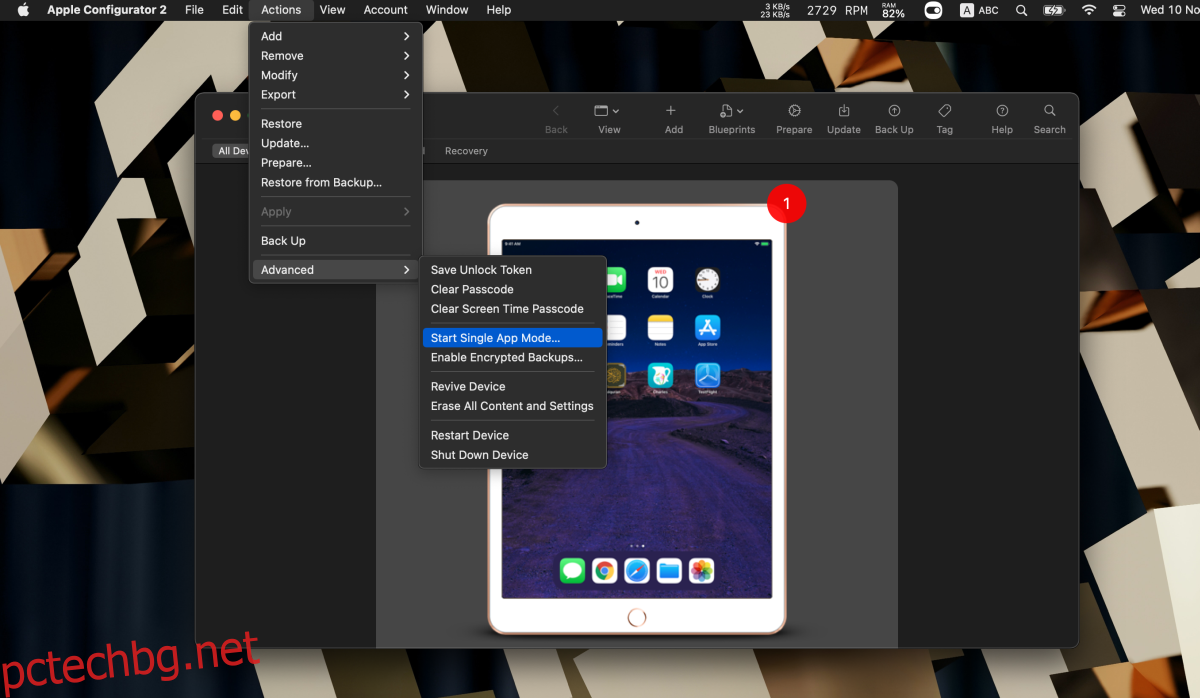
Изберете режима на надзор (това може да бъде отменено, но ще трябва да възстановите фабричните настройки на устройството и да не го възстановявате от резервно копие, направено след поставянето на устройството в режим на надзор.
Изберете приложението от списъка.
Щракнете върху Избор на приложение.
Можете да излезете от режима на едно приложение, като свържете iPad към вашия Mac.
Отворете Apple Configurator 2.
Отидете на Действия>Разширени>Спиране на режима на едно приложение.
Забележка: iPad ще продължи да бъде в режим на надзор, дори ако излезете от режим на едно приложение.
Активирайте режима на павилион за iPad – Насочен достъп
Насочваният достъп е предназначен за използване от родители или учители. По-лесно е да се настрои. Нямате нужда от Mac и можете да го настроите на iPad.
Отворете приложението Настройки.
Отидете на Достъпност>Управляван достъп.
Включете превключвателя за насочен достъп.
Активирайте парола/Touch ID/Face ID за излизане от Направляван достъп.
Отворете приложението, което искате да поставите в режим на павилион.
Натиснете бутона Home три пъти или бутона Side/Wake/Sleep три пъти.
Докоснете Старт на лентата за насочен достъп в горната част.
За да излезете от Управляван достъп, натиснете три пъти бутона Начало или бутона Side/Sleep/Wake.
Въведете паролата.
Докоснете Край горе вляво, за да излезете от Управляван достъп.
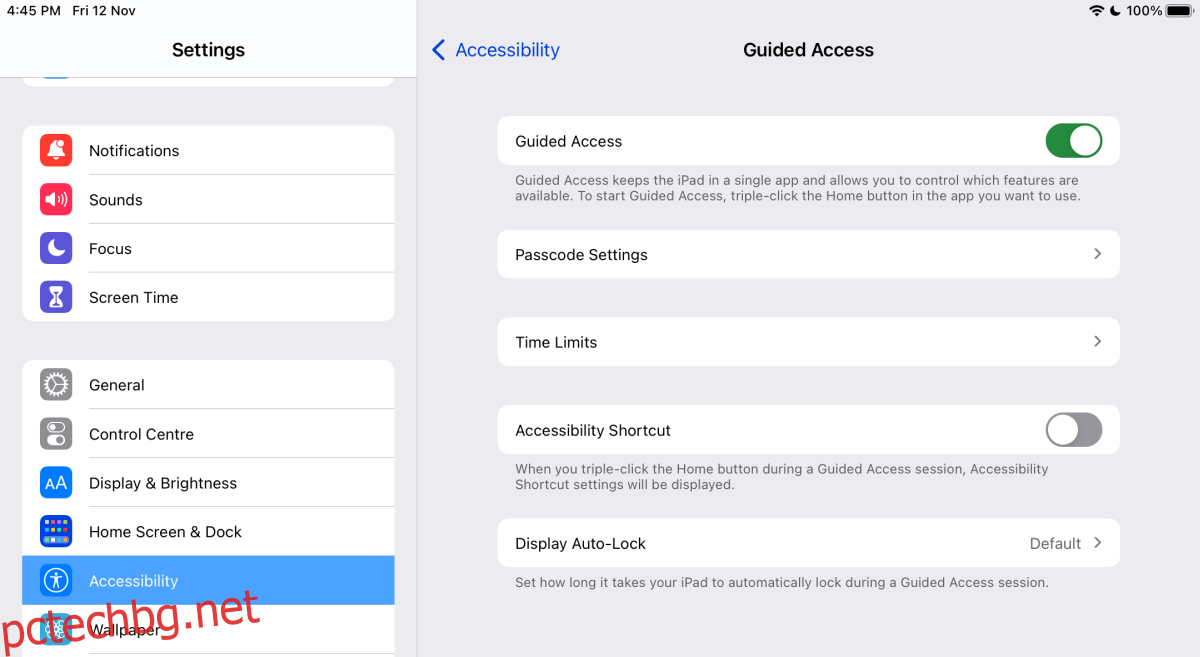
Заключение
Ако ще използвате iPad като POS или действителен павилион, използвайте метода на режим на едно приложение. Той е най-добър и създаден за тази цел. Ако трябва само от време на време да поставяте приложението в този режим, ръководеният достъп е правилният начин. По-лесно е да го отмените и нямате нужда от Mac, за да го включите.

