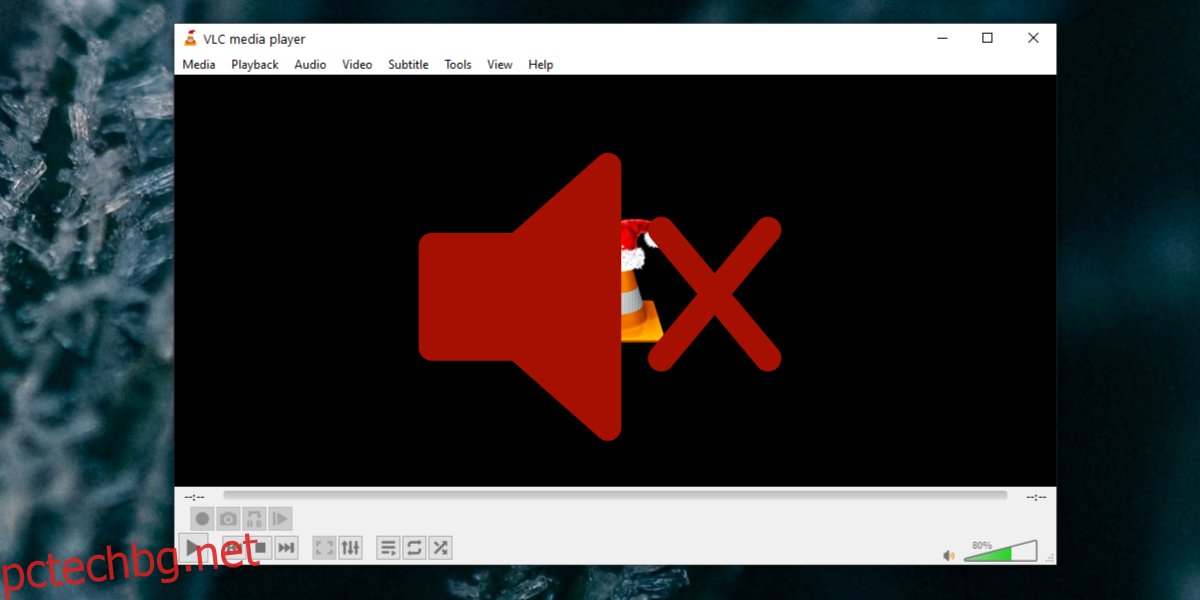VLC е приложението за възпроизвеждане на всякакви видове медийни файлове. Може да възпроизвежда както аудио, така и видео файлове и се поддържат много неясни файлови формати.
Докато VLC плейърът е най-известен като отличен медиен плейър, той прави много повече от просто възпроизвеждане на видеоклипове и музика. Той може да предава поточно предаване на живо от интернет, да записва екрана и също така да конвертира файлове.
VLC плейърът поддържа различни формати за конвертиране на файлове и по време на конвертиране можете също да намалите честотата на кадрите на видеоклипа и битрейта на аудиото във файла. Потребителският интерфейс не е за какво да се пише и е доста неинтуитивен, но въпреки това работи.
Съдържание
VLC конвертиране без звук?
Преобразуването на видео с VLC е сложен процес с много опции за активиране. Трябва да се уверите, че сте поставили отметка във всички квадратчета, когато конвертирате видеоклипове.
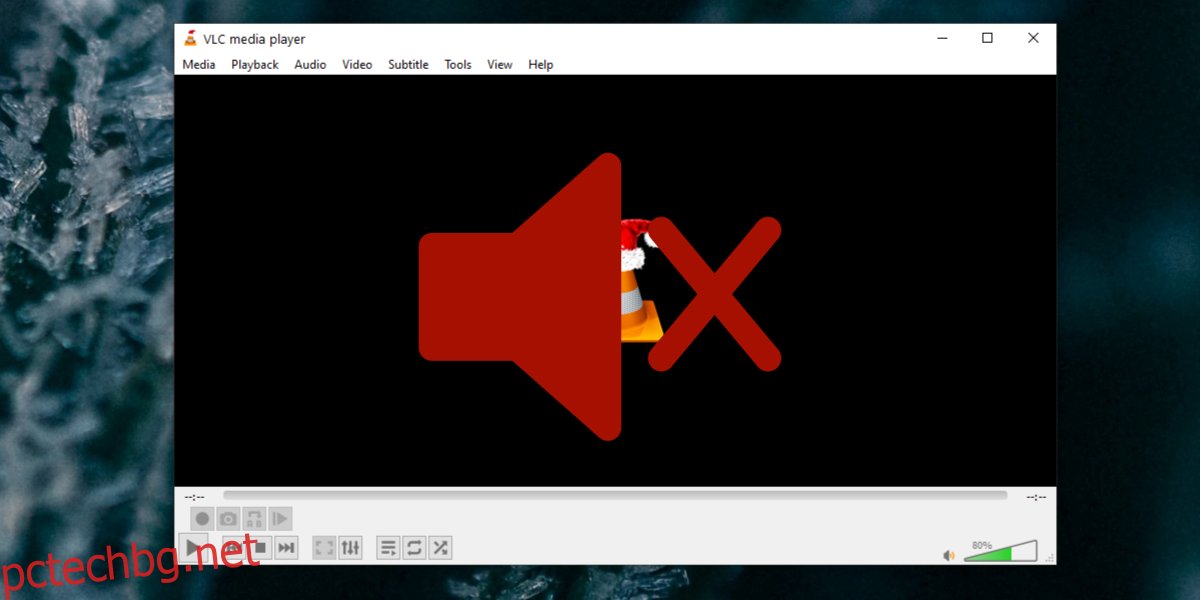
VLC Конвертиране в [file_extension] БЕЗ аудио
Ако вашият конвертиран видеоклип няма звук след конвертирането, това означава, че нещо не е проверено или настроено правилно. Ето няколко поправки, които да опитате.
1. Проверете аудио потока
VLC плейърът третира видео и аудио потоците отделно и е възможно аудио потокът да не е бил активиран по време на конвертирането. Това ще доведе до преобразуване на видеото без аудио.
Отворете VLC плейър.
Отидете на Файл>Конвертиране/Запазване.
Добавете видеото, което искате да конвертирате.
Щракнете върху иконата на гаечен ключ до падащото меню на профила.
Отидете в раздела Аудио кодек.
Активирайте „Аудио“.
Завършете конвертирането на видео и проверете конвертираното видео за аудио.
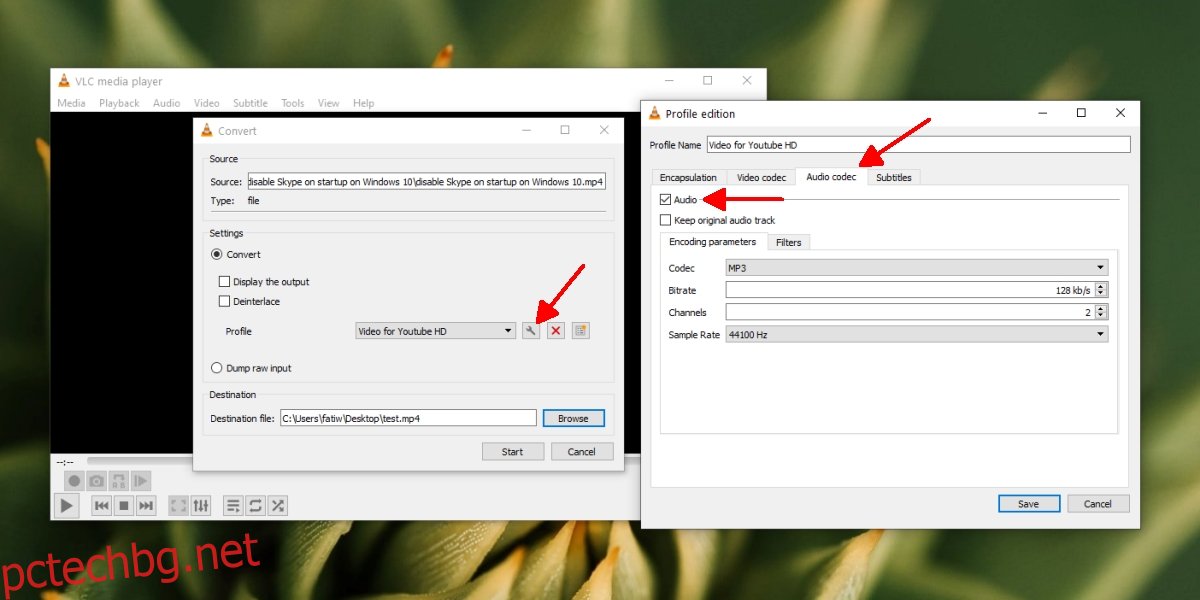
2. Променете честотата на аудио дискретизация
Аудио има свойство, наречено честота на дискретизация, което определя неговото качество. Ако файл се обработва с по-ниска или по-висока честота на дискретизация от първоначалната, аудиото може да не се възпроизвежда или конвертира правилно
Отворете File Explorer.
Придвижете се до оригиналния видео файл, който се опитвате да конвертирате.
Щракнете с десния бутон върху файла и изберете Properties от контекстното меню.
Отидете в раздела Подробности.
Под секцията Аудио проверете текущата честота на дискретизация за аудиото.
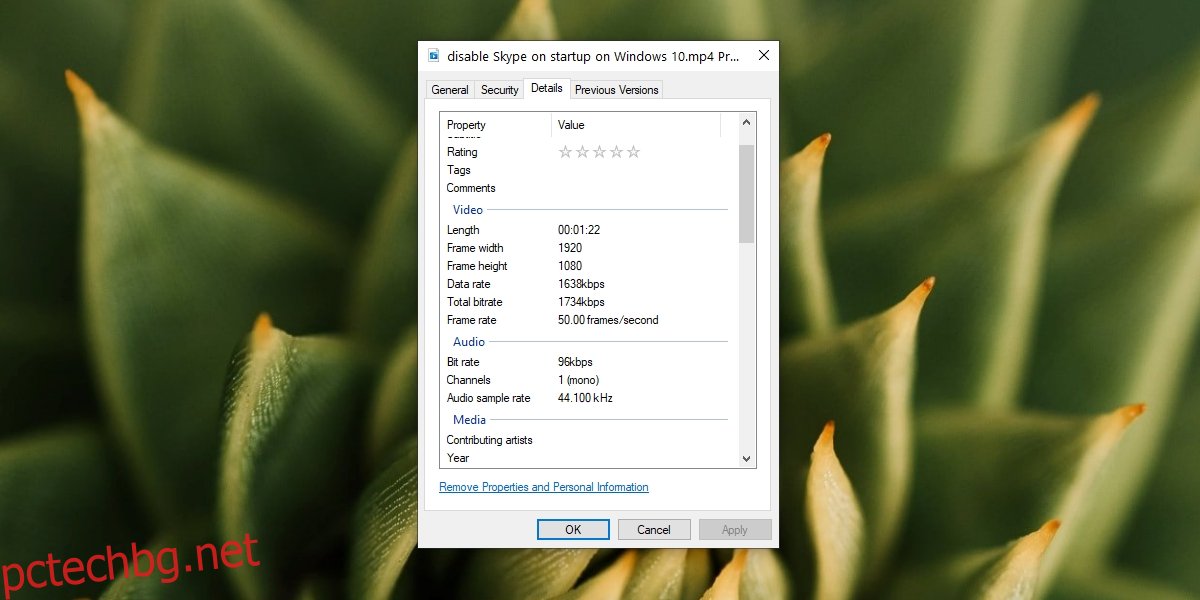
Отворете VLC плейър и добавете видеото, което искате да конвертирате.
В прозореца за аудио настройки изберете честота на дискретизация, която е същата като оригиналния файл.
Конвертирайте файла и аудиото трябва да се възпроизвежда.
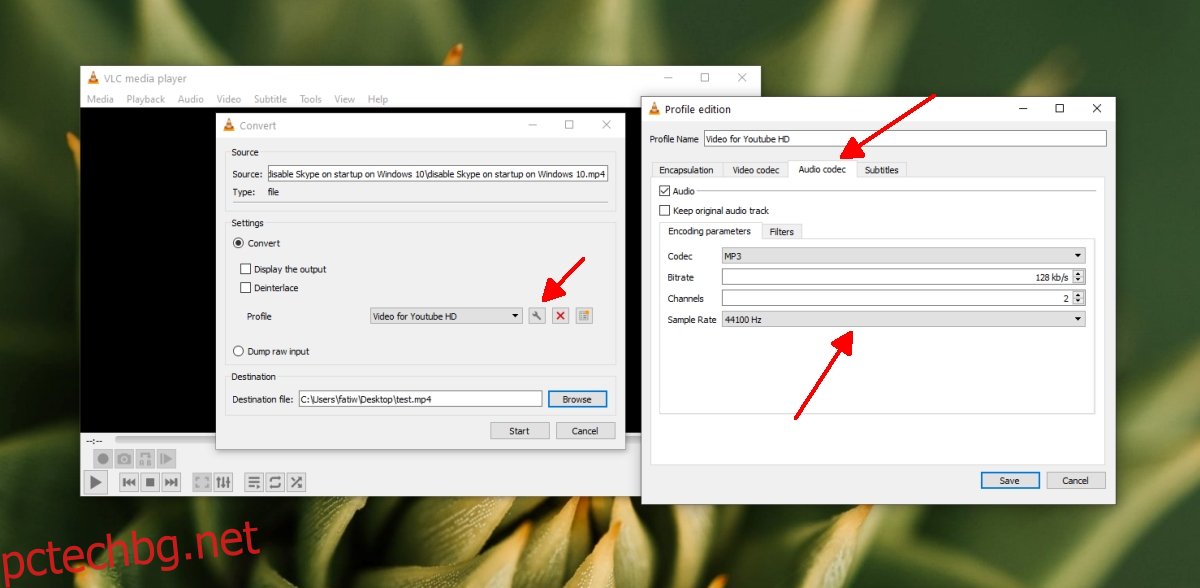
3. Променете стандартното съответствие
VLC потребители FFMPEG за конвертиране на файлове. Това е основният кодек за много от файловете, които преобразува.
Отворете VLC плейър.
Отидете на Инструменти> Предпочитания.
Активирайте опцията „Всички“, за да получите пълния списък с предпочитания на VLC.
Разгънете Вход/Кодеци.
Разгънете Видео кодеци.
Изберете FFMPEG.
В прозореца вдясно потърсете Строго стандартно съответствие.
Задайте стойността му на -2.
Запазете промяната.
Конвертирайте файла.
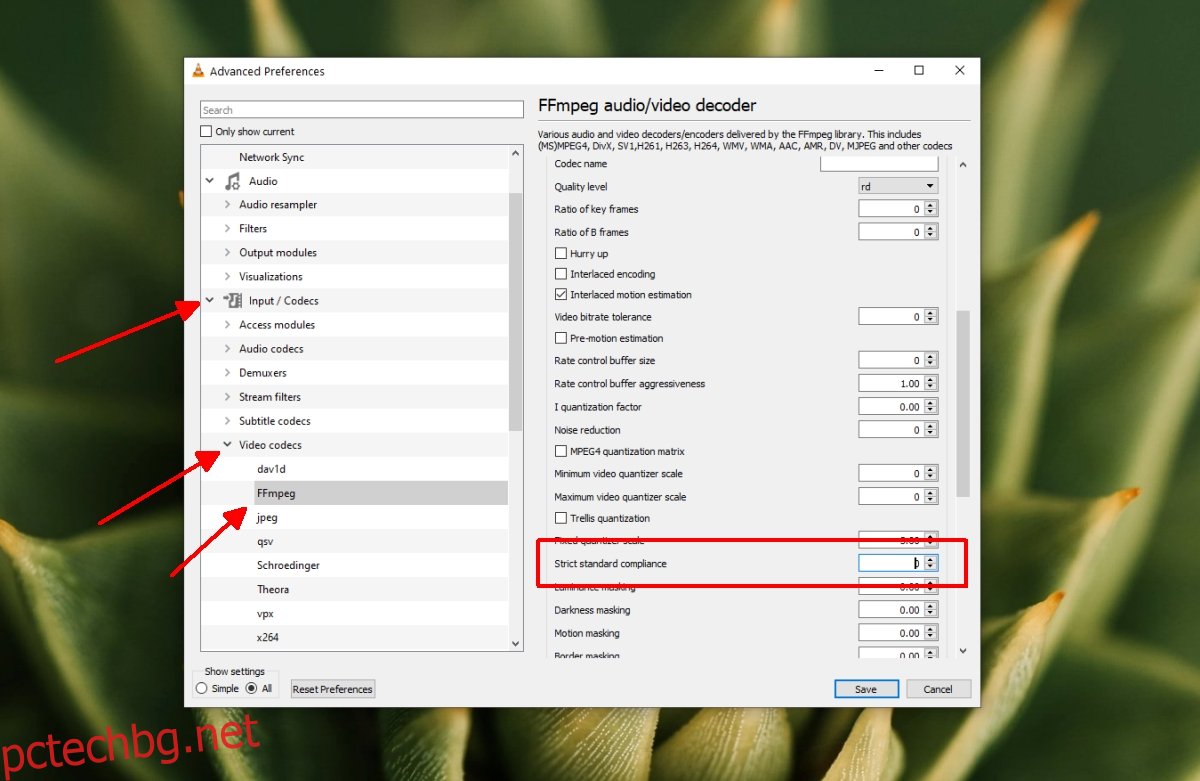
Заключение
VLC плейърът се препоръчва за всички видове възпроизвеждане на медии, но не е най-доброто приложение за конвертиране на видео. Той използва FFMPEG, но потребителският интерфейс е сложен и често преобразуваните файлове имат проблеми. Най-добре е да намерите алтернатива, ако можете, и да използвате VLC само ако няма по-добра опция.