Adobe Photoshop е голямо приложение с много ресурси. Понякога може да се забави до пълзене или, още по-лошо, да се срине. Ако имате проблеми, можете да предприемете няколко прости стъпки, за да го накарате да работи отново. Ето какво да направите, за да поправите Photoshop.
Съдържание
Рестартирайте Photoshop
„Изключете го и го включете отново“ е най-често срещаният съвет за техническа поддръжка по някаква причина: често работи и Photoshop не е изключение. Ако работите с големи файлове или снимки, компютърът ви трябва да съхранява много данни в RAM. Това включва всеки файл и неговата история, плюс всичко друго, от което се нуждае Photoshop, за да работи нещата. Всичко това може да достигне доста мегабайта.
Ако сте имали Photoshop отворен за известно време, нещата могат просто да се забъркат. Най-простото решение е просто да затворите и отворите отново приложението.
Рестартирането на компютъра също може да работи – особено ако много други приложения работят във фонов режим или не сте рестартирали от известно време. Производителността на Photoshop се влияе от всичко, което се случва във фонов режим. Ако друго приложение или системна помощна програма се срине, това може да повлияе на работата на Photoshop, но рестартирането на компютъра ще го поправи.
Актуализирайте Photoshop до най-новата версия
Ако Photoshop продължи да работи бавно или се срине, след като го рестартирате, нещата стават малко по-трудни. Първата стъпка за отстраняване на повтарящи се проблеми е да се уверите, че използвате най-новата версия на Photoshop.
Отворете Photoshop и отидете на Помощ > Актуализации, за да отворите приложението Creative Cloud. (Ако Photoshop не се отваря, можете също да отворите приложението Creative Cloud директно.) Щракнете върху „Актуализации“ в страничната лента. Щракнете върху многоточината в горния десен ъгъл и след това изберете „Проверка за актуализации“.
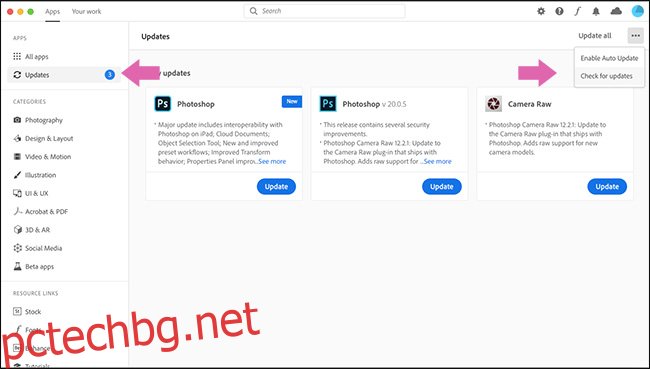
Ако някое от вашите приложения трябва да бъде актуализирано, те ще бъдат изброени тук заедно с бутон „Актуализиране“. Можете или да актуализирате отделни приложения, или да кликнете върху „Актуализиране на всички“ горе вдясно.
Оставете Creative Cloud да свърши работата си и след това опитайте Photoshop отново. Имайте предвид, че програмата за актуализиране на Creative Cloud няма да премахне автоматично старата версия от вашата система. Всяка година приложението се променя (Photoshop CC 2019 беше заменен от Photoshop CC 2020, например), така че не забравяйте да отворите най-новата версия.
Освен това, ако не сте го правили от известно време, може да се наложи да актуализирате своя компютър с Windows или Mac. Може също да помислите за актуализиране на графичните драйвери на вашия GPU.
Нулиране на предпочитанията на Photoshop
Ако Photoshop не се държи според очакванията, това може да е толкова просто, колкото неправилно конфигурирано предпочитание в някакъв неясен диалогов прозорец. Вместо да ровите във всяка настройка и да тествате всеки инструмент, можете просто да възстановите Photoshop до неговото състояние по подразбиране.
За да направите това, отворете Photoshop и натиснете Alt+Control+Shift на компютър с Windows или Option+Command+Shift на Mac. Когато бъдете попитани дали искате да „Изтриете файла с настройки на Adobe Photoshop“, щракнете върху „Да“.
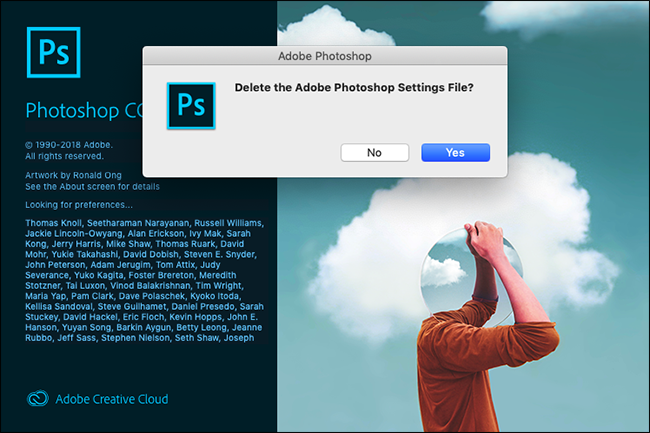
Когато Photoshop се отвори, той ще се върне в новото си състояние.
Деактивирайте приставките на трети страни
Плъгините на трети страни са често срещана причина за сривове, особено ако не са актуализирани, за да работят с най-новата версия на Photoshop.
За да проверите дали някой от тях ви причинява проблеми, отворете Photoshop и натиснете Shift. Когато бъдете попитани дали искате да „Пропуснете зареждането на допълнителни и приставки на трети страни“, щракнете върху „Да“.
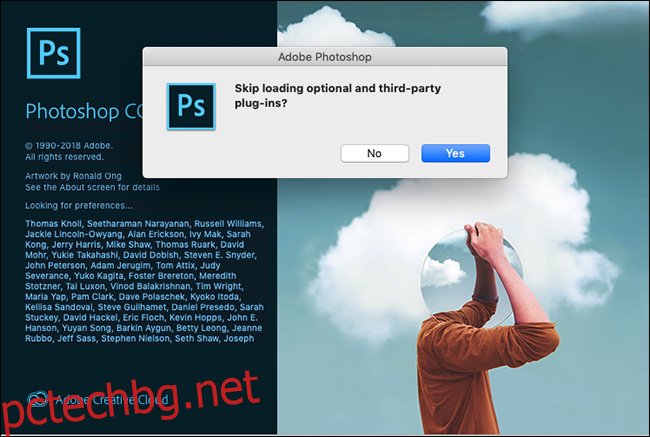
Използвайте Photoshop и вижте дали проблемът все още се появява. Ако не е така, проблемът е причинен от една от плъгините, които сте инсталирали. Актуализирайте ги всички до най-новата версия. Ако това не работи, деинсталирайте плъгините един по един, докато не отстрани проблема.
Настройте настройките за производителност на Photoshop
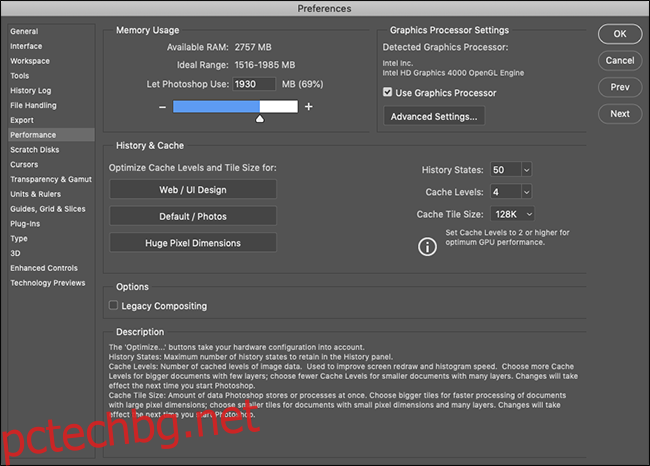
За да получите най-бързата производителност от Photoshop, можете да увеличите количеството системни ресурси, до които има достъп. Това няма да коригира никакви сривове, но може да ускори общата работа и някои специфични инструменти.
На компютър отидете на Редактиране> Предпочитания> Производителност. На Mac отидете на Photoshop>Preferences>Performance.
Тук има три набора от настройки:
Използване на паметта: Контролирайте максималното количество RAM, което Photoshop може да използва. Ако сте на машина от нисък клас, увеличаването на това ще накара Photoshop да работи по-бързо. Това обаче ще направи за сметка на други приложения, които сте отворили.
Настройки на графичния процесор: Поставете отметка в опцията „Използване на графичен процесор“, за да разрешите на Photoshop да го използва, както и на процесора. Под Разширени настройки можете да изберете едно от трите нива — „Основно“, „Нормално“ или „Разширено“ — които увеличават натоварването на графичния процесор. Започнете с „Разширени“ и, ако имате някакви проблеми, наберете го обратно на „Нормално“ или „Основно“. По същия начин можете да проверите опцията „Използване на OpenCL“, ако вашата графична карта я поддържа, въпреки че това ще ускори само няколко функции, като галерията за размазване.
История и кеш: Те определят колко информация съхранява Photoshop в RAM. Трите бутона за оптимизиране вземат предвид конфигурацията на вашата система. Изберете този, който е най-подходящ за вида работа, която вършите. Можете също така ръчно да конфигурирате „Състояние на историята“ (колко „Отмяна“ получавате), „Нива на кеша“ и „Размер на кеша. Увеличаването на „нивата на кеша“ и използването на по-малки кеш плочки ще ускори преместването и мащабирането на документ, но ще отнеме повече време за отваряне.
След това ще трябва да рестартирате Photoshop, преди промените ви да влязат в сила.
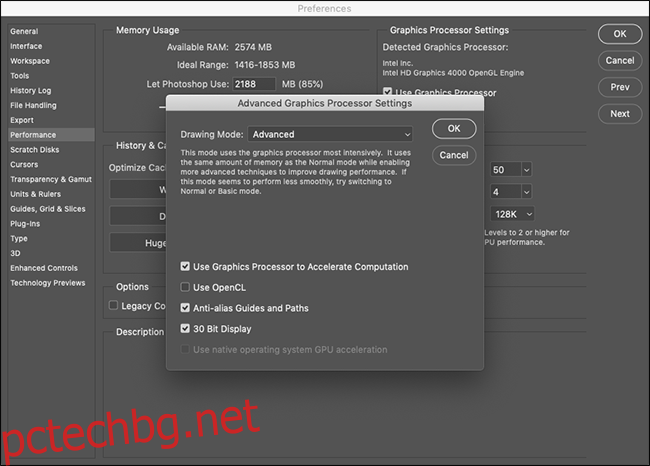
Проблеми с външни монитори
Отнема много изчисления, за да може Photoshop да покаже редакциите, които правите в реално време. Това е двойно вярно, ако използвате голям външен монитор с компютър с недостатъчно мощност.
Ако всичко изостава, когато сте свързани към голям екран, изключете го и вместо това използвайте екрана на лаптопа. Можете също да регулирате разделителната способност на големия дисплей до ниво, което вашият компютър може да понесе.
Надстройте компютъра си
Photoshop е оптимизиран да работи на машини от нисък клас, т.е минималните системни изисквания са доста основни: 2 GHz Intel или AMD процесор и 2 GB RAM. От 2020 г. най-новата версия работи перфектно на моя MacBook Air от средата на 2012 г.
Малко вероятно е някой компютър, който използвате, за да видите този сайт, да не отговаря на тези изисквания, но също така трябва да имате реалистични очаквания за производителност. Например, докато моят стар MacBook Air може да работи и изпълнява повечето операции на Photoshop, той не прави толкова бързо или без много шум от вентилатора.
Ако Photoshop непрекъснато се забавя, докато правите 3D моделиране или работите с множество големи dSLR снимки, може просто да достигате границите на това, което вашата машина може да се справи. За съжаление, никакво количество отстраняване на неизправности не може да поправи това.
