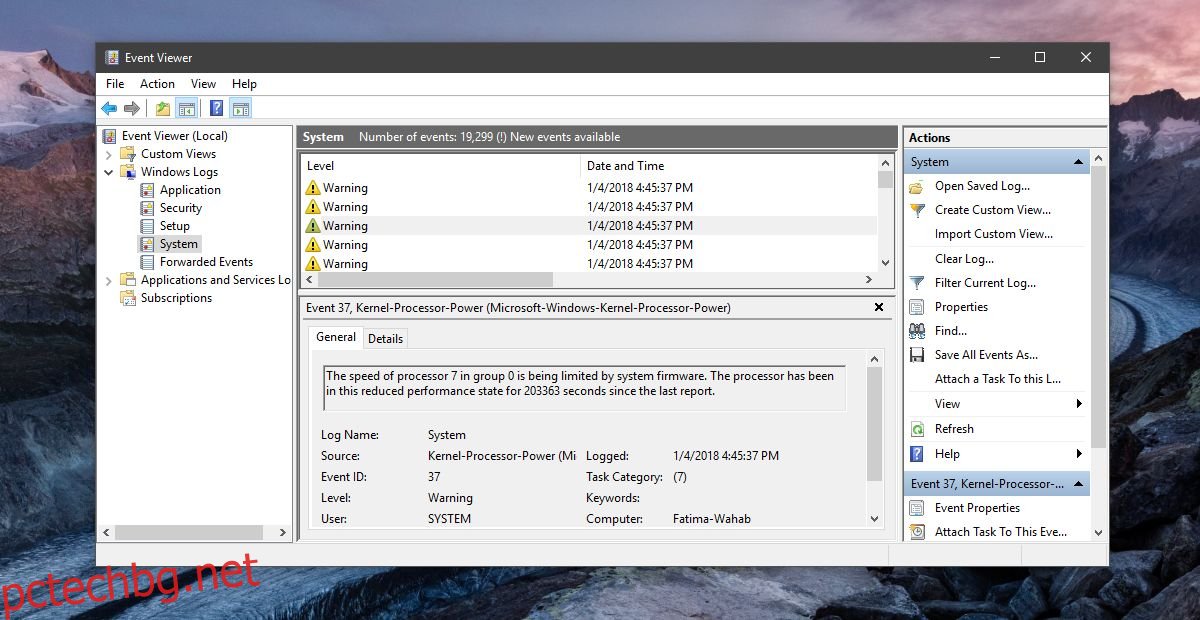Инструментът за преглед на събития в Windows записва почти всичко, което се случва във вашата система. Ако системата ви работи добре, ако получавате произволни подкани или съобщения за грешка, Event Viewer е добро място да започнете да разследвате. Това няма да ви насочи към проблема, но ще ви помогне да идентифицирате какво може да се случва. Всяко събитие има времеви печат и обикновено го придружава кратко описание. Едно специално предупреждение, което може да ви засяга е, че скоростта на процесора е ограничена от предупреждение за системния фърмуер.
Съдържание
Скоростта на процесора е ограничена от системния фърмуер
Пълното описание на това предупреждение изглежда така;
Скоростта на процесор 7 в група 0 се ограничава от системния фърмуер. Процесорът е в това състояние на намалена производителност в продължение на 203363 секунди от последния доклад.
Номерът на процесора и групата ще варират от система до система, както и периодът от време. Сега всичко, което казва, че процесорът е ограничен, ще бъде тревожно, но корекцията е доста проста.
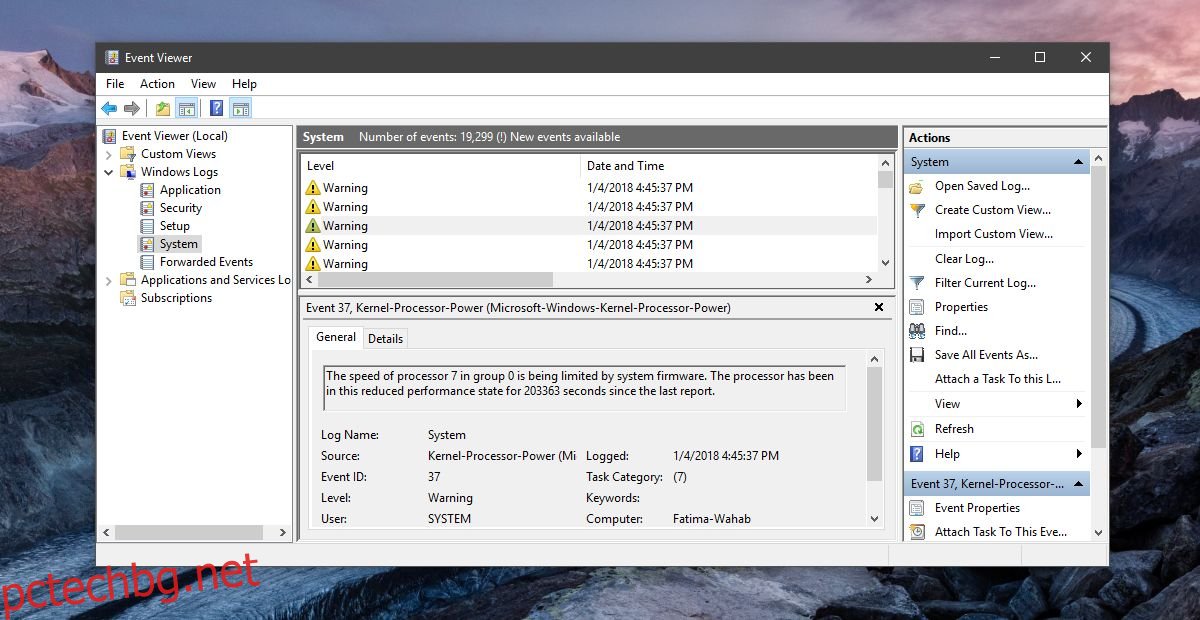
Задайте скорост на процесора в Power Plan
Вашият план за захранване може, наред с други неща, да управлява колко мощност отива на вашия процесор. Ако стойността е зададена твърде ниска, в крайна сметка ще получите бавен процесор и предупреждението „Скоростта на процесора е ограничена от системния фърмуер“.
Щракнете с десния бутон върху иконата на батерия/захранване в системната област. Изберете „Опции за захранване“ от контекстното меню. Щракнете върху „Промяна на настройките на плана“ до текущия план за захранване. След това щракнете върху „Промяна на разширените настройки на захранването“ в долната част. В прозореца Опции за захранване превъртете надолу и разгънете полето Управление на захранването на процесора. Уверете се, че минималното състояние на процесора на батерия и на захранване не е зададено твърде ниско.
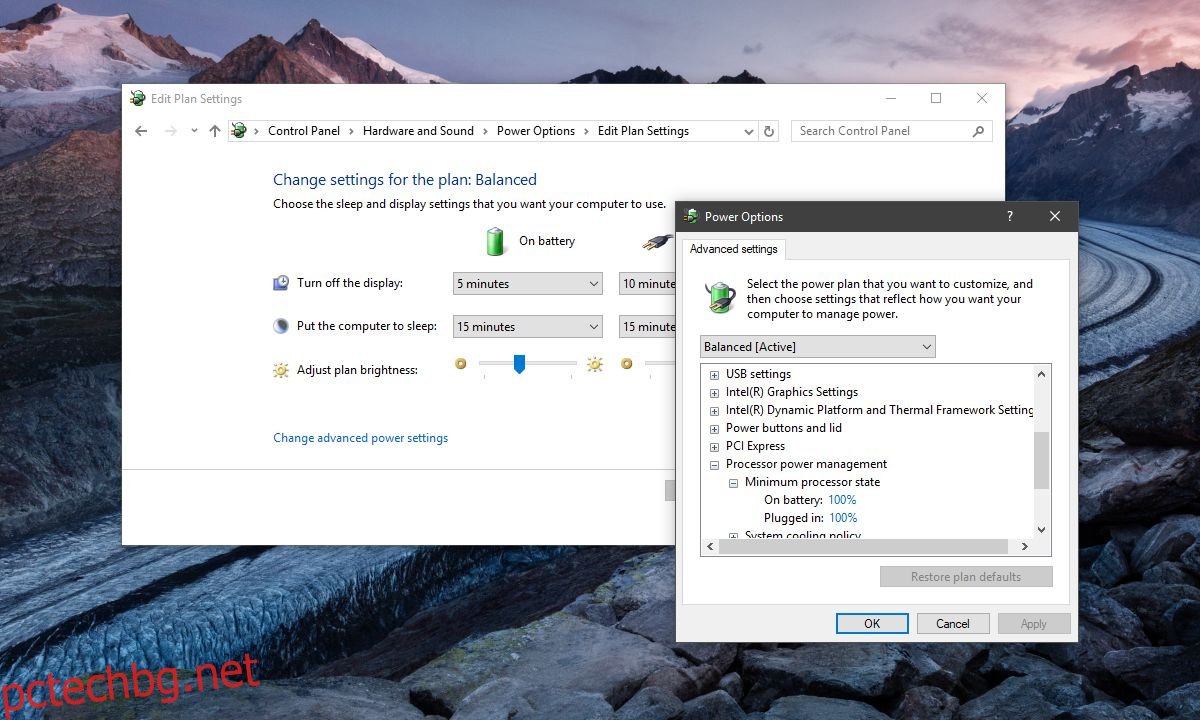
Технология SpeedStep
Това ограничение на скоростта на конкретен процесор е характеристика на процесорните чипове на Intel. Функцията се нарича SpeedStep Technology и позволява на софтуера да ограничи колко мощност може да използва процесора. Горната корекция е основно прост начин да го персонализирате. Можете да го деактивирате напълно, ако искате, но за да направите това, трябва да посетите BIOS на вашата система.
Влезте в BIOS и потърсете разширени настройки за захранване или нещо, наречено SpeedStep, и променете състоянието му на Disabled. Запазете промените и стартирайте системата си.
Въпреки че можете да деактивирате технологията SpeedStep както от BIOS, така и от Windows, препоръчваме ви да се придържате към използването на графичния интерфейс на Windows, за да направите това. По-лесно е за обръщане, предлага повече контрол и ако не знаете много за вашия BIOS, има по-малък шанс нещо да се обърка.