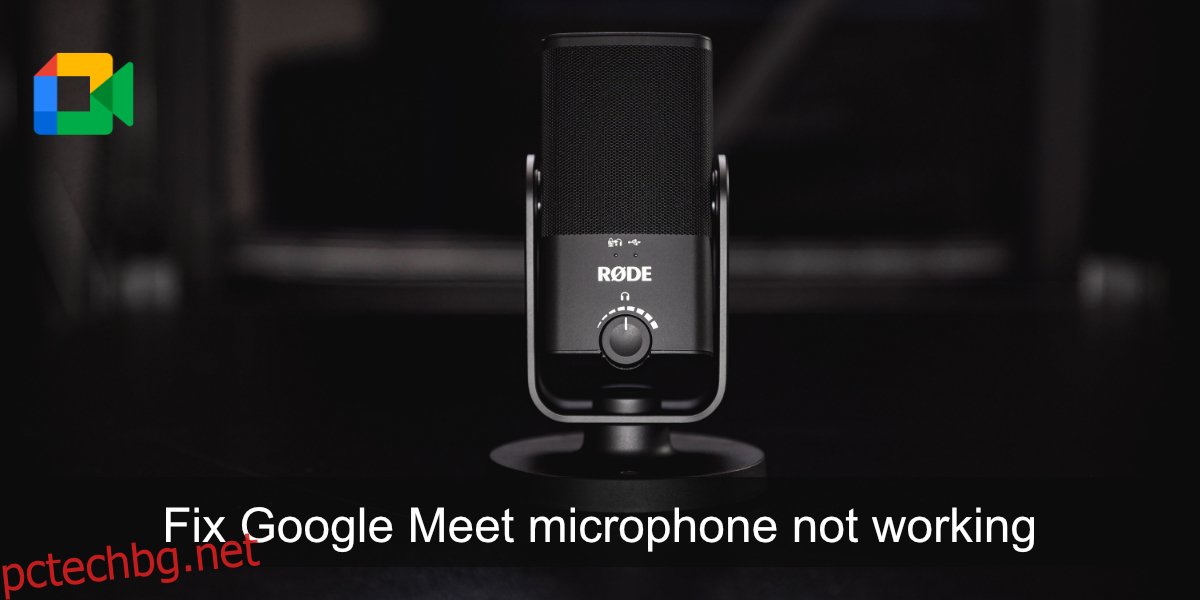Много инструменти за видеоконференции имат за цел да предоставят на потребителите прост потребителски интерфейс, който им позволява лесно да създават или да се присъединяват към срещи. Всяка платформа за онлайн конференции прави това по свой собствен начин, но обикновено това е лесен процес.
Въпреки че създаването или присъединяването към среща е лесно, управлението на аудио и видео за нея може да бъде проблем. Ако звукът на вашата система не е настроен правилно, имате такава защитна стена април блокира аудио потоци или приложение не може да се свърже с устройството, няма да можете да говорите или да чувате други по време на среща.
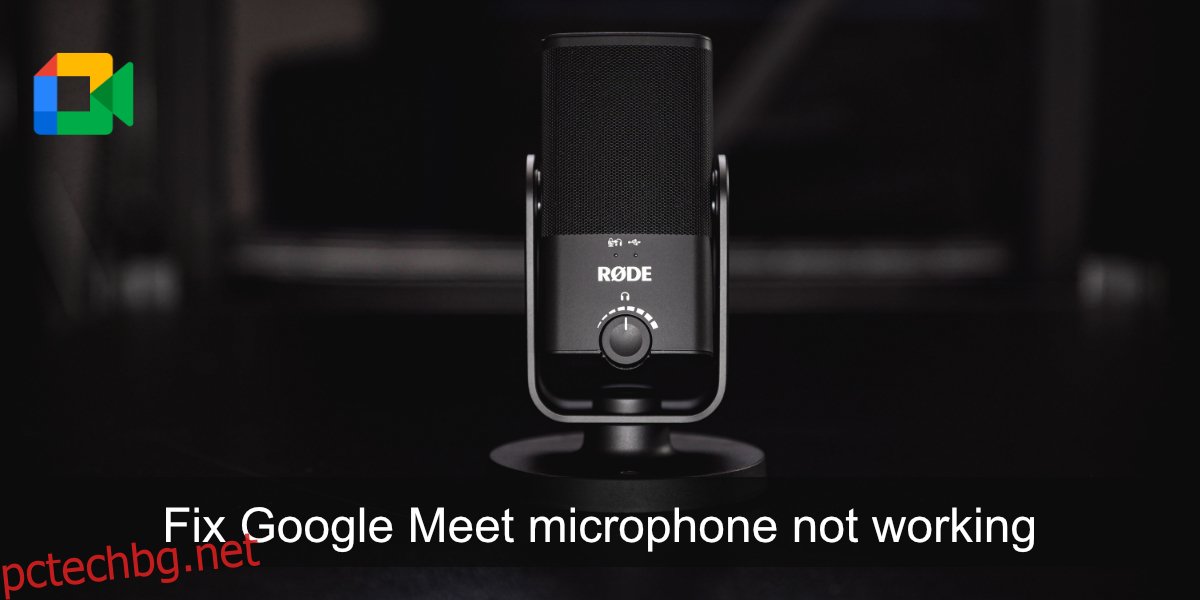
Съдържание
Поправете, че микрофонът на Google Meet не работи
Ако микрофонът ви не работи, след като се присъедините към среща в Google Meet, има няколко неща, които можете да направите, за да отстраните проблема. Прегледайте всеки елемент, изброен по-долу, за да накарате микрофона да работи.
1. Проверка на микрофона
Първо трябва да проверим дали микрофонът работи в други приложения. Най-лесният начин да направите това е да отворите приложение за запис на глас. Windows 10 има стандартно приложение, наречено Voice Recorder. Стартирайте го и говорете в микрофона. Ако можете да запишете гласа си, микрофонът работи. Ако не можете да запишете гласа си, т.е. микрофонът не е открит, ще трябва да го поправите, преди да можете да се присъедините към среща.
В macOS използвайте приложението Voice Memo, за да стартирате проверката на микрофона.
2. Проверете входното аудио устройство
Windows 10 и macOS позволяват на потребителите да свързват множество аудио устройства и да превключват между тях, когато имат нужда. Това каза, че не можете да използвате две устройства едновременно. Трябва да изберете един. Уверете се, че вашият микрофон е зададен като входно аудио устройство по подразбиране.
На Windows 10;
Отворете контролния панел.
Отидете на Хардуер и звук>Звук.
Отидете в раздела Запис.
Щракнете с десния бутон върху микрофона си и изберете Задаване като устройство по подразбиране.
Щракнете с десния бутон отново и изберете Задаване като комуникационно устройство по подразбиране.
Щракнете върху OK и тествайте микрофона отново.
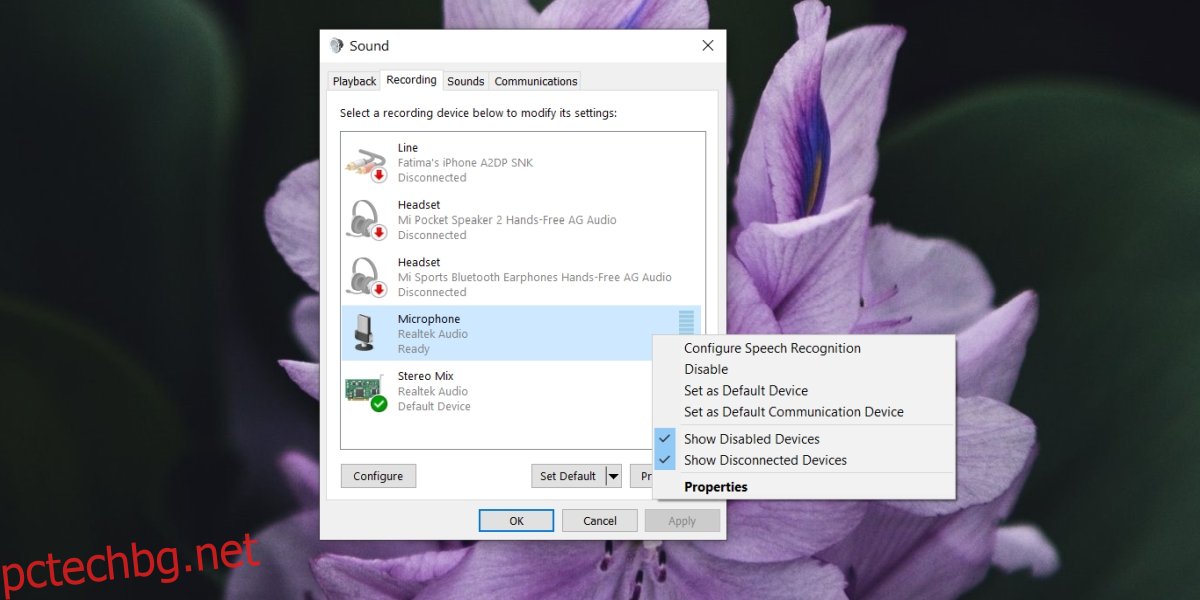
На macOS;
Отворете Системни предпочитания.
Отидете на Звук.
Изберете раздела Вход.
Изберете микрофона, който искате да използвате.
Тествайте отново микрофона.
3. Проверете микрофона в Google Meet
Google Meet позволява на потребителите да избират микрофона, който се използва.
Присъединете се към среща в Google Meet.
Щракнете върху бутона за още опции (три точки) и изберете Настройки от менюто.
Отворете падащото меню за микрофон и изберете микрофона, който искате да използвате.
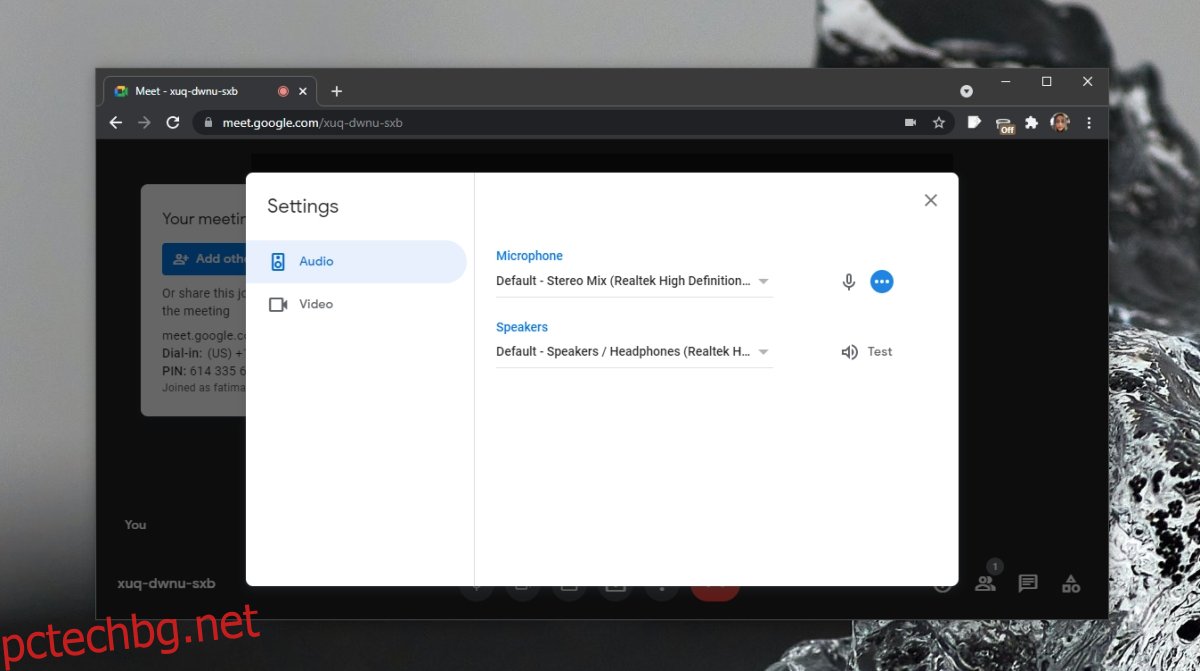
4. Проверете разрешението на браузъра
Уверете се, че браузърът, който използвате, за да се присъедините към срещата, има достъп до микрофона. Освен това се уверете, че уебсайтът на Google Meet има право да използва микрофона.
Посетете Google Meet.
Ако използвате Chrome, щракнете върху иконата на катинар в URL лентата и изберете Разрешаване за микрофона.
Ако използвате Firefox;
Поставете това в лентата за местоположение: about:preferences#privacy.
Щракнете върху Настройки до Микрофон.
Използвайте лентата за търсене, за да намерите домейна meet.google.com.
Ако не можете да го намерите, излезте и се присъединете към срещата на Google Meet и браузърът ще ви подкани за разрешение.
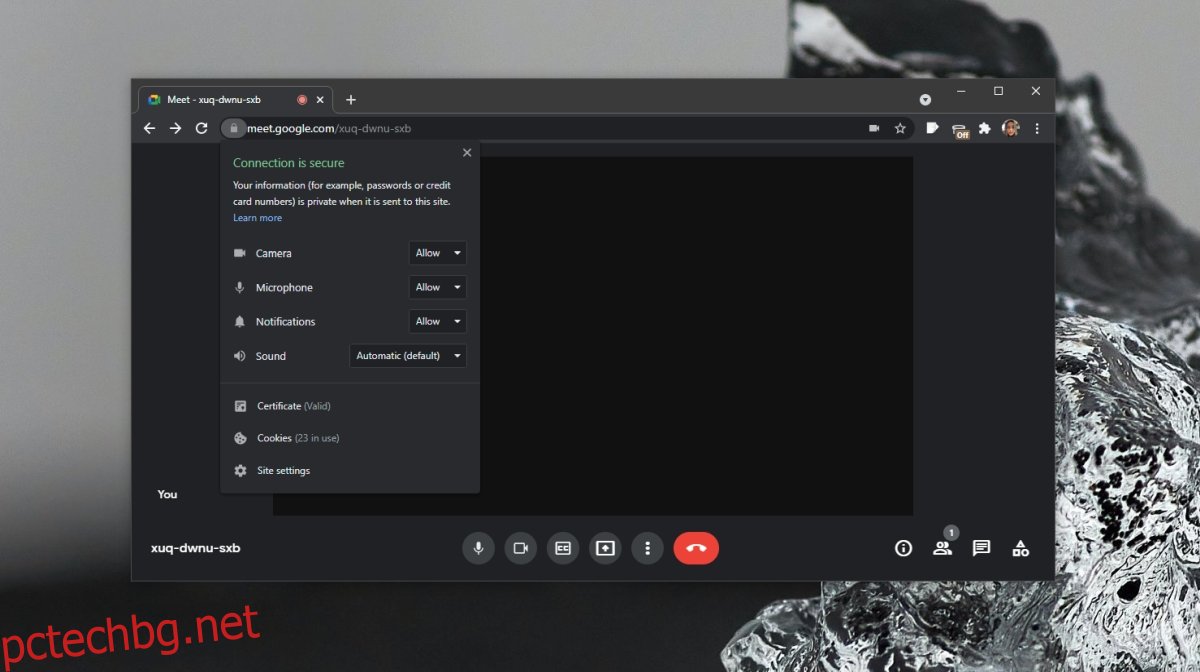
5. Проверете състоянието на заглушаване/включване на микрофона
Домакин на срещата може да ви заглуши. Можете също да заглушите себе си. Уверете се, че вашият микрофон е включен. Ако смятате, че хостът ви е заглушил, изпратете му съобщение и потвърдете.
Заключение
Google Meet работи в браузъра, така че докато вашият микрофон работи, трябва да можете да го използвате във всеки модерен браузър по ваш избор. Ако имате проблеми с микрофона, вижте тези съвети за поправяне на микрофон в Windows 10.