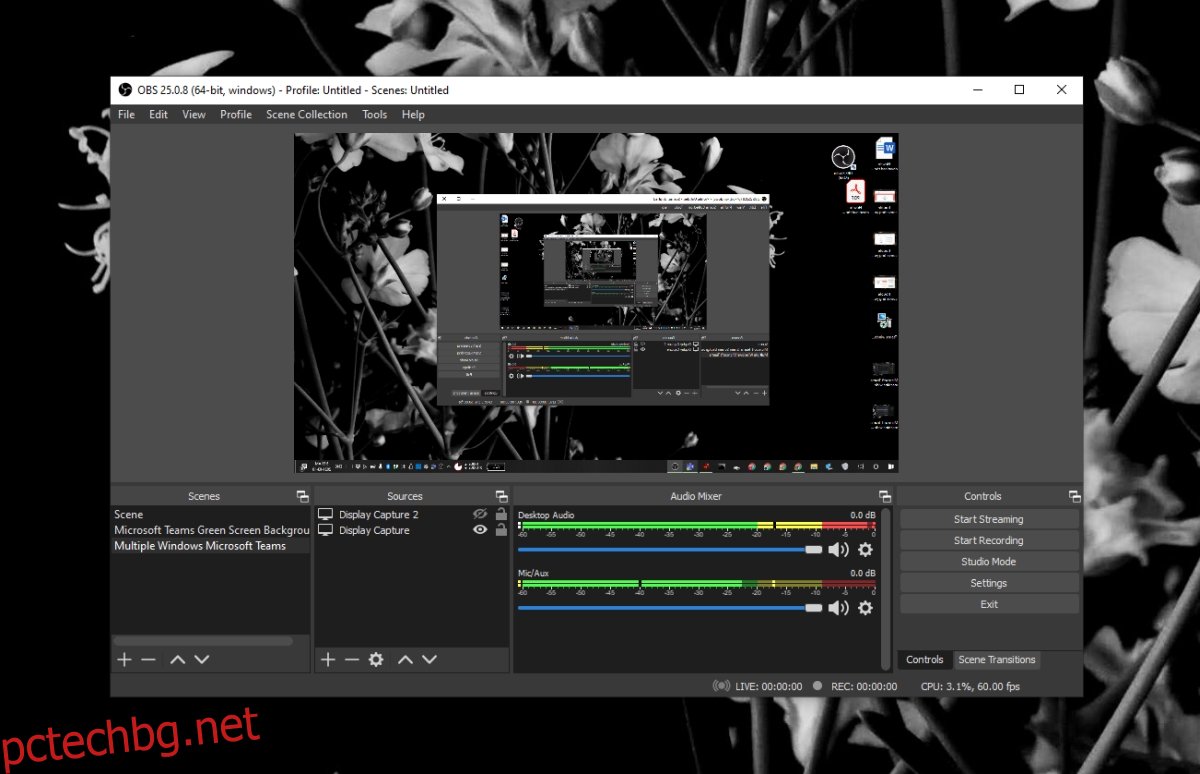OpenBroadcaster Studio е едно от онези редки приложения, които са безплатни, невероятно мощни, по-добри от повечето си платени колеги и сравнително лесни за използване. Често го препоръчваме за различни корекции и хакове, защото е толкова мощен и работи добре с голям брой други приложения.
OBS е страхотно приложение, но е приложение за запис и излъчване на екрана. Тези видове приложения са предразположени към проблеми, просто защото са толкова сложни. Ако трябваше да ровите в настройките на OBS, ще прекарате часове в учене за функции и неща, които можете да промените.
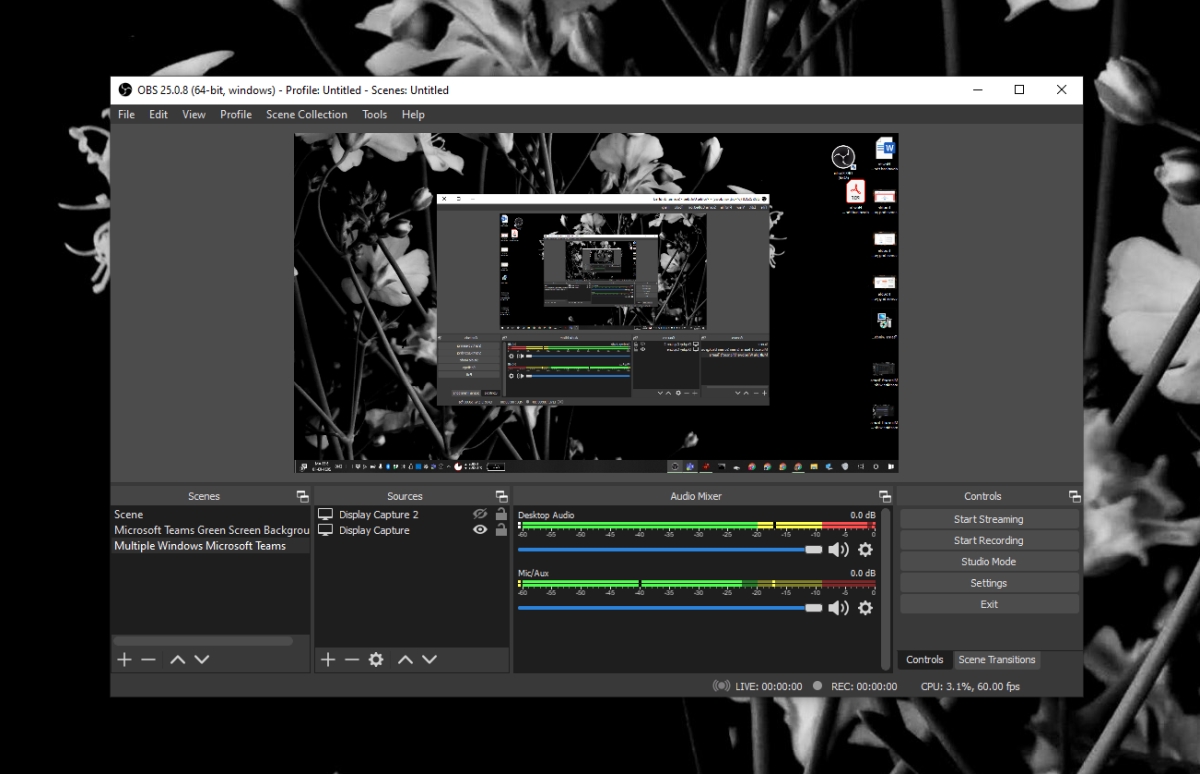
Съдържание
OBS се срива в Windows 10?
OBS се сблъсква с проблеми от време на време; понякога получавате черен екран, когато се опитвате да записвате, а понякога приложението се срива при стартиране или по средата, когато записва или излъчва. Ето няколко прости неща, които можете да опитате да поправите.
Отстранете проблемите със срива на OBS (ръководство стъпка по стъпка)
1. Връщане към по-стара версия
OBS се актуализира доста редовно, но не всички актуализации ще работят на всички системи. Една актуализация, колкото и незначителна, може да не работи на всички системи. Това често е свързано с версията на операционната система, драйверите, инсталирани в системата, или дори другите приложения, които използвате OBS, които са несъвместими с новата версия. Списъкът е дълъг и труден за отстраняване на проблеми.
Отворете контролния панел.
Отидете на Програми> Деинсталиране на програма.
Изберете OBS и щракнете върху Деинсталиране.
Изтеглете по-стара версия на OBS от официалната страница на Github и го инсталирайте.

2. Деактивирайте други инструменти за запис на екрана и наслагвания
OBS обикновено работи добре с други приложения, които могат да записват екрана, но ще има изключения в зависимост от настройките, конфигурациите и хардуерните възможности на вашата система.
Изключете лентата за игри от приложението Настройки.
Деактивирайте наслагването на Nvidia Game.
Деактивирайте всяко друго наслагване на трети страни https://www.addictivetips.com/windows-tips/enable-discord-overlay-in-game/, което се появява, когато записвате екрана или стартирате приложение.
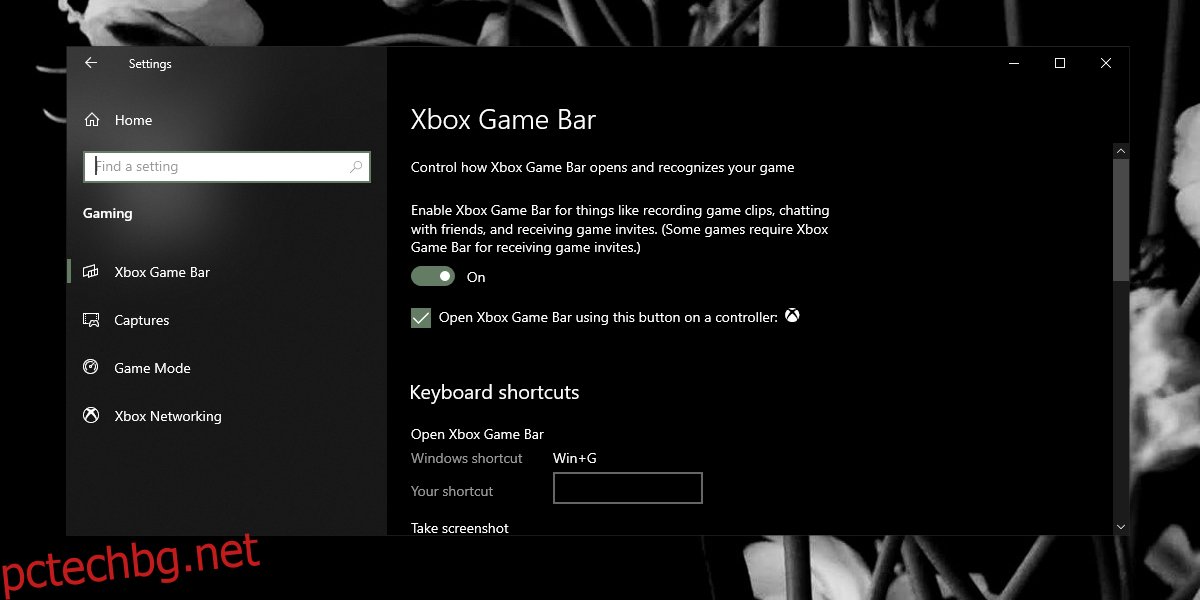
3. Нулирайте настройките на графичната карта
Ако имате графичен процесор на вашата система, имате възможност да промените настройките му и да го оптимизирате, така че игрите ви да работят по-добре. Това обаче може да причини проблеми с OBS. Нулирайте настройките на графичната карта обратно към техните конфигурации по подразбиране. Ако можете, архивирайте настройките, които имате, в друг профил, преди да нулирате всичко.
Процесът на нулиране е различен за различните графични процесори, но за графичния процесор на Nvidia можете да следвате тези стъпки.
Отворете контролния панел на Nvidia.
Отидете в раздела Управление на 3D настройките.
Щракнете върху бутона Възстановяване.
Рестартирайте системата.
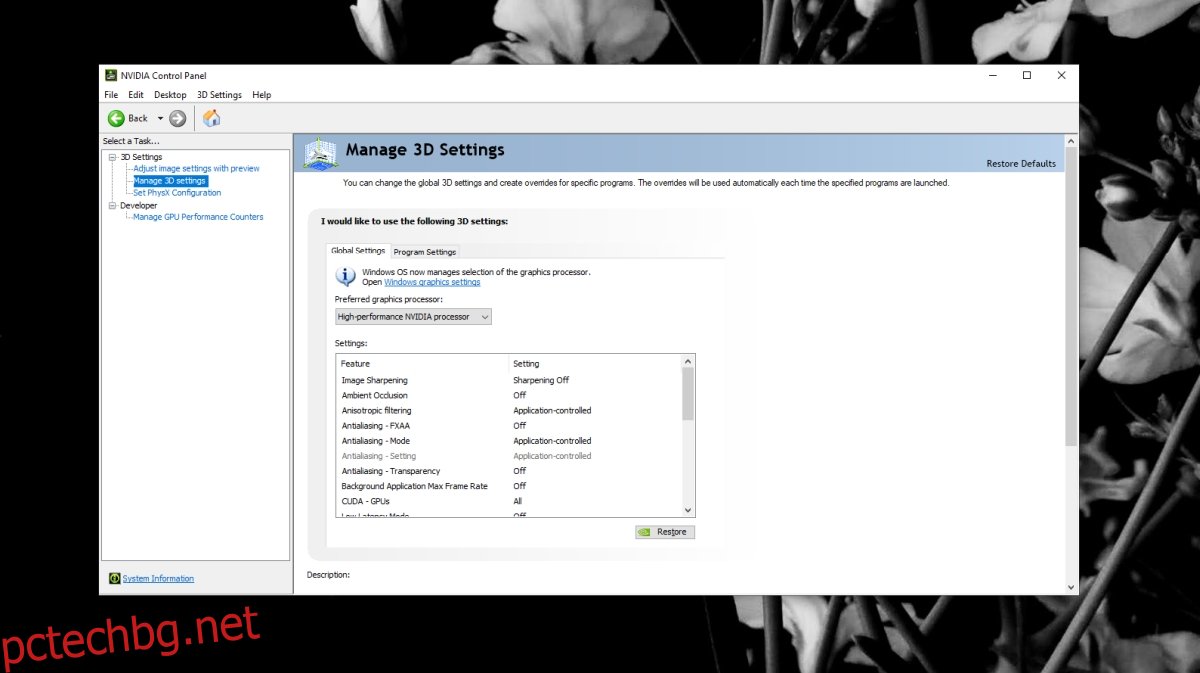
За графична карта на Intel следвайте тези стъпки.
Отворете Intel Graphics Command Center.
Отидете в раздела Система.
Щракнете върху бутона Възстановяване към оригиналните настройки.
Рестартирайте системата.
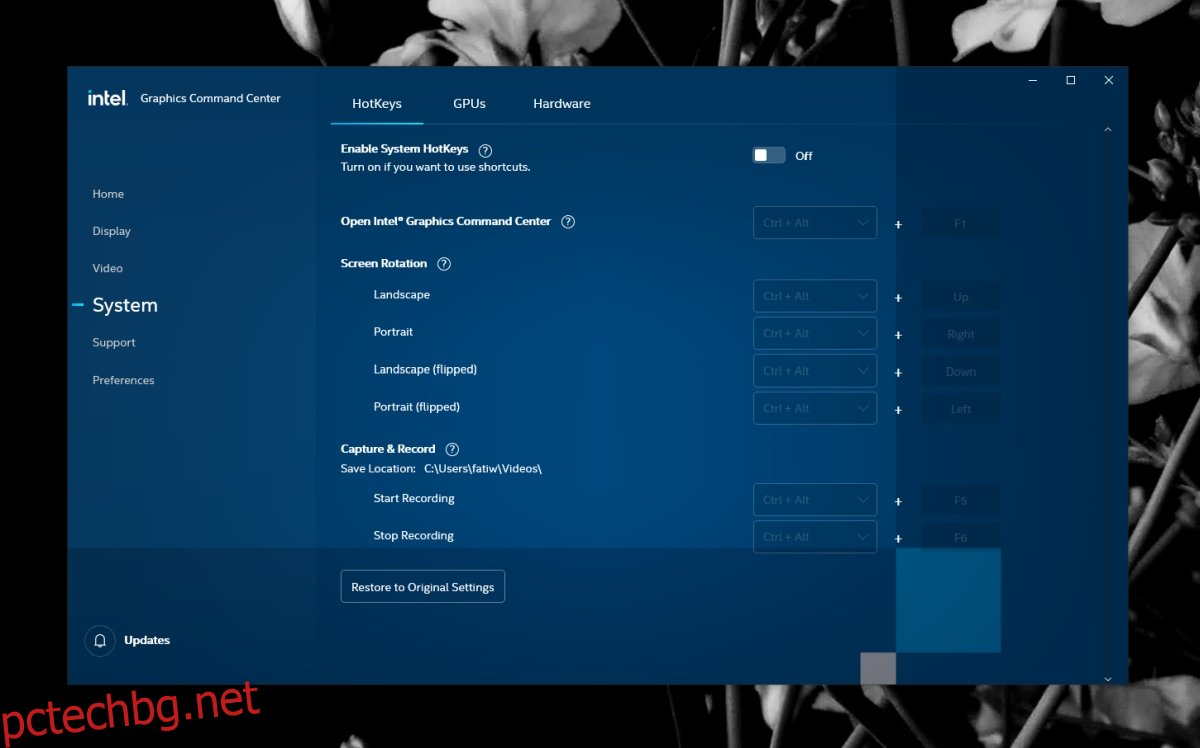
4. Стартирайте OBS в режим на съвместимост
OBS е съвместим с Windows 10 и е получил няколко актуализации след пускането на операционната система. Въпреки това, когато приложението не работи, режимът на съвместимост често е най-бързото решение.
Създайте пряк път на работния плот за OBS.
Щракнете с десния бутон върху прекия път и изберете Свойства от контекстното меню.
Отидете в раздела Съвместимост.
Активирайте „Стартирайте тази програма в режим на съвместимост за“.
Изберете Windows 7 от падащото меню.
Щракнете върху Приложи и след това OK.
Използвайте прекия път, за да отворите OBS.
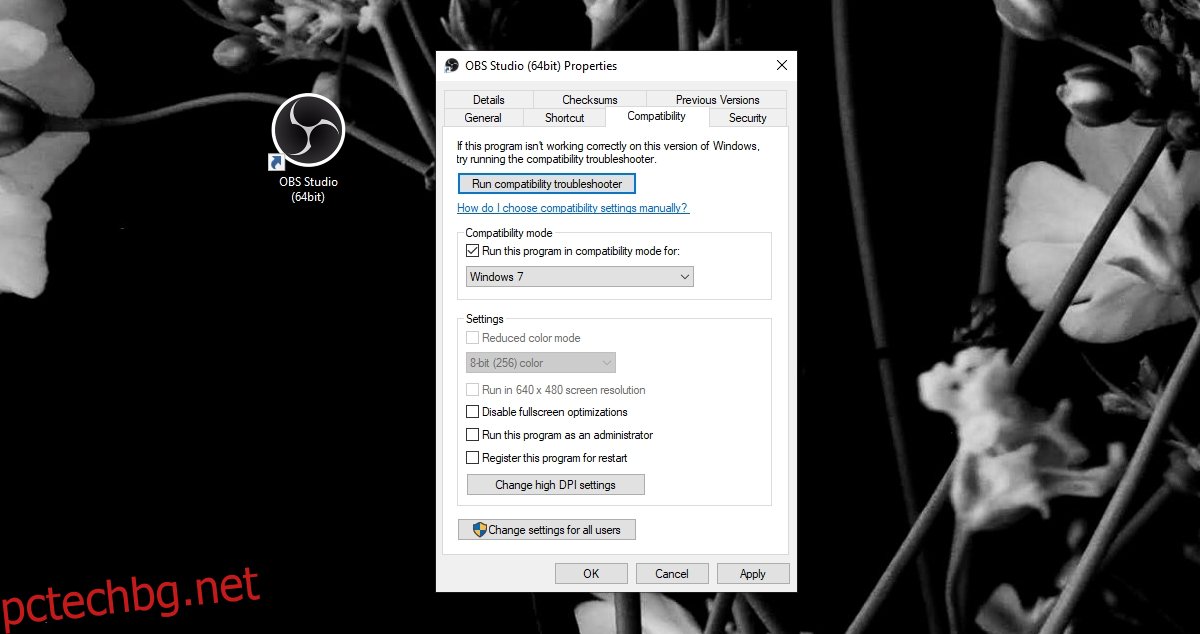
OBS Windows 10: Заключение
Ако имате инсталирани плъгини с OBS, уверете се, че са актуални.
Ако актуализацията за приставка не е налична, трябва да стартирате по-стара версия на OBS, с която работи приставката, да намерите алтернативен плъгин или да го деактивирате.