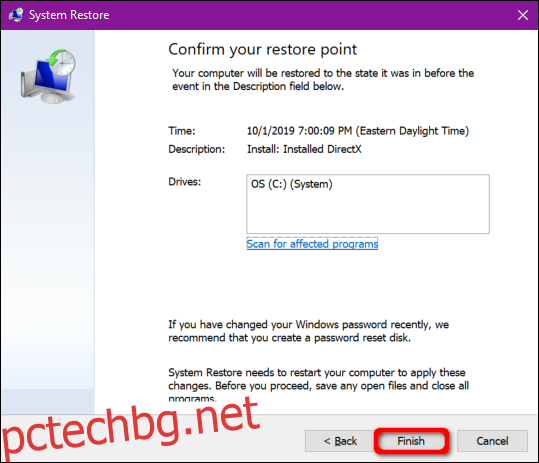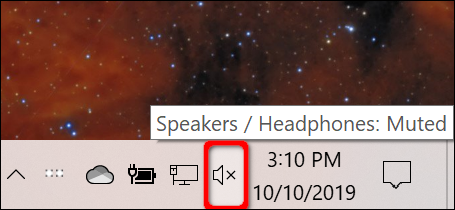Стартирате компютърна игра или предавате поточно филм, но не чувате никакъв звук. На пръв поглед няма видима причина за липсата на аудио. Това ръководство ви показва как да отстраните проблеми със звука в Windows 10.
За съжаление, проблемите със звука могат да бъдат трудни. Проблемите може да са само в софтуера на трети страни, което изисква корекция. Проблемите могат да произтичат и от самия Windows 10 или от основния хардуер. Възможните поправки включват инсталиране на нови драйвери, настройка на настройките или дори връщане към предишна точка за възстановяване.
Това ръководство започва с лесните стъпки и преминава по-дълбоко в Windows 10, ако продължите да срещате проблеми със звука.
Съдържание
Първо проверете за прости корекции
Няма нищо по-неудобно от това да крещиш на компютъра заради проблеми със звука, произтичащи от неволно натискане на бутона за изключване на микрофона.
Първо, проверете дали звукът не е заглушен от края на компютъра. Ако клавиатурата ви има контроли за силата на звука, натиснете клавиш или завъртете плъзгач, за да видите дали лентата за сила на звука на екрана се повдига и намалява. Можете също да изведете лентата на задачите, за да разгледате иконата на „говорител“, паркирана до системния часовник.
Както е показано по-долу, „X“ до иконата на виртуалния високоговорител означава, че звукът ви е заглушен. Просто щракнете върху бутона на високоговорителя, за да разширите панела за сила на звука.
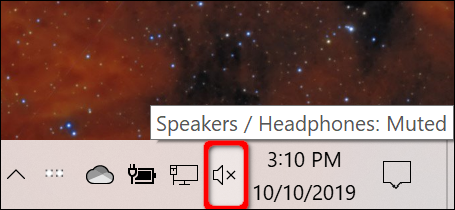
След това щракнете върху иконата на високоговорителя вляво от плъзгача, за да включите звука.
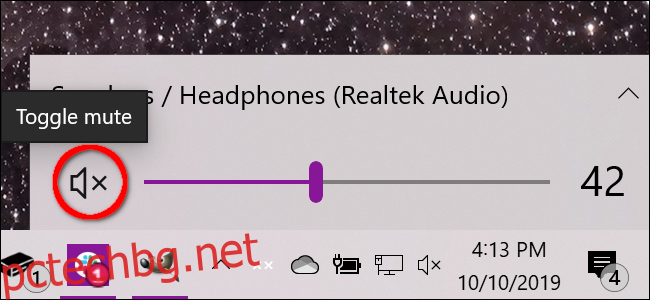
Трябва също така да проверите дали звукът не е заглушен или намален от хардуерния край. Например, вашите високоговорители може да имат бутони за сила на звука или да бъдат случайно изключени от компютъра или контакта.
По същия начин вашите слушалки или микрофон може да включват вградени дискове за сила на звука, които са намалени или може просто да бъдат изключени от компютъра.
Примерът по-долу показва вградените контроли за звук (набиране) на слушалки Logitech и вграден микрофон (превключване).

Друго просто решение е да проверите дали проблемът не е свързан с конкретно приложение или програма, инсталирана на вашия компютър. Може да има нещо нередно със самото приложение или програма, която се нуждае от корекция или звукът е изключен или заглушен отвътре.
Този пример показва заглушено аудио в YouTube.
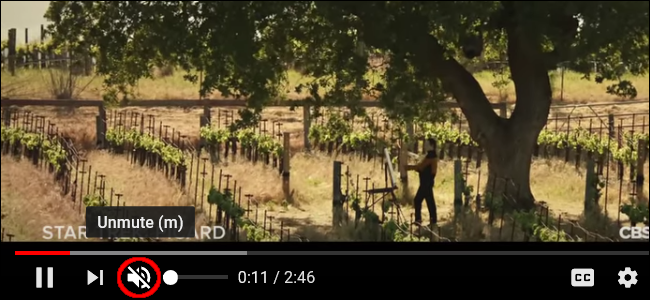
Други корекции, които можете да опитате, включват инсталиране на всички актуализации на Windows 10 или рестартиране на вашия компютър.
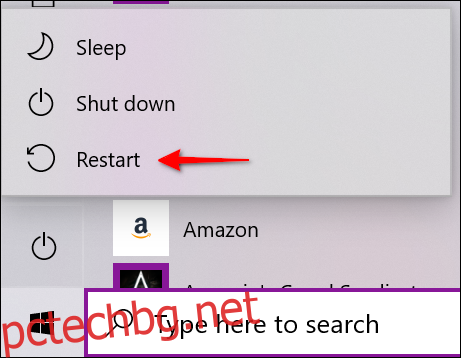
Проверете аудиоустройството по подразбиране
По принцип трябва да имате само едно инсталирано аудио устройство. Въпреки това, списъкът се натрупва, след като започнете да трупате външни устройства като HTC Vive, безжичен Xbox контролер, слушалки и т.н.
Може да има ситуации, при които превключвате от слушалки към вградени високоговорители на лаптопа, но Windows 10 все още извежда аудио през изключените слушалки.
Можете да проверите аудио устройството по подразбиране по един от двата начина: от лентата на задачите или през контролния панел.
Маршрутът на лентата на задачите
Кликнете върху иконата „говорител“ до системния часовник. Ще видите име, посочено над изскачащия панел за сила на звука. Щракнете върху името, за да разкриете изскачащ списък с надпис „Избор на устройство за възпроизвеждане“ и изберете друго аудио устройство, докато не чуете звук.
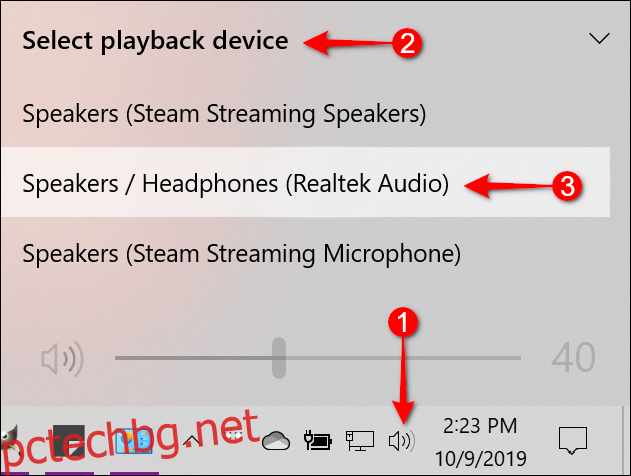
Ако нито едно от тях не работи, преминете към стъпката „Изпълнете инструмента за отстраняване на неизправности“.
Маршрутът на контролния панел
Натиснете клавиша Windows, въведете „Контролен панел“ в полето за търсене на лентата на задачите и изберете настолното приложение Control Panel в резултатите. След това изберете „Хардуер и звук“ в главното меню на контролния панел, последвано от „Звук“ на следващия панел.
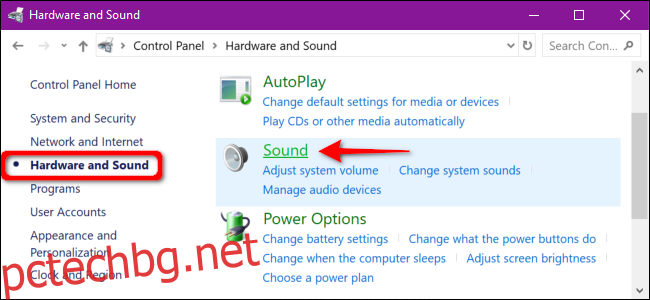
На екрана се появява изскачащият прозорец за звук. Уверете се, че вашето аудио устройство е зададено по подразбиране. Ако не, щракнете еднократно върху списъка с устройства, за да изберете и след това щракнете върху бутона „Задаване по подразбиране“. След това щракнете върху бутона „OK“, за да завършите.
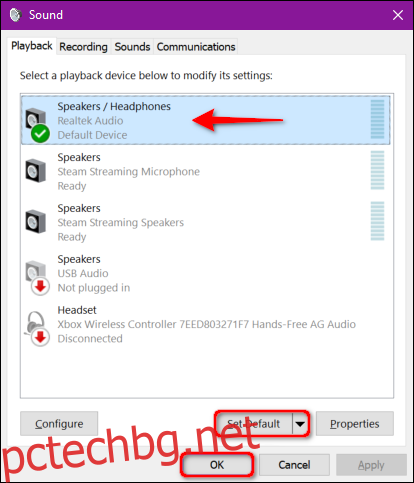
Стартирайте инструмента за отстраняване на неизправности
Windows 10 предлага вграден инструмент за отстраняване на неизправности, който сканира системата и предлага потенциални корекции.
Натиснете клавиша Windows, въведете „Аудио“ в полето за търсене на лентата на задачите и изберете „Намиране и отстраняване на проблеми с възпроизвеждането на звук“ в резултатите. Това отваря инструмент за отстраняване на неизправности в контролния панел.
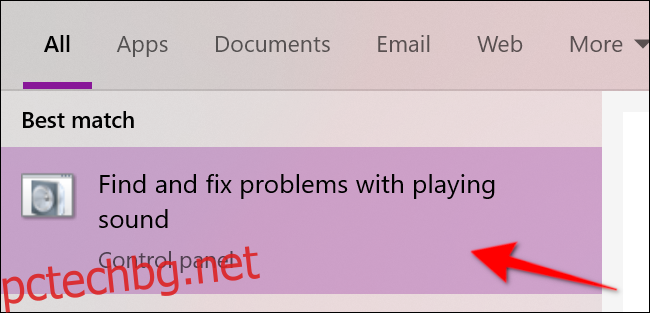
Можете също да получите достъп до този инструмент за отстраняване на неизправности, като отидете на Старт > Настройки > Система > Звук > Отстраняване на неизправности.
След като инструментът за отстраняване на неизправности сканира за аудио устройства, изберете устройството, което искате да отстраните, и щракнете върху бутона „Напред“.
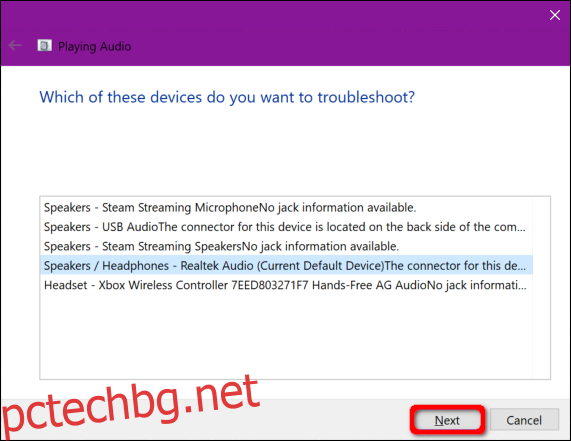
Windows 10 сканира за проблеми. Следвайте всички налични указания, за да разрешите проблемите си със звука.
Рестартирайте аудио услугите
Докоснете клавиша Windows, въведете „Услуги“ в полето за търсене на лентата на задачите и изберете настолното приложение Услуги в резултатите.
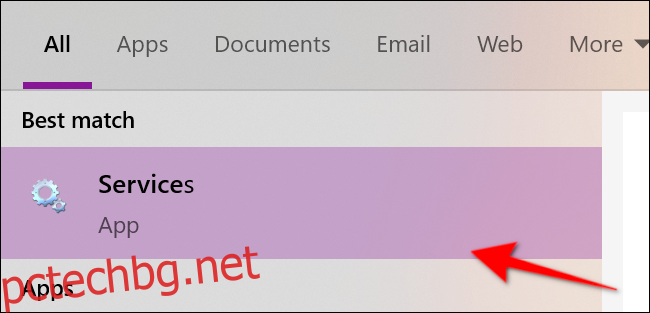
В прозореца Услуги ще трябва да рестартирате три услуги:
Отдалечено извикване на процедура (RPC)
Windows Audio
Windows Audio Endpoint Builder
За всяка услуга щракнете с едно щракване, за да изберете, щракнете с десния бутон, за да отворите менюто на услугата, и след това изберете опцията „Рестартиране“. Ако „Рестартиране“ е в сиво, опитайте вместо това опцията „Обновяване“.
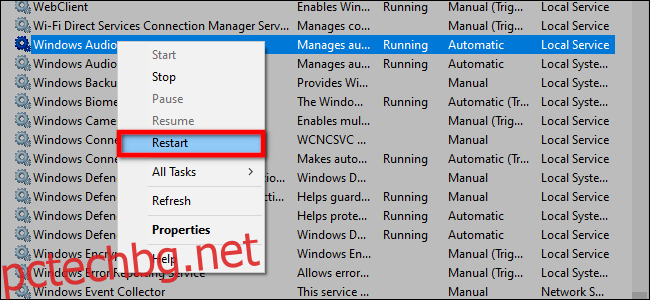
Изключете аудио подобрения
Тези „подобрения“, предоставени от доставчиците на аудио хардуер и Microsoft, целят да осигурят възможно най-доброто изживяване. Въпреки това, те могат да бъдат основният проблем.
Въведете „Контролен панел“ в полето за търсене на лентата на задачите и изберете полученото настолно приложение за контролен панел.
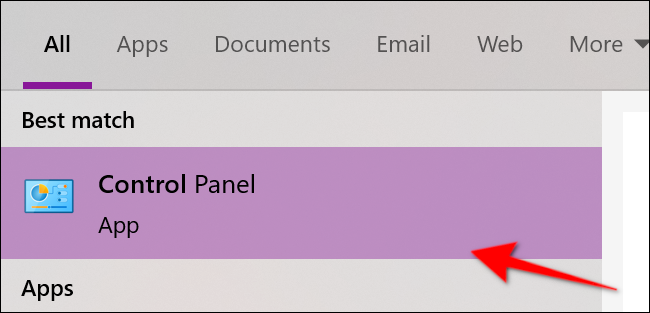
Изберете „Хардуер и звук“ в главното меню на контролния панел, последвано от „Звук“ на следващия панел.
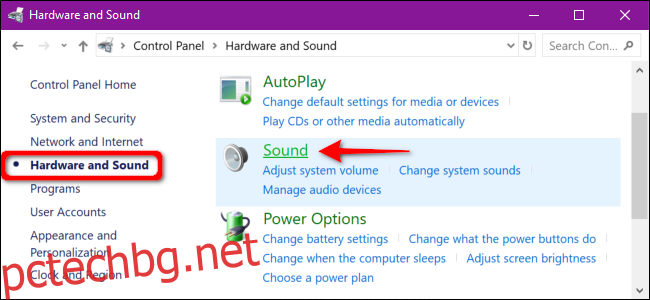
Изберете вашето аудио устройство, посочено в раздела „Възпроизвеждане“, и щракнете с десния бутон, за да отворите меню. Изберете опцията „Свойства“ в долната част.
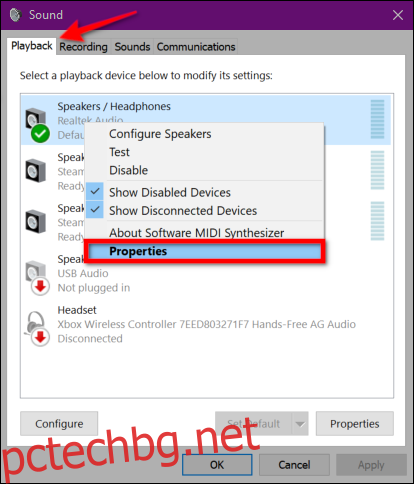
След като се появи прозорецът със свойства на високоговорителите / слушалките, щракнете върху раздела „Подобрения“. Поставете отметка в квадратчето до „Деактивиране на всички звукови ефекти“ (или „Деактивиране на всички подобрения“). Потвърдете промяната, като щракнете върху бутона „OK“.
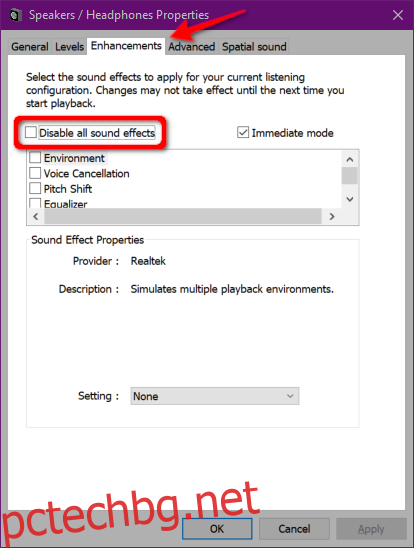
Ако това не работи, може да не сте настроили правилното аудио устройство по подразбиране. Следвайте инструкциите за маршрута на контролния панел, за да зададете вашето аудио устройство по подразбиране. Ако това все още не работи, преминете към следващата стъпка.
Промяна на аудио формат
Текущият аудио формат може да не работи правилно с хардуера на вашия компютър. За да видите дали това е така, въведете „Контролен панел“ в полето за търсене на лентата на задачите и изберете полученото настолно приложение за контролен панел.
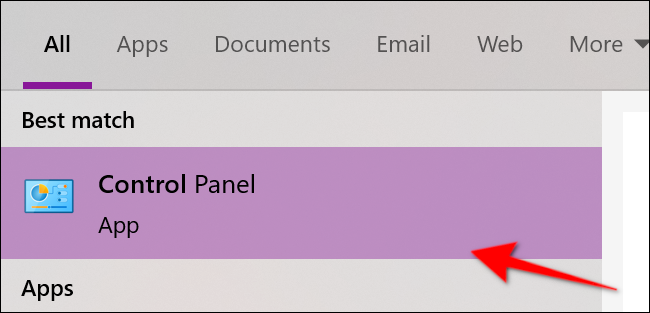
Изберете „Хардуер и звук“ в главното меню на контролния панел, последвано от „Звук“ на следващия панел.
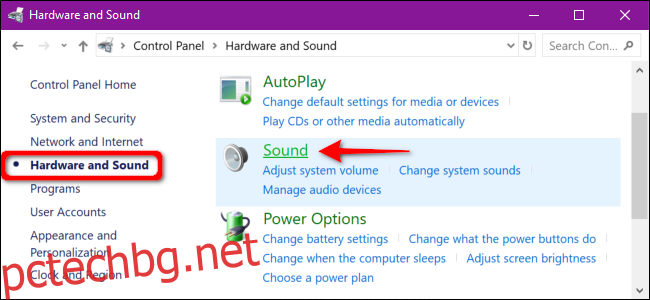
Изберете вашето аудио устройство, посочено в раздела Възпроизвеждане, и щракнете с десния бутон, за да отворите меню. Изберете опцията „Свойства“ в долната част.
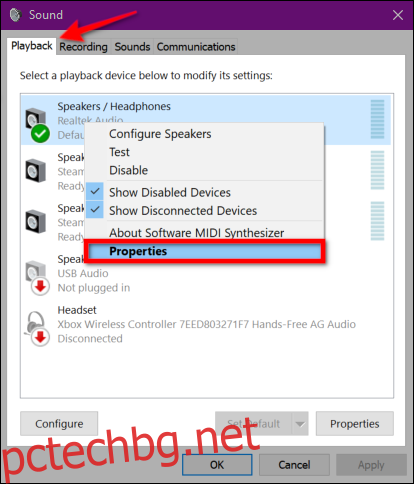
След като се появи прозорецът със свойства на високоговорителите / слушалките, щракнете върху раздела „Разширени“. В секцията „Формат по подразбиране“ се появява падащо меню. Изберете различен формат и щракнете върху бутона „Тест“, за да видите дали работи различен формат. Ако е така, щракнете върху бутона „Приложи“, последван от бутона „OK“.
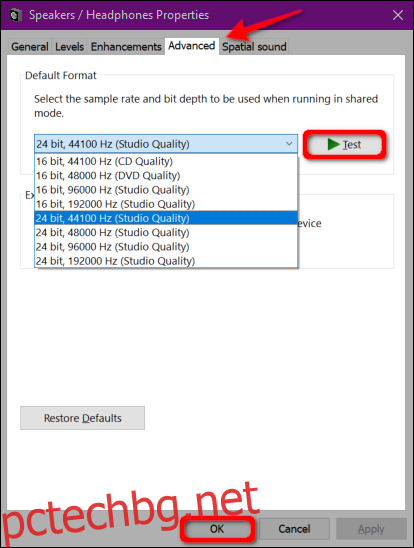
Ако промяната на аудио формата не работи, преминете към актуализиране на вашия аудио драйвер.
Актуализирайте драйвера
Има два начина да актуализирате вашия аудио драйвер. Много предварително изградени компютри от Dell, HP и други инсталират приложение за „команден център“, което сканира вашето устройство и инсталира актуализирани драйвери.
Например компютрите Alienware се доставят с SupportAssist, който сканира за остарели драйвери, хардуерни проблеми и т.н. Стартирайте тези приложения, за да проверите за актуализации на драйвери.
Вторият подход е да актуализирате драйвера ръчно чрез диспечера на устройства. За да започнете, щракнете с десния бутон върху бутона „Старт“ и изберете „Диспечер на устройства“ от изскачащото меню.
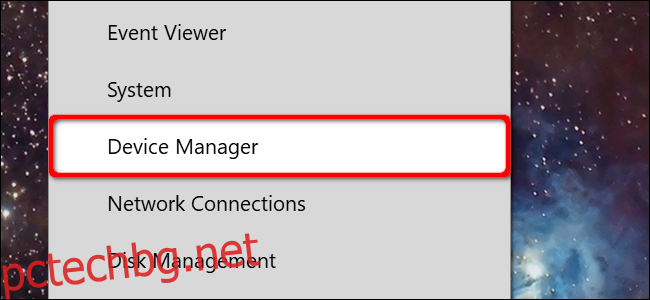
Изберете и разгънете записа „Звукови, видео и игрови контролери“, за да изброите всички налични аудио устройства. Щракнете веднъж върху основното си устройство — този пример използва Realtek Audio — след това щракнете с десния бутон, за да отворите изскачащо меню. Изберете опцията „Актуализиране на драйвера“.
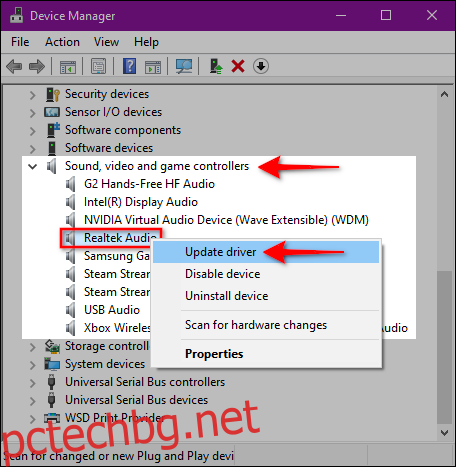
Изберете „Автоматично търсене за актуализиран софтуер на драйвери“ в следващия прозорец.
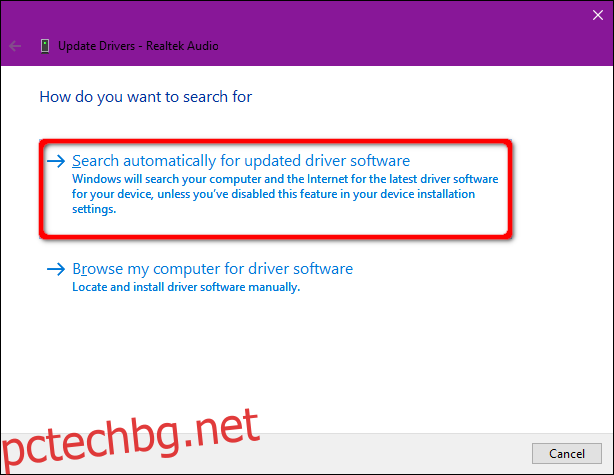
Като алтернатива можете да потърсите в уебсайта на производителя на звуковата карта за нови драйвери и да ги изтеглите на вашия компютър. Ако поемете по този маршрут, вместо това изберете опцията „Преглед на моя компютър за софтуер за драйвери“. Просто насочете Windows 10 към мястото за изтегляне.
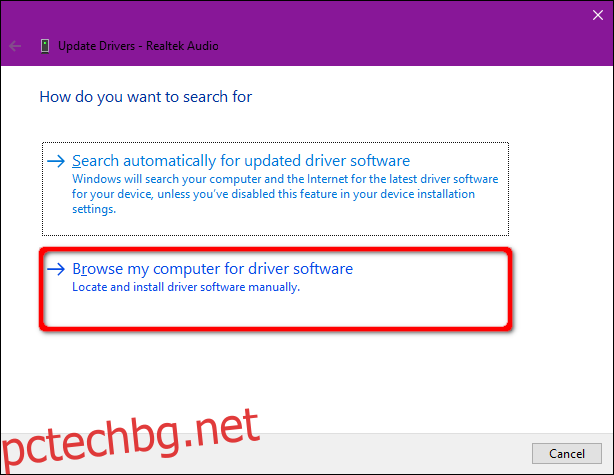
Друга опция „Преглед на моя компютър за софтуер за драйвери“ е да инсталирате съвместими драйвери от списък. По този начин, вместо да въвеждате място за изтегляне, щракнете върху опцията „Нека избера от списък с налични драйвери на моя компютър“.
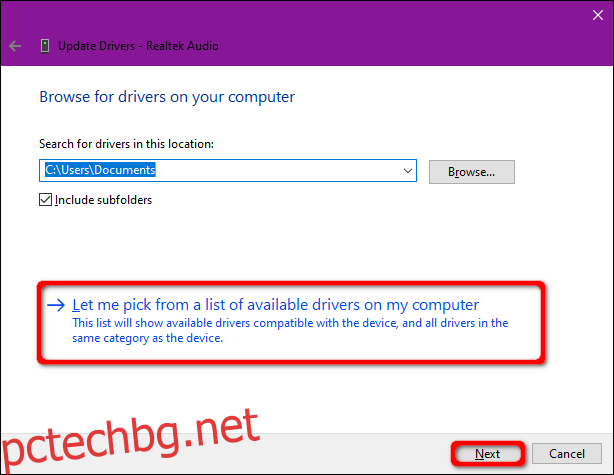
Уверете се, че квадратчето „Покажи съвместим хардуер“ е отметнато и изберете един от изброените драйвери в следващия прозорец. Щракнете върху бутона „Напред“, за да завършите.
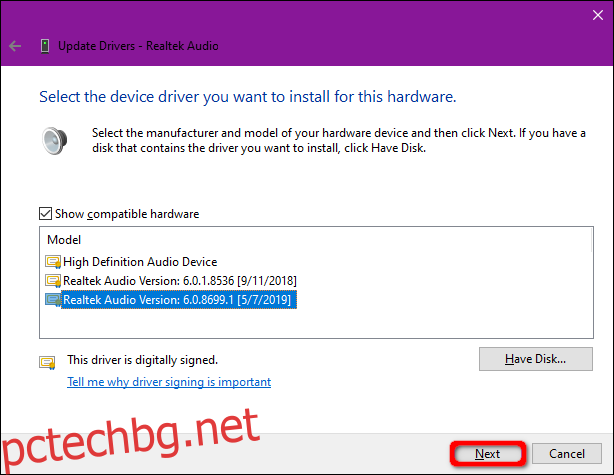
Деинсталирайте и инсталирайте отново вашето аудио устройство
Премахнете напълно вашето аудио устройство и оставете Windows 10 да открие и инсталира отново подходящия драйвер.
Щракнете с десния бутон върху бутона „Старт“ и след това изберете „Диспечер на устройства“ от контекстното меню.
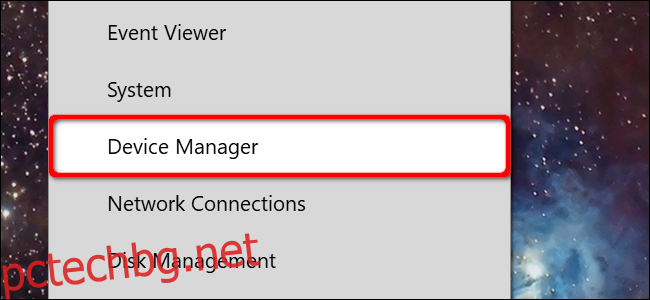
След като диспечера на устройства се появи на екрана ви, изберете и разгънете записа „Звукови, видео и игрови контролери“. Щракнете веднъж върху основното си устройство — този пример използва Realtek Audio — след това щракнете с десния бутон, за да отворите изскачащо меню. Изберете опцията „Деинсталиране на устройство“ и рестартирайте компютъра.
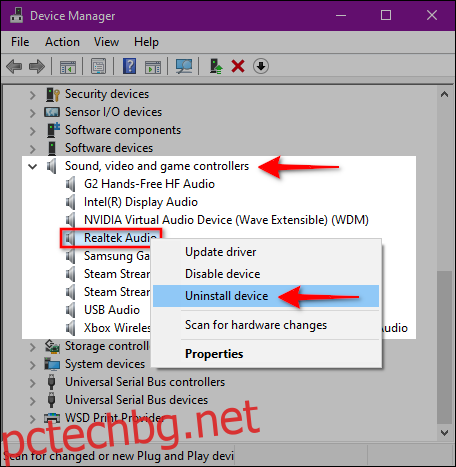
Windows 10 трябва да инсталира отново съответния аудио драйвер след рестартиране. За да проверите, върнете се в диспечера на устройствата и вижте дали вашето аудио устройство се показва под „Контролери за звук, видео и игра“.
Ако не е там, щракнете с едно щракване, за да изберете категорията, последвано от щракване с десен бутон, за да отворите изскачащо меню. Изберете опцията „Сканиране за хардуерни промени“ в менюто.
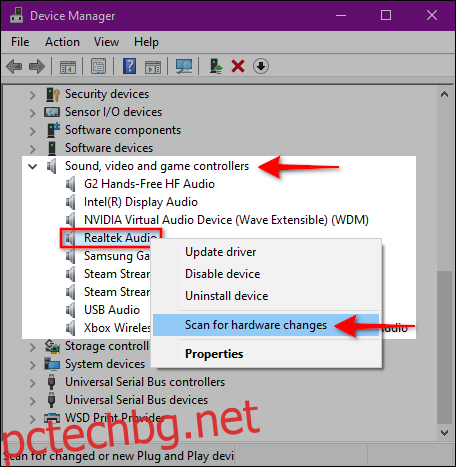
Ако вашето аудио устройство все още не се показва, вероятно имате проблеми с хардуера, които актуализацията/опресняването на драйвера не може да разреши.
Извършете възстановяване на системата
И накрая, ако всичко друго не успее, надявайте се, че Windows 10 е създал точка за възстановяване, преди да започнат проблемите ви със звука.
Въведете „Възстановяване“ в полето за търсене на лентата на задачите и изберете „Създаване на точка за възстановяване“ в резултатите.
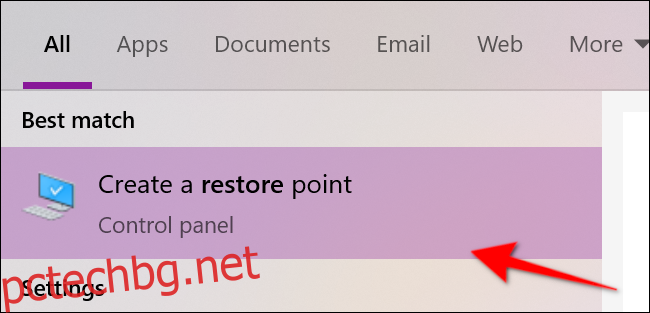
Щракнете върху бутона „Възстановяване на системата“ в следния прозорец със системни свойства, за да стартирате услугата.
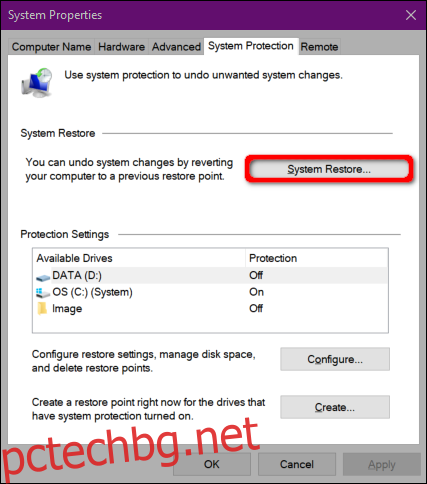
На екрана се появява прозорец за възстановяване на системата. Щракнете върху бутона „Напред“, за да продължите.
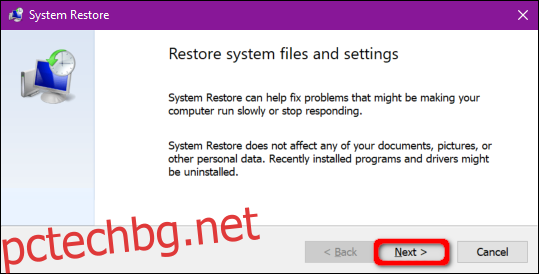
В следващата стъпка щракнете върху квадратчето до „Показване на още точки за възстановяване“ и изберете точка за възстановяване, датирана преди да сте започнали да изпитвате проблеми със звука. Щракнете върху бутона „Напред“, за да продължите.
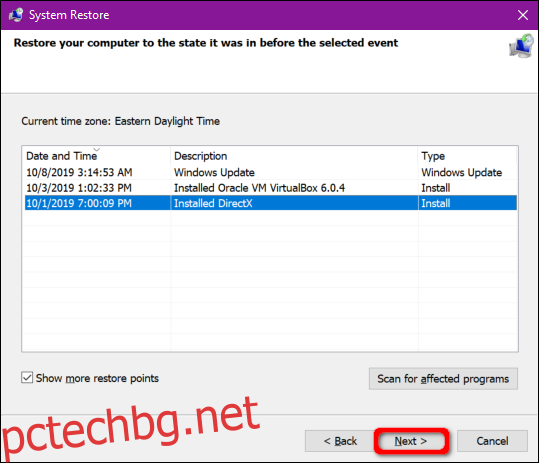
Щракнете върху бутона „Край“ и Windows 10 ще продължи да възстанови вашия компютър.