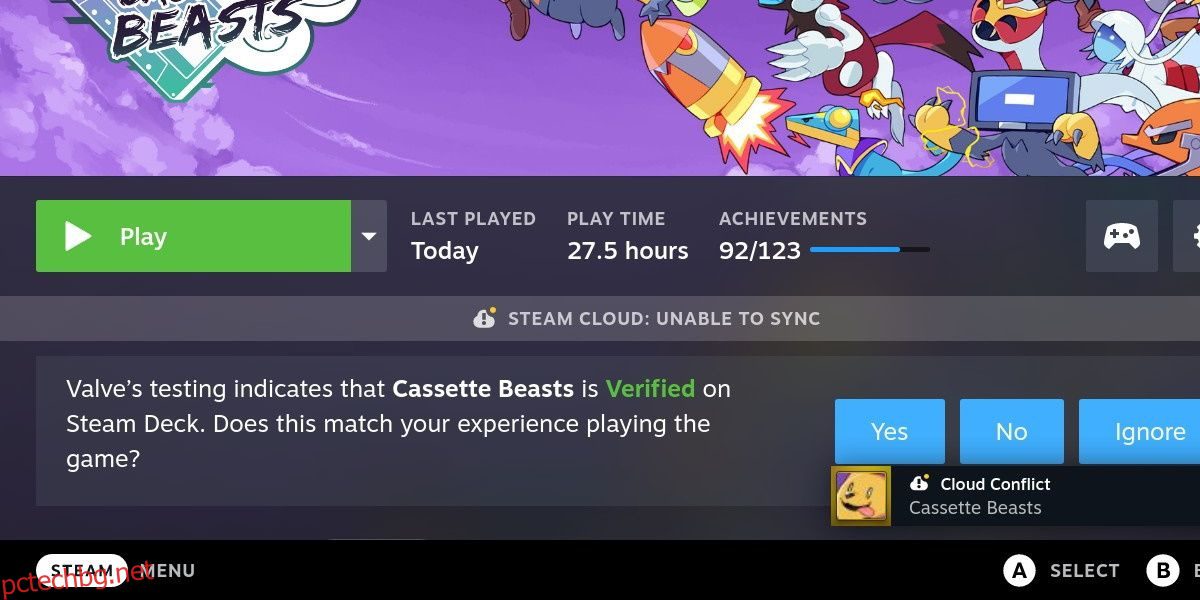Съдържание
Ключови изводи
- Грешките при синхронизиране в облак на Steam Deck могат да бъдат разочароващи и да засегнат множество игри. Причината е неизвестна, но има временни решения.
- Опитайте да свържете отново Wi-Fi или да влезете в офлайн режим, за да принудите облачната синхронизация да работи.
- Проверката за актуализации или деактивирането на облачната синхронизация за засегнатите игри също може да помогне за разрешаването на проблема.
- Изчистването на файловете compatdata в режим на работния плот е най-надеждният начин за коригиране на грешката при синхронизиране в облак.
Steam Deck е мощно ръчно устройство, способно да се синхронизира с другите ви устройства, за да споделяте запазени данни за играта. Което прави много разочароващо, когато тази функция не работи и създава грешки при синхронизиране в облак. Нека да разгледаме как можем да коригираме грешка при синхронизиране в облак на Steam Deck.
Защо получавам грешка при синхронизиране на Steam Cloud?
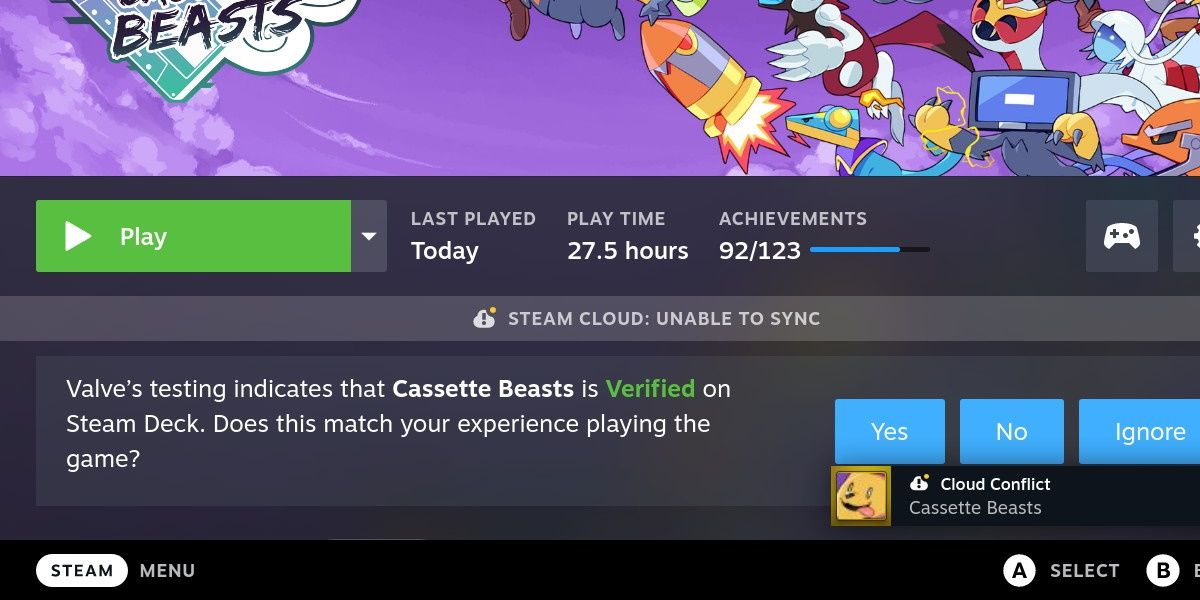
Грешките при синхронизиране в облак са доста често срещани в Steam Deck, като често засягат няколко игри наведнъж. Ако простото рестартиране не реши проблема, грешките могат да останат за известно време и да направят трудно или невъзможно да играете вашите игри.
За съжаление, в момента не е известно защо този проблем е толкова широко разпространен или каква е причината. Вероятно причината е някъде от страна на Steam, което оставя потребителя без постоянни корекции.
Въпреки това все още е възможно временно да коригирате този проблем и да продължите с игровата си сесия.
1. Свържете отново Wi-Fi
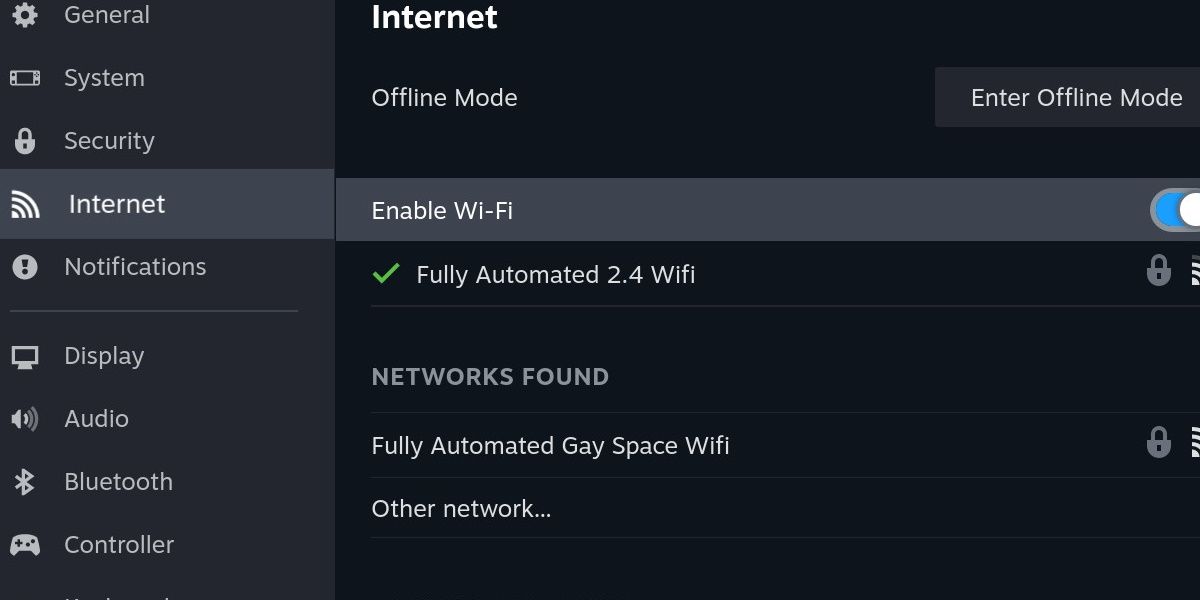
Първата стъпка, която можете да опитате, е проста. За да изключите Wi-Fi, натиснете бутона Steam и превъртете надолу до Настройки. След това отидете в категорията Интернет.
Изключете Активиране на Wi-Fi и след това го включете отново. Важно е да опитате да стартирате играта след това, за да се опита отново да се синхронизира с облака.
2. Влезте в офлайн режим
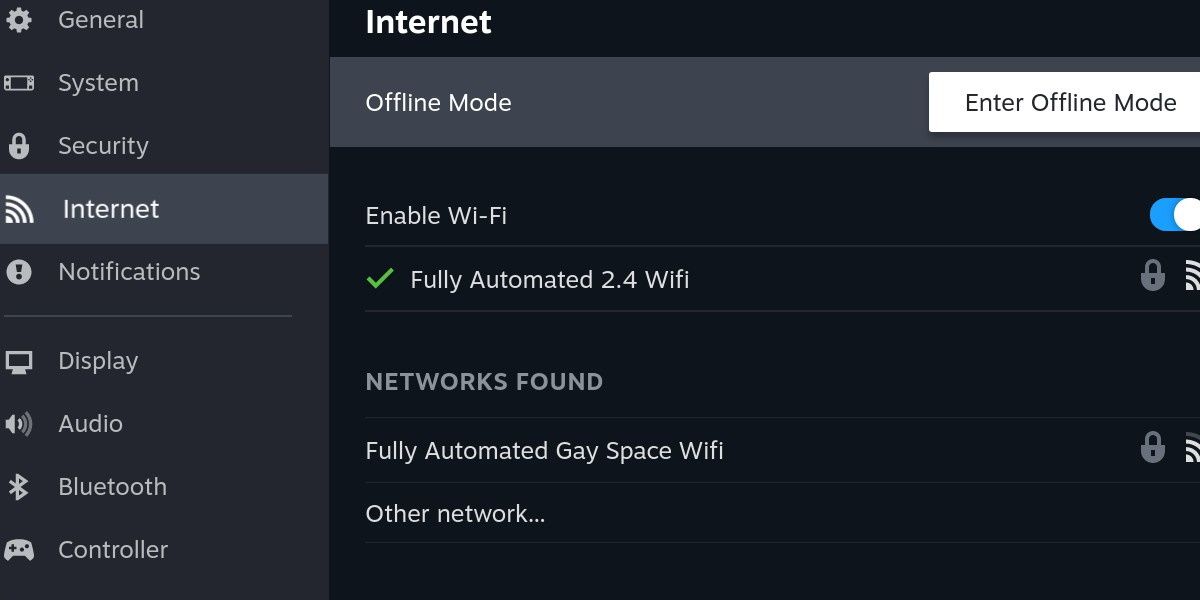
Ако превключването на Wi-Fi не даде резултат, опитайте да влезете в офлайн режим на същия екран. След като натиснете Активиране на офлайн режим, рестартирайте устройството, така че да стартира ново в офлайн режим. След това деактивирайте офлайн режима и опитайте да стартирате играта си.
Това често може да принуди облачната синхронизация да работи, тъй като синхронизирането на записани данни е важна част от излизането от офлайн режим.
3. Проверете за актуализации
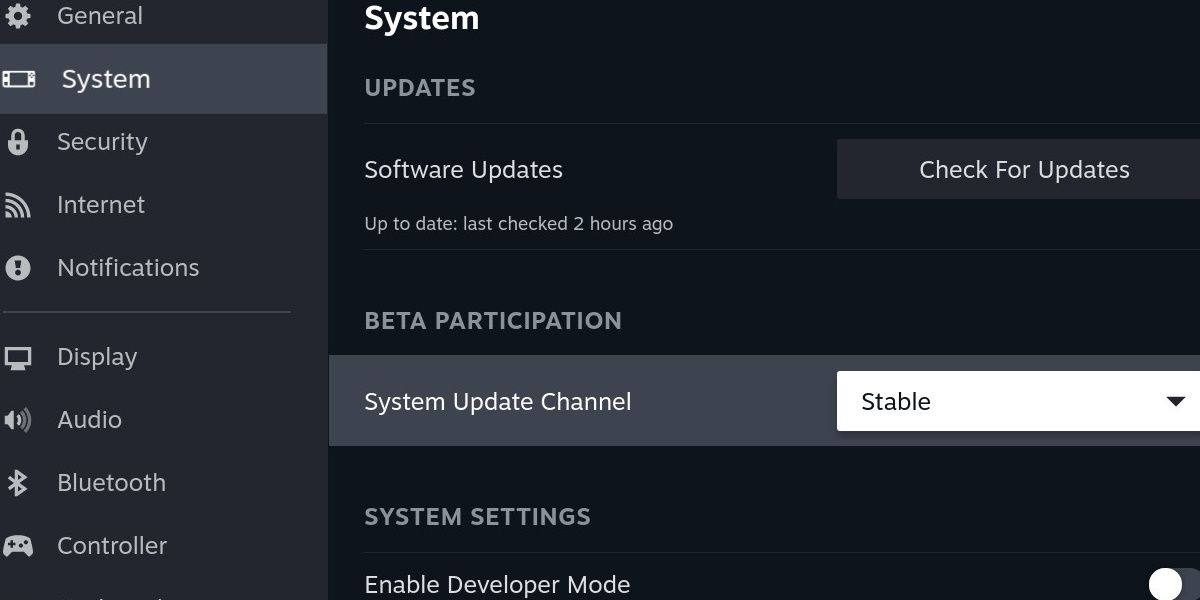
Има вероятност актуализация да поправи грешки при синхронизиране в облак. В Настройки отидете до категорията Система. Натиснете първата опция, Проверка за актуализации и приложете всички, които са приложими.
Ако се чувствате авантюристично настроени, можете да промените канала за актуализация на системата на Beta или Preview, което ще ви предостави експериментални компилации, ако стабилният канал няма корекцията, от която се нуждаете.
Бъдете внимателни, тъй като бета и предварителни версии могат да съдържат неочаквани грешки и дори да повредят вашето устройство. В този случай ще трябва да възстановите SteamOS с изображение за възстановяване.
4. Деактивирайте Cloud Sync
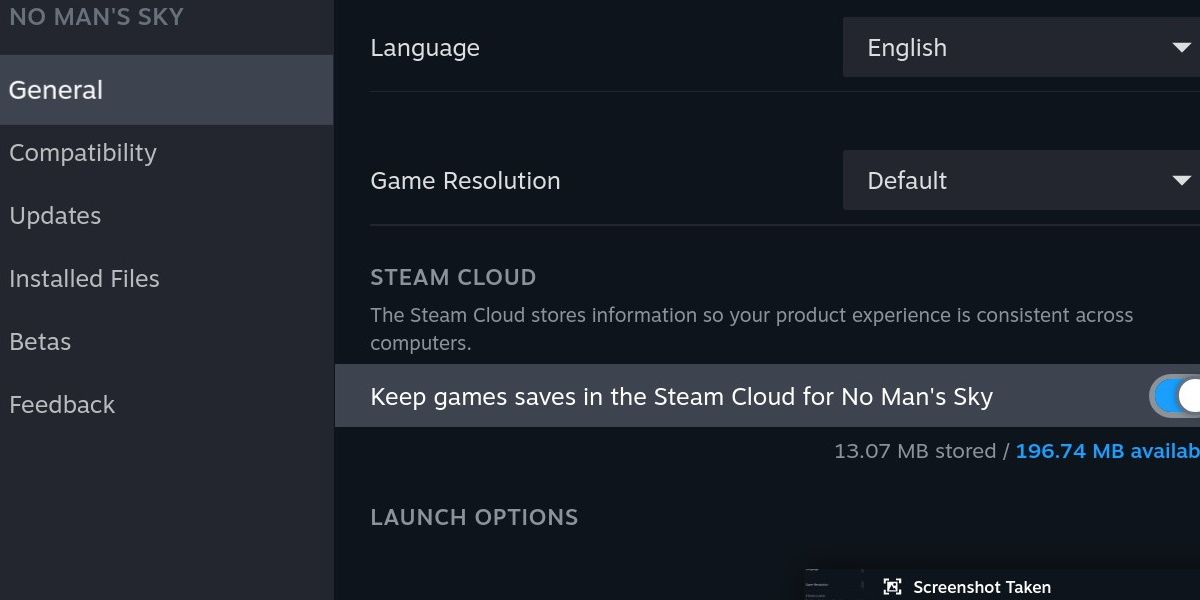
Тази следваща корекция ни изважда от менюто с настройки. Вместо това отидете на страницата на библиотеката за някоя от засегнатите игри. Натиснете иконата на зъбно колело и отидете в Properties. Превъртете надолу в категорията Общи, докато намерите заглавката на Steam Cloud.
Деактивирайте запазването на играта Keep в опцията Steam Cloud. Стартирайте играта, като имате предвид, че в момента не сте синхронизирани с облака.
Излезте от играта след кратко време и активирайте отново облачната синхронизация за играта. Следващият път, когато стартирате играта, тя трябва да се синхронизира с облака и да ви попита кой файл за запис искате да използвате.
5. Изчистете файловете Compatdata
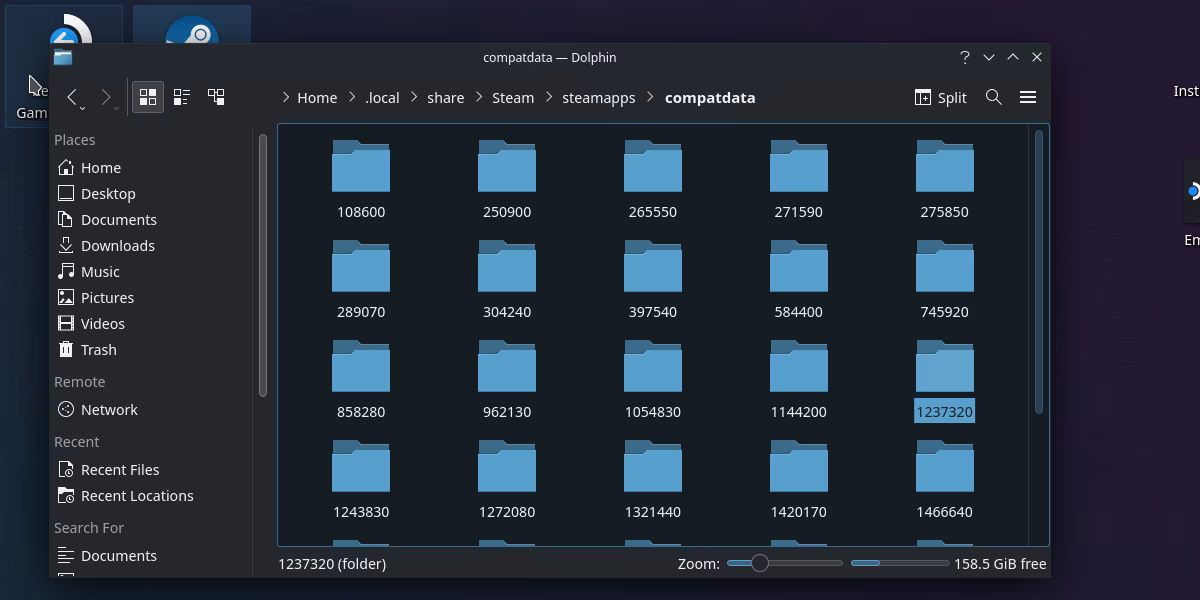
Този метод е най-надеждният начин за принудително успешно синхронизиране в облака, но е и най-практичният. Ще трябва да сте запознати с режима на работния плот на Steam Deck и да го използвате удобно.
Стартирайте в режим на работен плот и отидете до следната папка:
.local/share/Steam/steam apps/compatdata
За да получите достъп до папката .local, ще трябва да сте активирали скритите папки.
Папката compatdata ще съдържа папки, всички именувани с различни асортименти от числа. Всеки файл в това местоположение, който не е папка, е блокиран файл, който не успява да се синхронизира. Просто изтрийте тези файлове и рестартирайте в режим на игра.
Опитайте се да стартирате игра и грешката при синхронизирането в облак трябва да бъде разрешена.
Проблемите със синхронизирането на Steam Deck се коригират лесно, но вредят на изживяването
Въпреки че този проблем е широко разпространен и може да бъде разочароващ, добре е, че е относително лесен за отстраняване. За съжаление, постоянното коригиране на проблеми със синхронизирането в облак, когато се опитвате да играете игрите си, може наистина да навреди на ръчното изживяване.
С малко късмет решението за този повтарящ се проблем идва по-рано, отколкото по-късно.