Съдържание
Ключови изводи
- Нулирането на кошчето с помощта на командния ред може ефективно да коригира грешката „Кошчето на C:\ е повредено“ в Windows. Използвайте командата “rd /s /q C:\$Recycle.bin”, за да изтриете всички файлове и да възстановите кошчето до настройките по подразбиране.
- Ако нулирането на кошчето не работи, опитайте да стартирате CHKDSK сканиране, за да проверите и поправите устройството си за лоши сектори и грешки във файловата система. Използвайте командата “chkdsk /re:”, за да сканирате указаното устройство.
- Сканирайте компютъра си за злонамерен софтуер с помощта на Windows Defender, PowerShell или надеждна антивирусна програма на трета страна. Елиминирайте всички открити заплахи, за да изключите зловреден софтуер като причина за повредената грешка в кошчето.
Дали вашият компютър с Windows ви тормози с „Кошчето на C:\ е повредено. Искате ли да изпразните кошчето за това устройство“ съобщение за грешка? Такива грешки могат да възникнат с всяко устройство, включително вътрешни и външни, което ефективно ви предпазва от достъп до устройството.
За щастие е възможно да разрешите това съобщение за грешка, без да форматирате устройството си и да загубите критични данни. Тук ви показваме как да коригирате грешката на Windows 10 или 11.
1. Нулирайте кошчето с помощта на командния ред
Нулирането на кошчето е един от най-ефективните начини за отстраняване на проблеми с него. Това позволява на Windows да изпразни кошчето и да го възстанови до настройките по подразбиране, разрешавайки всички проблеми.
Няколко потребители на a Публикация в общността на Microsoft съобщи, че коригира грешката Recycle Bin corrupted в Windows с този съвет.
За да нулирате кошчето в Windows:
rd /s /q C:\$Recycle.bin
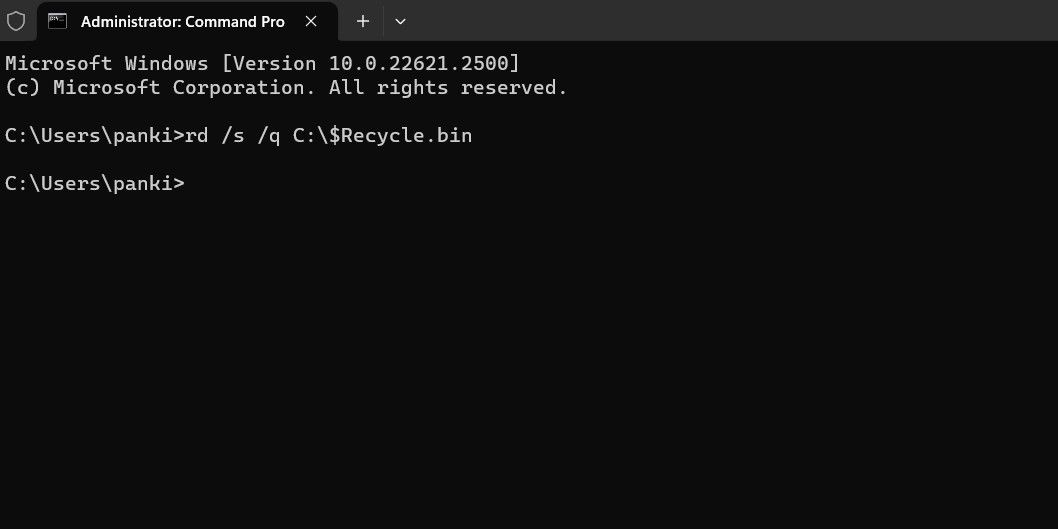
Тази команда изтрива всички файлове и папки в кошчето, включително поддиректориите, без да изисква от потребителя потвърждение. Двата превключвателя имат следните функции:
/s – Рекурсивно изтрива всички файлове и папки в кошчето, включително поддиректориите.
/q – означава тих режим, тъй като потиска всички подкани за потвърждение.
Ако получавате грешка Recycle Bin corrupted за устройство, различно от C устройство, заменете буквата „C:“ в горната команда с буквата на устройството, причиняващо грешката.
След като изпълните горната команда, Windows ще нулира кошчето за указаното устройство и не трябва да виждате повече грешки.
2. Стартирайте CHKDSK сканиране
Ако нулирането на кошчето се окаже неефективно, може да има проблем със самото устройство. Можете да опитате да стартирате CHKDSK сканиране, за да проверите и поправите вашето устройство за лоши сектори и грешки във файловата система.
Например, ако видите грешка „Кошчето на E:\ е повредено“, ще трябва да сканирате E: устройството, като използвате тези стъпки:
chkdsk /r e:
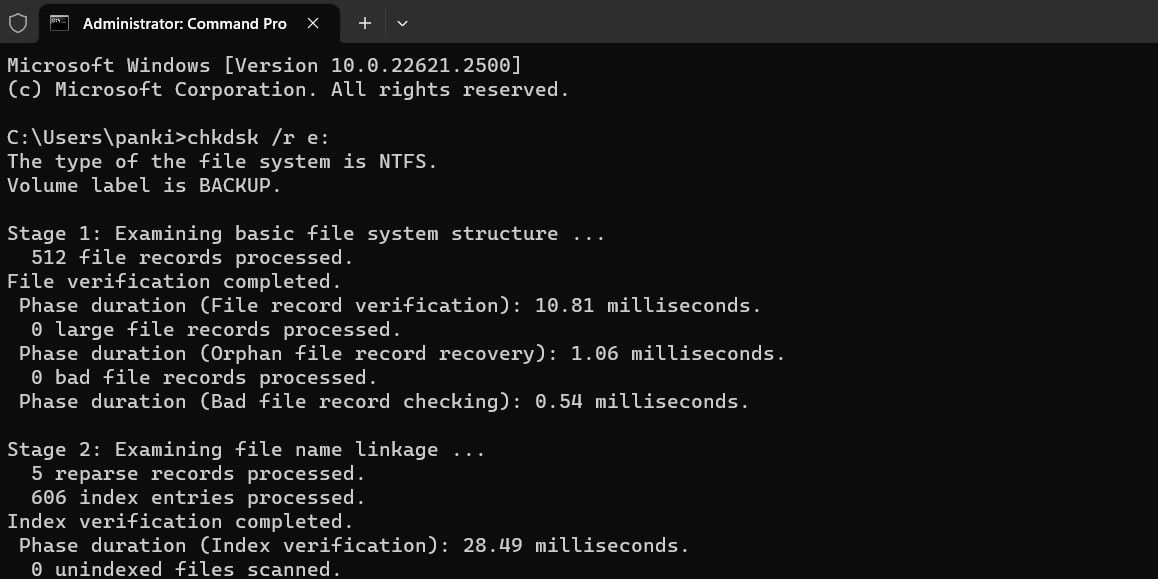
Превключвателят r при сканиране на CHKDSK казва на CHKDSK да намери лоши сектори на целевия диск и да възстанови четливата информация от лошите сектори. Това може да отнеме известно време, тъй като сканира и поправя лошите сектори на устройството.
Рестартирайте компютъра си, след като стартирате сканирането на CHKDSK, след което проверете дали грешката все още се появява.
3. Стартирайте сканирането на SFC и DISM
Проблеми със системните файлове на вашия компютър също могат да доведат до такива грешки в кошчето. За щастие, Windows включва полезни инструменти, наречени сканирания SFC (Проверка на системни файлове) и DISM (Обслужване и управление на изображения за внедряване), които могат автоматично да открият и поправят всички повредени системни файлове.
За повече информация вижте нашето ръководство за поправяне на повредени файлове на Windows с вградените инструменти на Windows и следвайте описаните стъпки.
4. Сканирайте за зловреден софтуер
Ако продължавате да виждате грешката Recycle Bin corrupted, има вероятност компютърът ви да е заразен със зловреден софтуер. За да изключите тази възможност, можете да използвате вградения Windows Defender или PowerShell, за да сканирате компютъра си за зловреден софтуер. Можете също да използвате надеждна антивирусна програма на трета страна за това.

Ако сканирането открие нещо подозрително, предприемете препоръчителните стъпки, за да премахнете заплахата.
5. Извършете възстановяване на системата
Скорошните промени, направени във вашата система, може да са довели до грешката Recycle Bin corrupted на вашия компютър с Windows 10 или 11. Ако съобщението за грешка е започнало да се появява едва наскоро, можете да обмислите използването на възстановяване на системата, за да върнете Windows в предишното му състояние, когато е работил добре.
След като възстановите Windows до предишното му състояние, грешките не трябва да продължават.
Отървете се от досадните грешки, повредени в кошчето
Грешките в кошчето могат да бъдат неприятни, но обикновено са лесни за коригиране. В повечето случаи нулирането на кошчето трябва да разреши повредената грешка. Ако не, може да се наложи да опитате гореспоменатите решения, за да коригирате основния проблем.

