Има факт, че много бавното зареждане на сайта може да доведе до лош фактор за класиране. Да, вярно. Може да нямате никакво търпение да се справите с бавно зареждащи се уеб страници и това е причината да сте тук! Когато се опитвате да осъществите достъп до която и да е уеб страница в браузъра си, понякога може да ви бъде забранено да осъществите достъп до нея. Това може да се случи, когато ви бъде отказан достъп до такива уеб страници (поради права за разрешение) или когато се опитате да осъществите достъп до невалидни уеб страници. Ако искате да научите как да коригирате грешка 403 в Google Chrome, вие сте на правилното място! Предлагаме перфектно ръководство, което ще ви помогне да разберете как да коригирате забранената грешка 403 в Google Chrome.
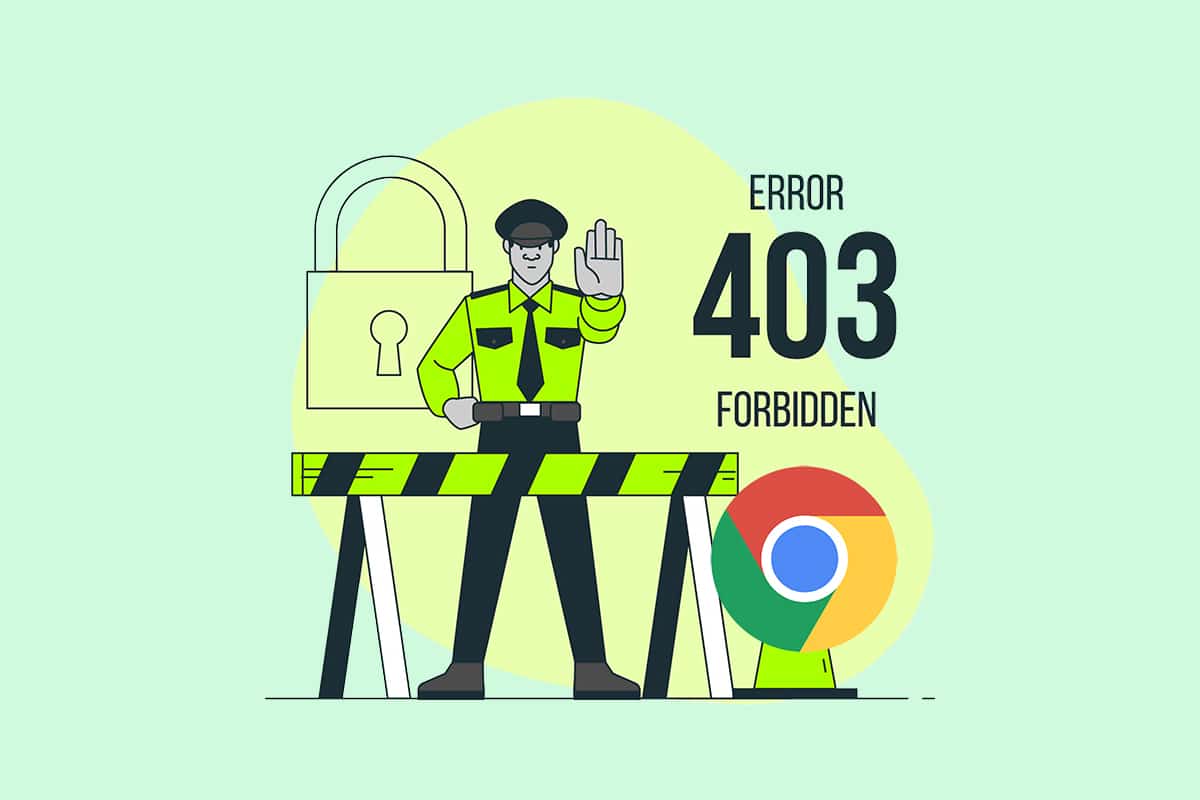
Съдържание
Как да поправите грешка в Google Chrome 403
Грешката 403 Forbidden е код на HTTP статус, който показва, че ви е забранен достъпът до сайта. Когато собствениците на сайтове са задали подходящи права за разрешение за уеб страниците и ако нямате такива, може да се сблъскате със същото. От друга страна, ако собственикът на сайта не е задал правилно разрешенията, ще се сблъскате със същата грешка. Може да се сблъскате с грешката в някои други формати като
- 403 Забранено
-
HTTP 403 Забранено
- HTTP грешка 403 – забранено
- HTTP грешка 403.14 – забранено
- Грешка 403
- Забранено: Нямате разрешение за достъп [directory] на този сървър
- Грешка 403 – Забранено
В повечето случаи няма какво да направите от ваша страна, за да разрешите проблема. И все пак, ако това е временен проблем, ето някои неща, които ще ви помогнат да знаете как да поправите грешка 403.
Какво причинява 403 забранена грешка?
Ако имате неправилно конфигурирани права за достъп от страна на клиента, тогава е по-вероятно да разрешите проблема сами. Правилните разрешения за четене, запис, изпълнение на файла или папката, произтичащи от свойствата на папка/файл, могат да бъдат причината за проблема. Освен тези фактори, има няколко други източници на 403 забранена грешка. Те са изброени по-долу.
- Частно съдържание, което изисква подходящи разрешения.
- Потребителско ограничено съдържание.
- Достъп до географски ограничени уеб страници.
- Наличие на зловреден софтуер/вирус.
- IP адресът не е валиден или блокиран.
- Грешки при печат на URL адрес.
-
Грешки при свързване с интернет.
- Повреден кеш, несъвместими разширения или добавки в браузъра.
Сега преминете към следващия раздел, за да разберете как да коригирате забранената грешка 403 в Google Chrome.
Основни стъпки за отстраняване на неизправности
Следвайте тези основни стъпки за отстраняване на неизправности, за да коригирате споменатата грешка.
-
Презареждане на уеб страници: Основното коригиране на всяка често срещана грешка, свързана с браузъра, е презареждането на уеб страниците, за да се отстранят всички вътрешни проблеми. Можете директно да презаредите уеб страници в Chrome, като натиснете бутона за презареждане или просто натиснете клавишите Ctrl + R в съответната уеб страница.
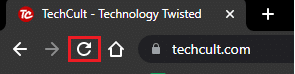
-
Уверете се, че URL адресът е правилен: Уверете се, че URL адресът е перфектен без печатни грешки. Проверете разширенията .html или .com и дали са надеждни или не. Обърнете внимание, че обикновен URL адрес ще завършва на .com, .html, .org, .in, .php и т.н., докато URL адресът на директория ще има суфикс „/“.
-
Опитайте различно устройство: Проверете дали проблемът е във вашето устройство или уебсайта. Свържете се с друго устройство и опитайте да получите достъп до същата уеб страница в него. Ако се сблъскате със същата грешка 403 на друго устройство, тогава може да има проблем с уебсайта. От друга страна, ако не сте се сблъскали с проблема на друго устройство, тогава проблемът е във вашия компютър.
-
Рестартирайте рутера: Ако използвате Wi-Fi връзка, а не Ethernet, има малко възможности проблемите с конфигурацията на рутера да доведат до проблема.
Забележка: За да стартирате отново мрежовата връзка, моля, рестартирайте вашия рутер, както е указано по-долу.
1. Намерете бутона ON/OFF в задната част на вашия рутер. Натиснете бутона веднъж, за да ИЗКЛЮЧИТЕ вашия рутер.
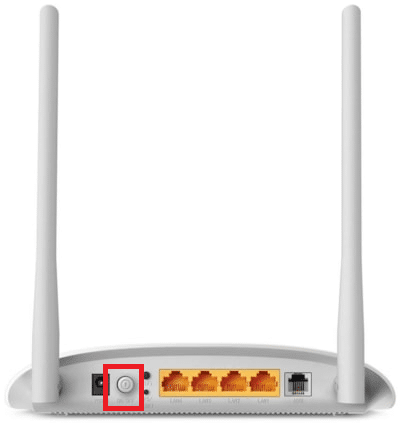
2. Изключете захранващия кабел и изчакайте, докато захранването се източи напълно от кондензаторите. Сега вашият рутер е напълно изтощен от захранването.
3. Изчакайте една минута, преди да възстановите захранването и изчакайте, докато мрежовата връзка се установи отново.
-
Проверете дали сте излезли: Ако се опитате да получите достъп до уеб страницата от хронологията на сърфиране, може да сте излезли от уеб страницата/приложението сега. Така че, проверете дали сте влезли и след това се уверете, че няма да се сблъскате с грешката отново.
-
Опитайте отново по-късно: Търпението има значение. Рестартирайте компютъра си и опитайте да получите достъп до уебсайта след известно време. Проверете дали сте изправени пред проблема отново.
Ако не сте постигнали никаква корекция, като приложите посочените по-горе основни методи за отстраняване на неизправности, тогава е време да опитате разширени опции за отстраняване на неизправности, за да научите как да коригирате грешки 403. Ето няколко прости и ефективни метода, подредени в хронологичен ред, които ще ви помогнат да разберете как да коригирате грешка 403. Следвайте ги в същия ред, за да постигнете перфектни резултати.
Метод 1: Синхронизиране на дата и час
Всеки път, когато се опитате да осъществите достъп до която и да е уеб страница в Google Chrome, сървърът гарантира дали датата и часът на вашия компютър съответстват на датата и часа на сървъра, намиращ се в това конкретно географско местоположение. Тази функция може да изглежда незабелязана от много потребители, но основно е предназначена да избегне кражба на данни или злоупотреба с данни. Може също да получите грешка 403 на Google, когато имате неправилни настройки за дата и час в компютър с Windows 10. Уверете се, че датата и часът на вашия компютър са правилни, като следвате стъпките, посочени по-долу.
1. Въведете настройки за дата и час в лентата за търсене на Windows
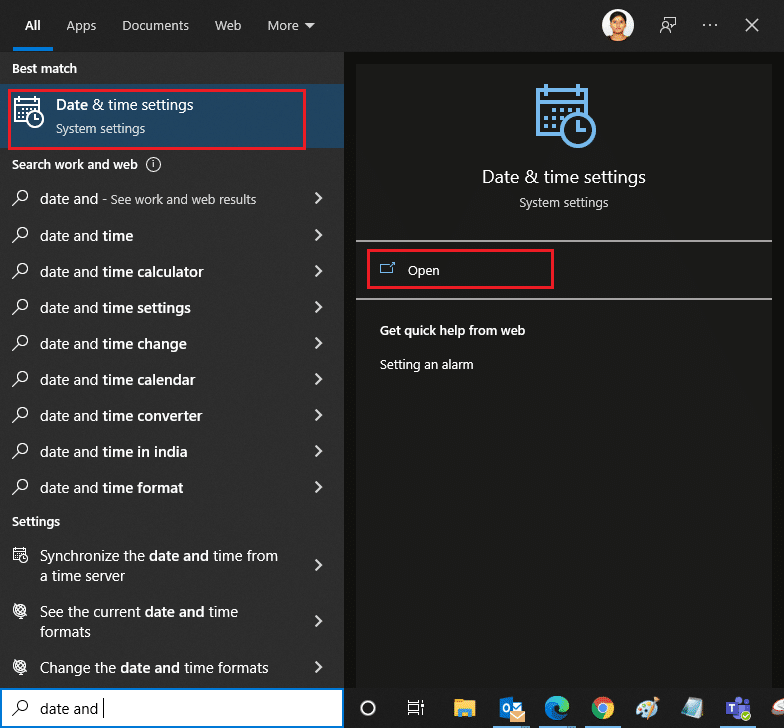
2. Проверете и изберете Часовата зона от падащия списък и се уверете, че това е вашият текущ географски регион.
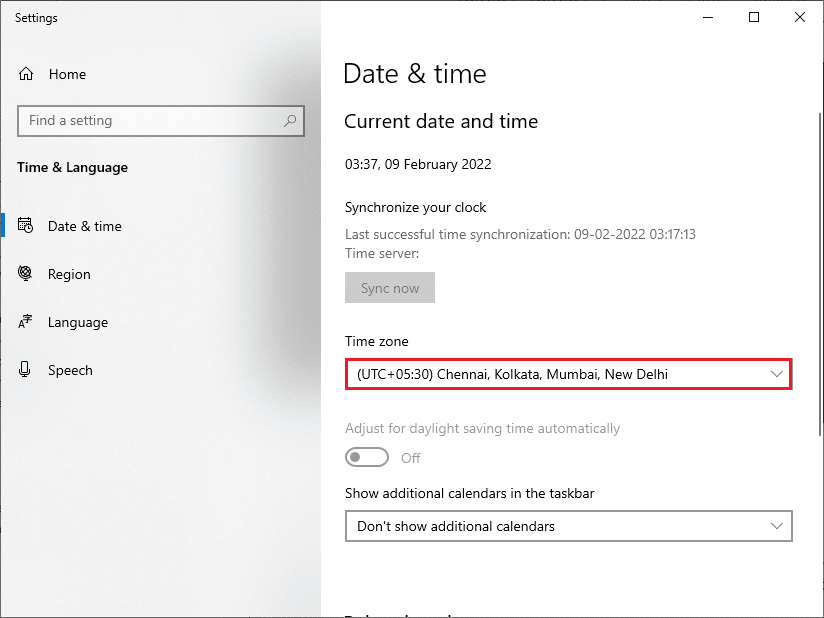
3. След това се уверете, че часът и датата съвпадат с Универсален час и дата.
Ако има някаква вариация, поправете я и проверете дали сте разрешили проблема.
Метод 2: Използвайте частно сърфиране
Ако се сблъскате с грешка Forbidden 403 поради съображения за сигурност и поверителност, тогава можете да опитате режим инкогнито. Тук вашата история на търсене или скорошни страници няма да бъдат наблюдавани или записани и по този начин той скрива всички повредени бисквитки и кеш, отговорни за грешка 403 на Google. Следвайте посочените по-долу стъпки, за да отворите уеб страница в частен режим.
1. Отворете Google Chrome.
2. Щракнете върху иконата с три точки в горния десен ъгъл.
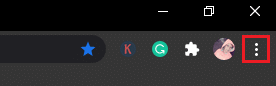
3. Изберете опцията Нов прозорец в режим инкогнито или натиснете и задръжте клавишите Ctrl + Shift + N в Chrome, за да го стартирате.
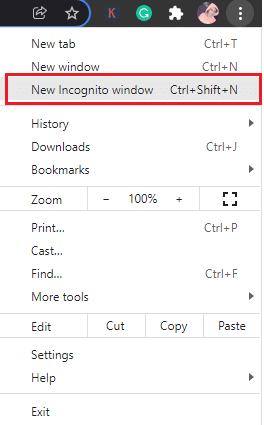
Метод 3: Премахнете кеша и бисквитките
Кешът и бисквитките във вашия браузър съхраняват вашите данни за сърфиране. Ако има някакви подозрителни данни, съхранявани локално, или ако данните са повредени или несъвместими, може да се сблъскате с грешка 403 на Google. Следователно изчистете данните за сърфиране, кеша и събраните бисквитки, за да отстраните проблема.
1. Отворете браузъра Chrome.
Забележка: Можете директно да навигирате в страницата, за да изтриете историята на сърфиране в Chrome, като напишете chrome://settings/clearBrowserData в лентата за търсене.
2. Щракнете върху иконата с три точки в горния десен ъгъл.
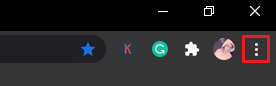
3. Щракнете върху опцията Още инструменти, както е показано по-долу.
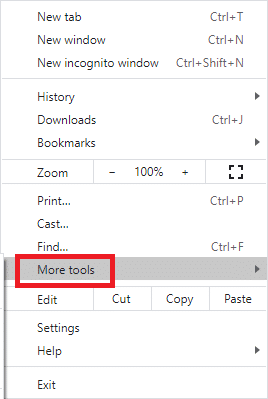
4. Щракнете върху Изчистване на данните за сърфиране…
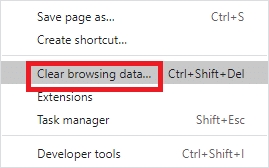
5. Тук изберете период от време, за да бъде завършено действието. Например, ако искате да изтриете всички данни, изберете Всичко време и щракнете върху Изчистване на данни.
Забележка: Уверете се, че полето „Бисквитки“ и други данни на сайта и полето „Кеширани изображения и файлове“ са отметнати, преди да изчистите данните от браузъра.
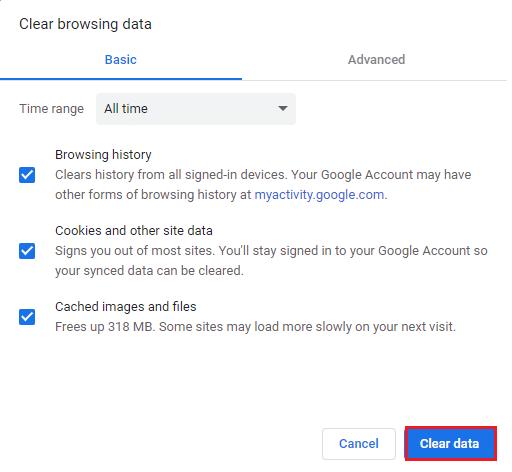
Сега проверете дали сте отстранили проблема.
Метод 4: Деактивиране на разширенията (ако е приложимо)
Можете да се насладите на широка гама от разширения и добавки на трети страни в Chrome, като ги добавите към браузъра си. Ако са изтеглени от надежден източник, нямате проблем да се справите с тях. И все пак, ако някакви разширения или добавки пречат на функционалността на Chrome, тогава трябва временно да ги деактивирате, за да коригирате грешките. Ето как да направите това.
1. Стартирайте браузъра Google Chrome.
Забележка: За да пропуснете стъпките, за да стигнете до страницата с разширения, въведете chrome://extensions/ в лентата за търсене и натиснете Enter.
2. Щракнете върху иконата с три точки в горния десен ъгъл.
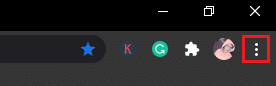
3. Изберете опцията Още инструменти.
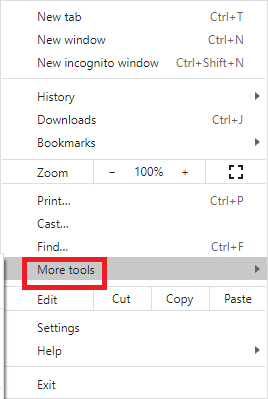
4. Щракнете върху Разширения.
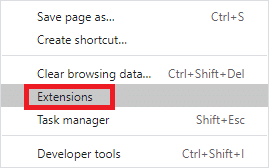
5. Накрая изключете разширението, което искате да деактивирате. Ако не сте се сблъскали с грешка, след като сте деактивирали някое конкретно разширение, щракнете върху опцията Премахни, за да го изтриете от браузъра си.
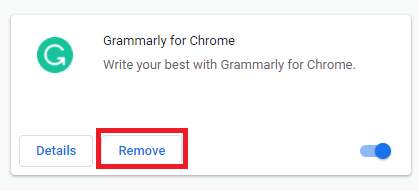
Метод 5: Стартирайте сканиране на злонамерен софтуер
Грешката Forbidden 403 може да възникне поради атаки на зловреден софтуер на вашия компютър. Грешките, нахлули в компютъра, могат да заразят и повредят основните програмни файлове, водещи до обсъжданата грешка. За да избегнете конфликти, използвайте антивирусен софтуер, който може да наблюдава вашия компютър или да сканира целия компютър, както е указано по-долу.
1. Натиснете клавишите Windows + R заедно, за да отворите настройките на Windows.
2. Щракнете върху Актуализация и сигурност
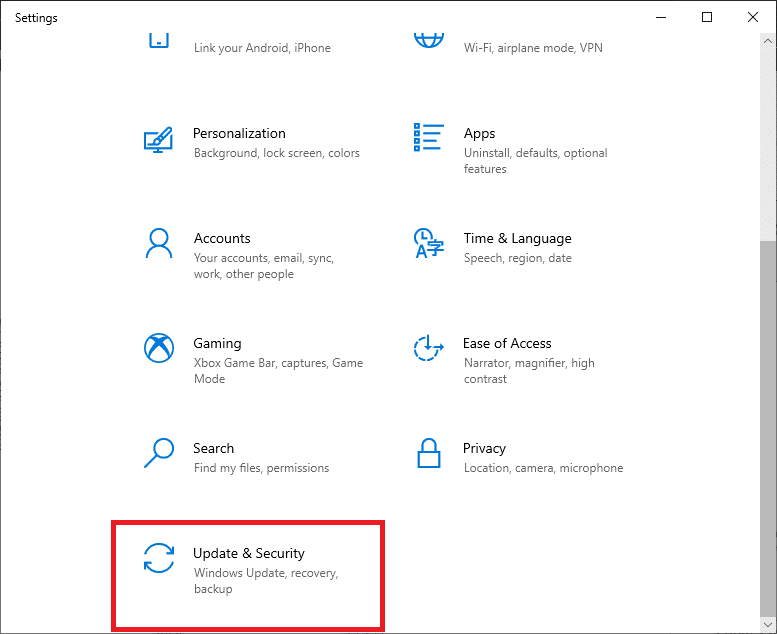
3. Щракнете върху Защита на Windows и изберете Защита от вируси и заплахи.
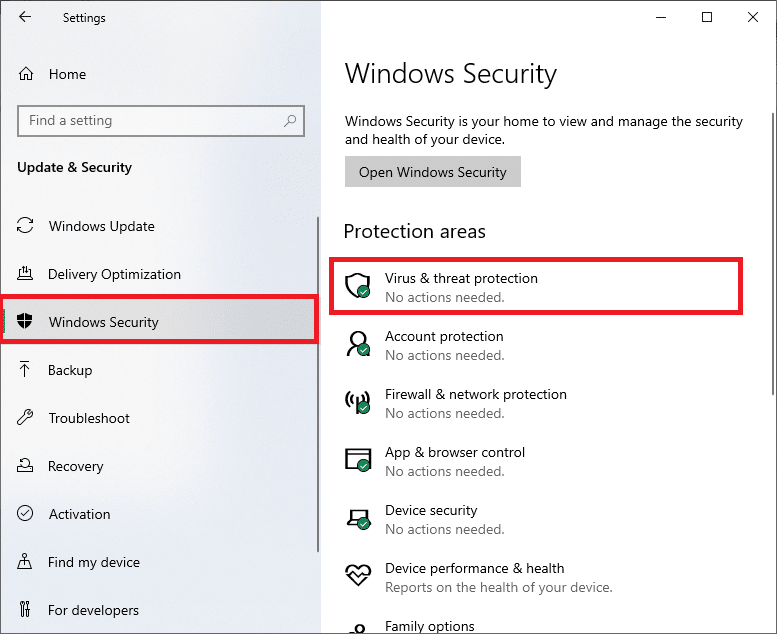
4. Щракнете върху Опции за сканиране.
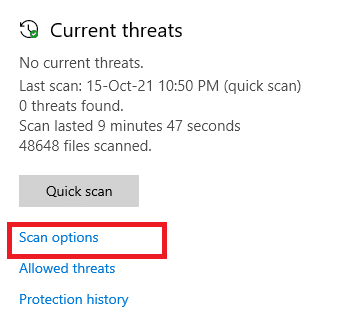
5. Изберете опция за сканиране според вашите предпочитания и щракнете върху Сканиране сега.
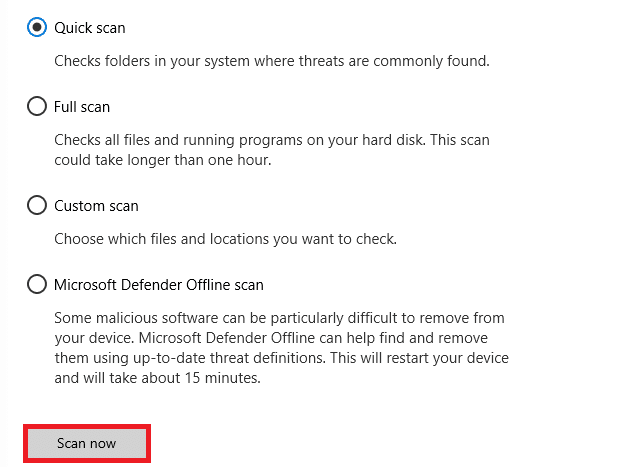
6А. Всички заплахи ще бъдат изброени тук. Щракнете върху Стартиране на действия под Текущи заплахи.
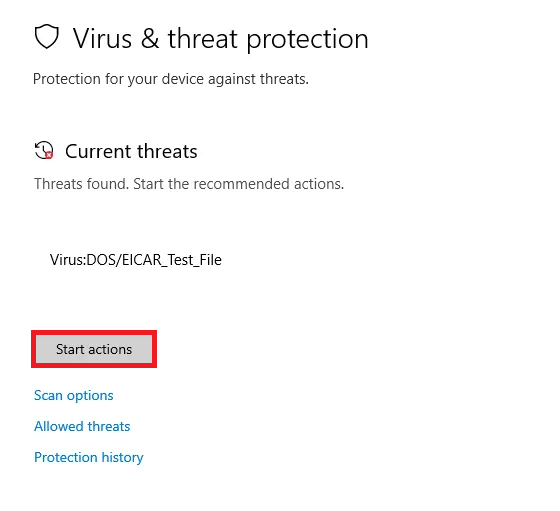
6Б. Ако нямате никакви заплахи във вашата система, системата ще покаже Няма текущи заплахи.
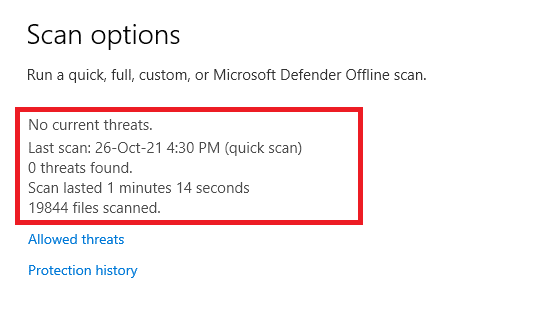
Windows Defender ще премахне всички вируси и зловреден софтуер, след като процесът на сканиране приключи.
Метод 6: Актуализирайте Windows
Microsoft се опитва да подобри всички свои версии на Windows, за да предостави браузър без никакви грешки. Можете да коригирате грешките и проблемите с актуализирането на вашия компютър с Windows 10, като го актуализирате. Следвайте стъпките, посочени по-долу, за да актуализирате вашия компютър с Windows.
1. Натиснете едновременно клавишите Windows + I, за да стартирате Настройки.
2. Щракнете върху плочката Update & Security, както е показано.

3. В раздела Windows Update щракнете върху бутона Проверка за актуализации.

4А. Ако е налична нова актуализация, щракнете върху Инсталиране сега и следвайте инструкциите за актуализиране.

4В. В противен случай, ако Windows е актуален, тогава ще се покаже съобщението Вие сте актуален.

Метод 7: Актуализирайте Chrome
Остарелите браузъри може да не поддържат импровизирани версии на уеб страници, което води до забранена грешка 403. За да коригирате грешките и проблемите, актуализирайте Google Chrome, както е указано по-долу.
1. Стартирайте браузъра Google Chrome.
2. Щракнете върху иконата с три точки, за да разширите менюто Настройки.
3. След това изберете Помощ > Всичко за Google Chrome, както е показано по-долу.
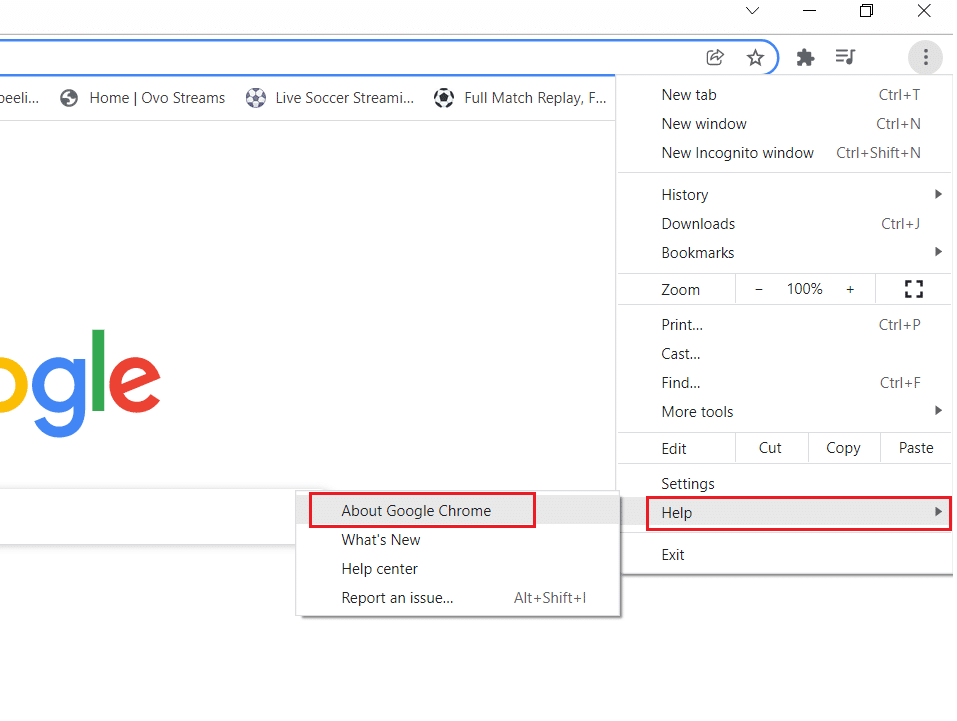
4. Разрешете на Google Chrome да търси актуализации. На екрана ще се покаже съобщение Проверка за актуализации, както е показано.
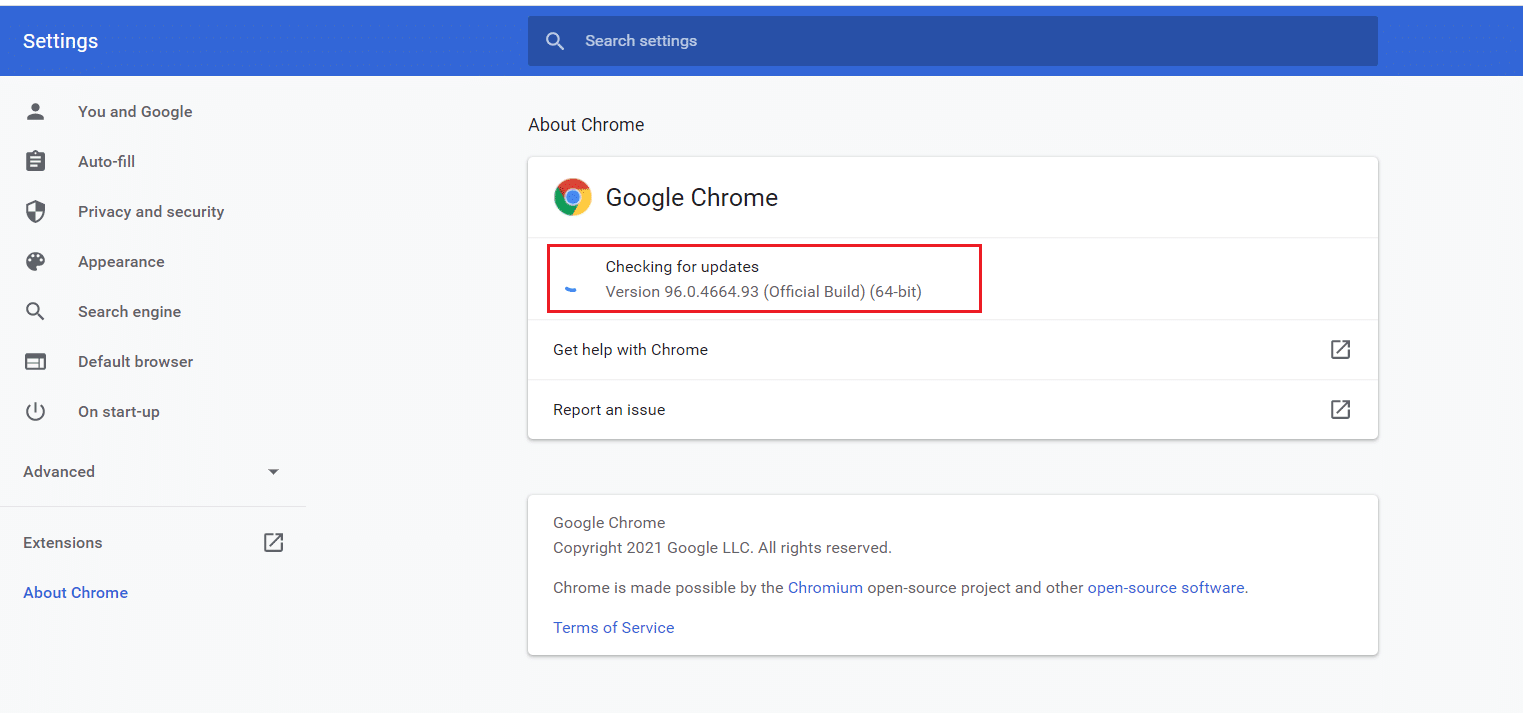
5А. Ако има налични актуализации, щракнете върху бутона Актуализиране.
5В. Ако Chrome вече е актуализиран, ще се покаже съобщението за Google Chrome е актуален.
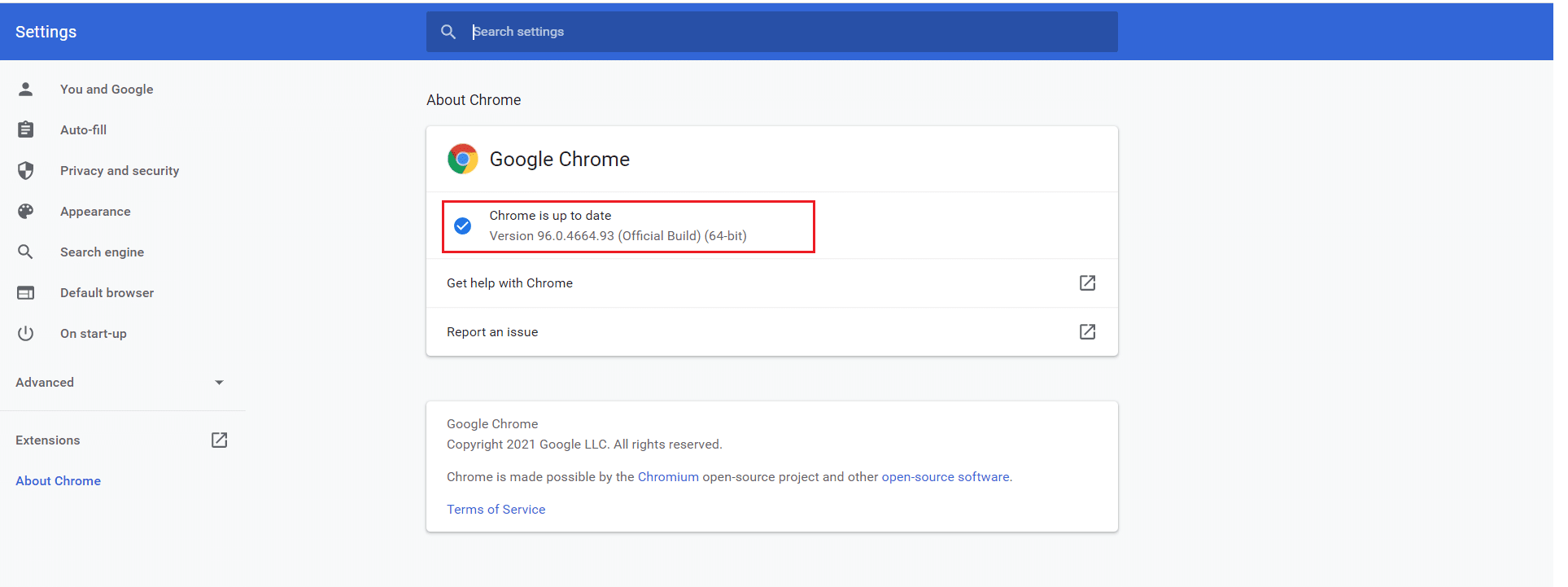
6. Накрая, рестартирайте браузъра с най-новата му версия и проверете дали сте коригирали грешката Forbidden 403.
Метод 8: Намерете вреден софтуер
Ако компютърът ви има несъвместими програми и файлове, които пречат на конкретна уеб страница, може да се сблъскате с грешката 403 Forbidden. Можете да ги премахнете, като следвате тези стъпки.
1. Стартирайте Google Chrome и щракнете върху иконата с три точки > Настройки, както е показано, подчертано.

2. Тук щракнете върху Разширени настройки в левия панел и изберете опцията Нулиране и почистване.

3. Сега изберете опцията за почистване на компютъра, както е показано по-долу.
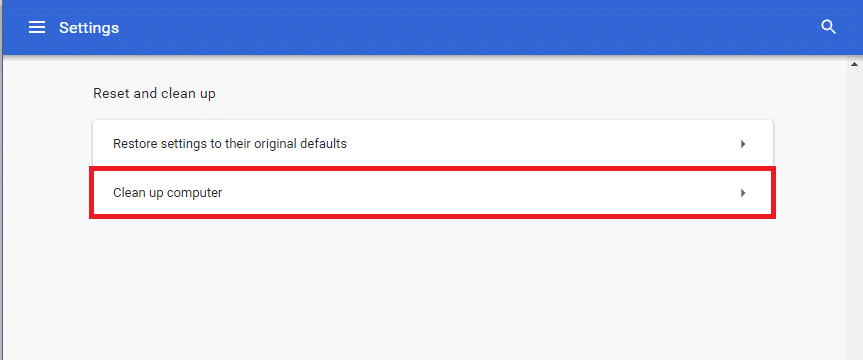
4. Тук кликнете върху бутона Намери, за да разрешите на Chrome да намира вреден софтуер на вашия компютър.
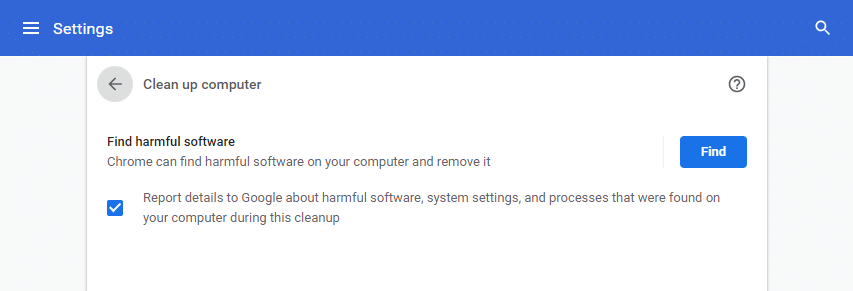
5. Изчакайте процеса да приключи и премахнете вредните програми, открити от Google Chrome.
Метод 9: Променете настройките на LAN
Няколко проблема с мрежовата свързаност могат да доведат до забранена грешка 404 на Google и можете да ги поправите, като нулирате настройките на локалната мрежа, както е обсъдено по-долу.
1. Отворете контролния панел, като го въведете в лентата за търсене на Windows.
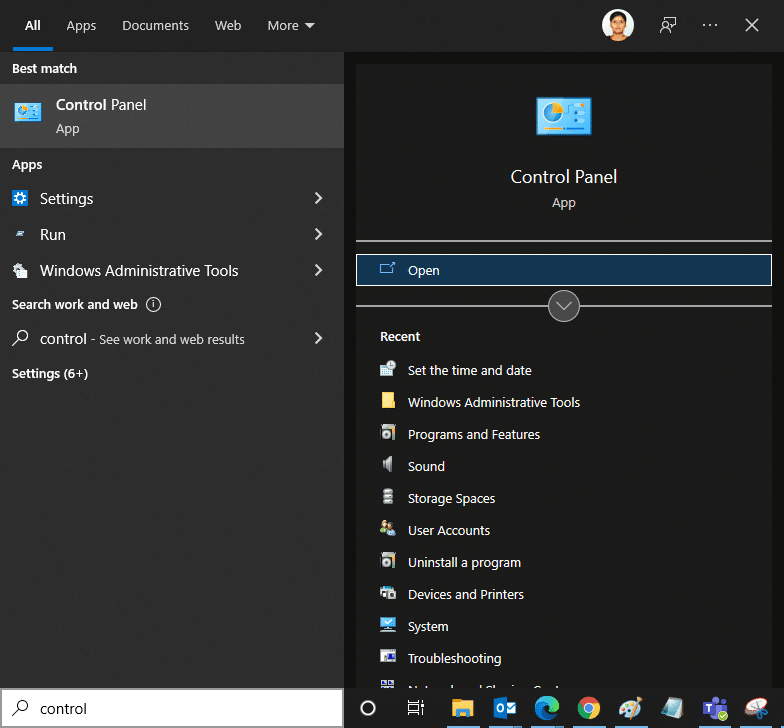
2. Сега задайте опцията Преглед по категория и изберете връзката Мрежа и Интернет.
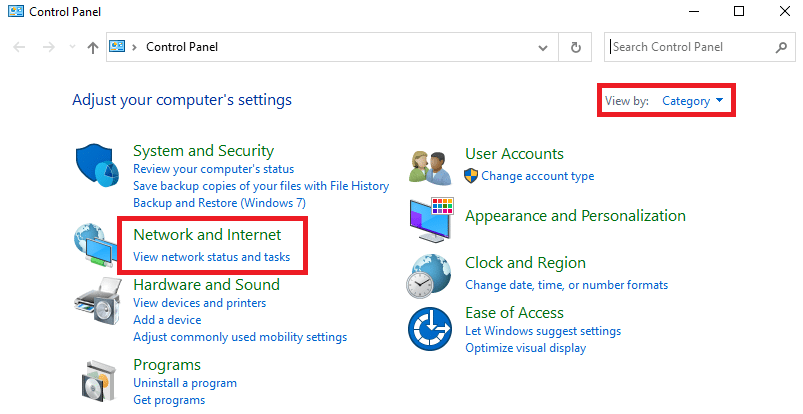
3. Щракнете върху Интернет опции.
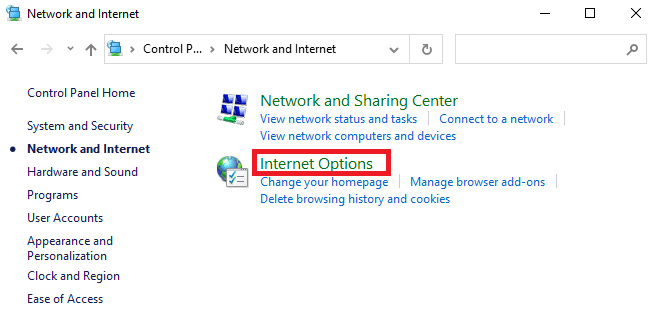
4. В прозореца Internet Properties, превключете към раздела Connections и изберете LAN settings.
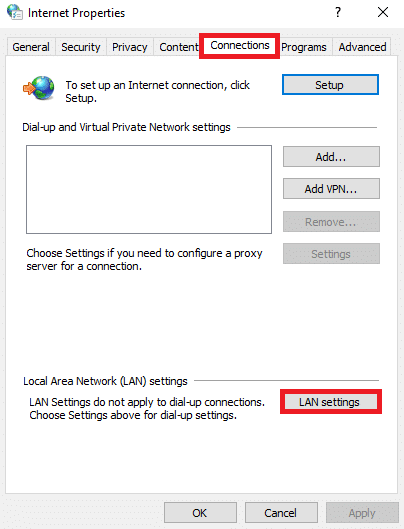
5. Поставете отметка в квадратчето Автоматично откриване на настройките и се уверете, че полето Използване на прокси сървър за вашата LAN е премахнато (освен ако не ви е необходимо).
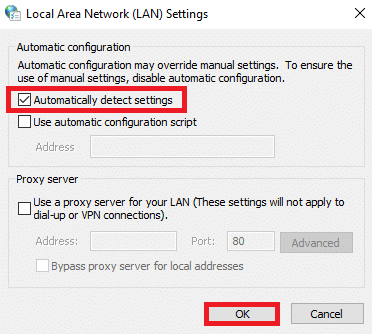
6. Накрая щракнете върху OK, за да запазите промените и проверете дали можете да коригирате забранената грешка 403 в Google Chrome.
Метод 10: Деактивирайте VPN и прокси
Ако мрежовата ви връзка ви блокира достъпа до клиенти на Google, можете да опитате да използвате друга връзка или да деактивирате VPN/прокси. След това следвайте стъпките, за да приложите същото, за да коригирате забранената грешка 403 в Google Chrome.
1. Излезте от Google Chrome и се уверете, че сте затворили всички приложения, свързани с Chrome, от диспечера на задачите.
2. Натиснете бутона Windows и въведете Proxy.
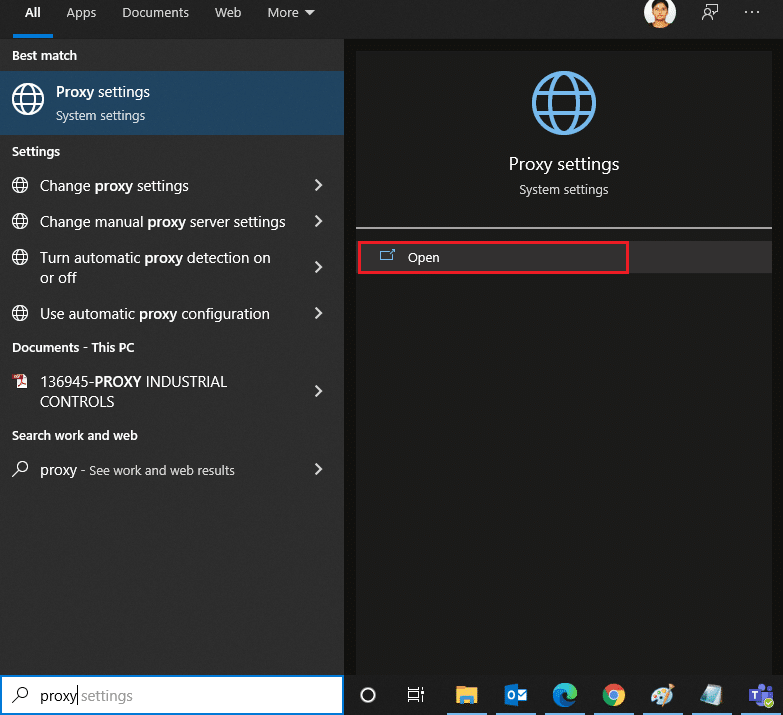
3. Отворете настройките на прокси от резултатите от търсенето.
4. Тук изключете следните настройки.
- Автоматично откриване на настройките
- Използвайте скрипт за настройка
- Използвайте прокси сървър
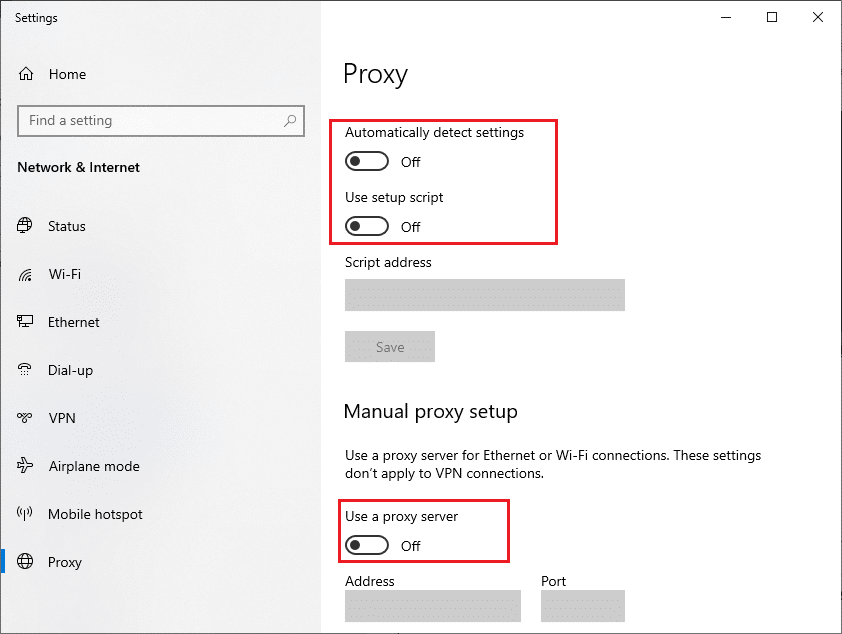
5. Сега стартирайте отново Google Chrome и опитайте дали можете да посещавате уеб страници.
6. Ако не, използвайте VPN клиент и проверете дали проблемът ви е отстранен. Ако не, опитайте да свържете вашия компютър към друга мрежа, като Wi-Fi или мобилна гореща точка.
Метод 11: Използвайте Google DNS адрес
Няколко потребители съобщиха, че грешката Forbidden 403 ще бъде коригирана чрез промяна на DNS адреса, предоставен от вашия доставчик на интернет услуги. Можете да използвате Google DNS адрес, за да коригирате забранената грешка 403 в Google Chrome и ето няколко инструкции за промяна на DNS адреса на вашия компютър.
1. Стартирайте диалоговия прозорец Run чрез едновременно натискане на клавиши Windows + R.
2. Сега въведете ncpa.cpl и натиснете клавиша Enter.
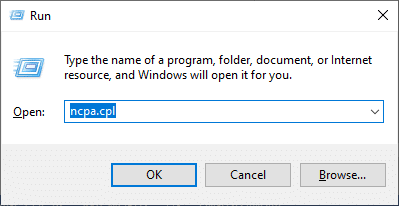
3. Щракнете с десния бутон върху вашия активен мрежов адаптер (напр. Wi-Fi) и изберете Свойства.
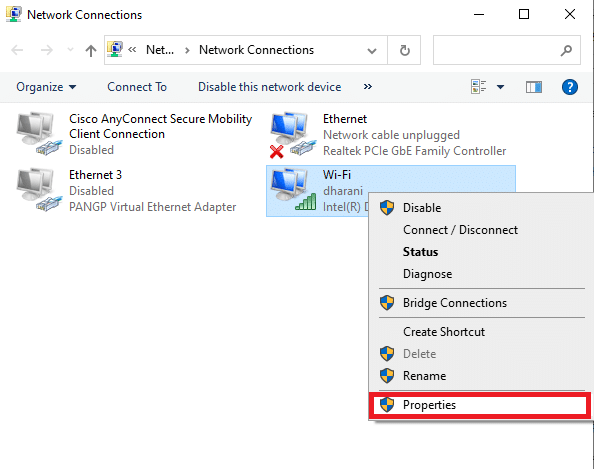
4. Сега ще се появи прозорецът Wi-Fi Properties. Щракнете върху Интернет протокол версия 4 (TCP/IPv4) и щракнете върху Свойства.
Забележка: Можете също така да щракнете двукратно върху Internet Protocol Version 4(TCP/IPv4), за да отворите прозореца Properties.
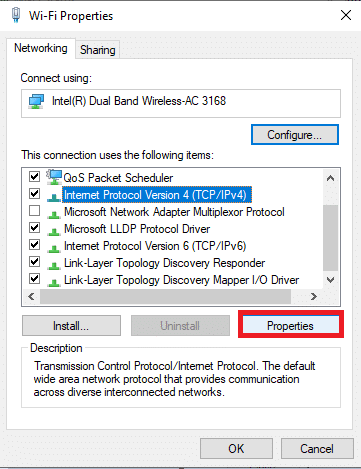
5. Изберете иконата Използвайте следните адреси на DNS сървъри. След това въведете посочените по-долу стойности в полето Предпочитан DNS сървър и Алтернативен DNS сървър.
8.8.8.8
8.8.4.4
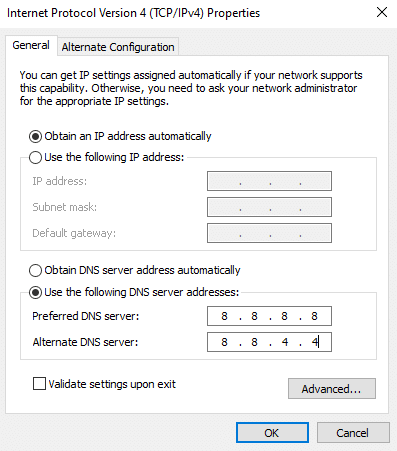
6. Изберете Проверка на настройките при излизане и щракнете върху OK.
7. Затворете прозореца и този метод ще коригира забранената грешка 403.
Метод 12: URL адрес в белия списък в антивирусната и защитната стена
Ако компютърът ви е без заплахи след сканиране на злонамерен софтуер и ако вашата операционна система е актуална, но все пак се сблъсквате със забранената грешка в Chrome, тогава има някои шансове пакетът за суперсигурност да ви попречи да осъществите достъп до URL адрес за конкретно съдържание . Ето някои инструкции за белия списък с URL адреси в антивирусната програма.
Вариант I: URL адрес на белия списък
Забележка: Тук Avast Antivirus е взет за пример. Следвайте стъпките според вашата антивирусна програма.
1. Отидете в менюто за търсене, въведете Avast и щракнете върху опцията Меню в горния десен ъгъл.

2. Щракнете върху Настройки.
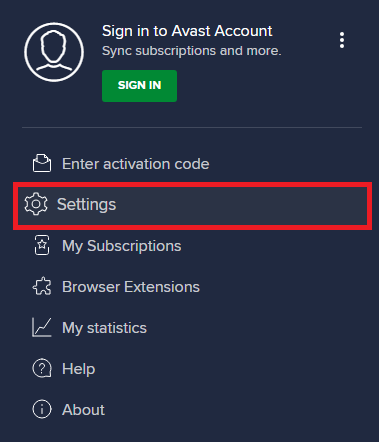
3. В раздела Общи превключете към раздела Изключения и щракнете върху ДОБАВЯНЕ НА РАЗПРЕДЕЛНО ИЗКЛЮЧЕНИЕ под полето Изключения.
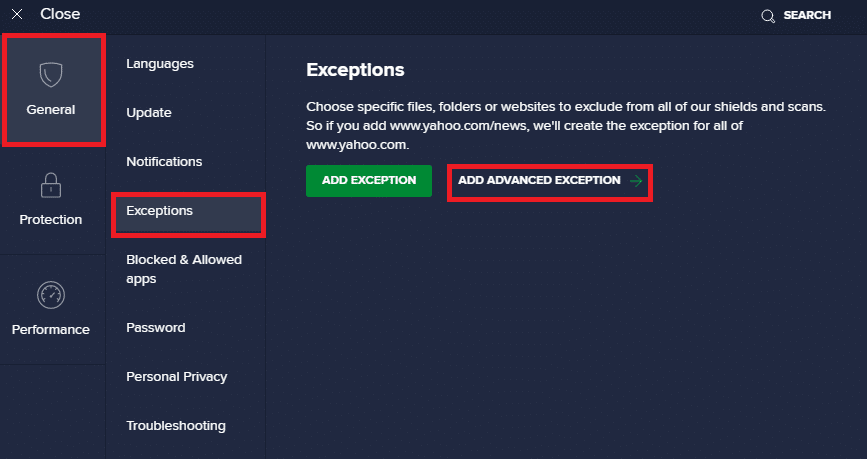
4. В новия прозорец щракнете върху Уебсайт/Домейн
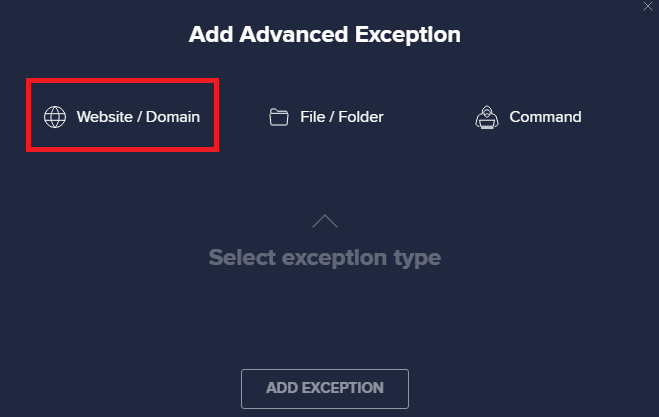
5. Сега въведете URL адреса в пътя Въведете URL адрес. След това щракнете върху опцията ДОБАВЯНЕ НА ИЗКЛЮЧЕНИЕ.
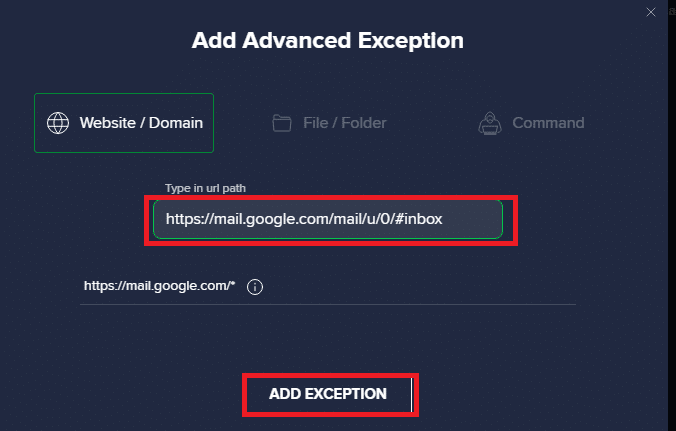
6. Ако искате да премахнете URL адреса от белия списък на Avast, след това отидете на Настройки > Общи > Изключения и щракнете върху иконата Кошче.
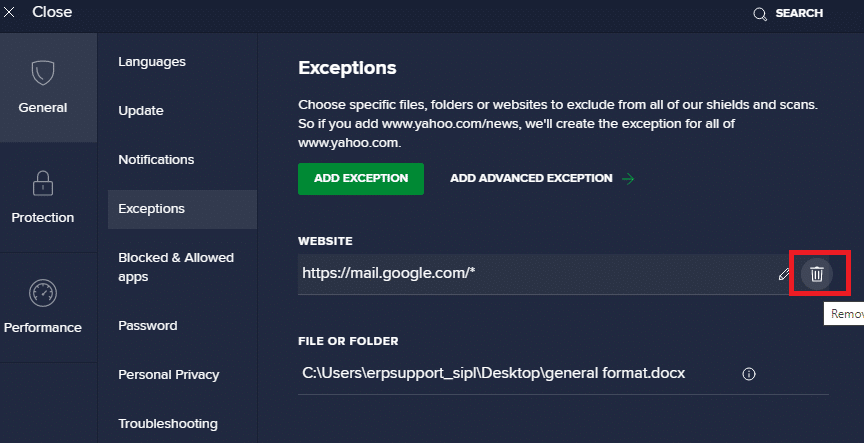
Опция II: URL адрес в белия списък в защитната стена на Windows Defender
1. Натиснете клавиша Windows и въведете Защитна стена на Windows Defender.
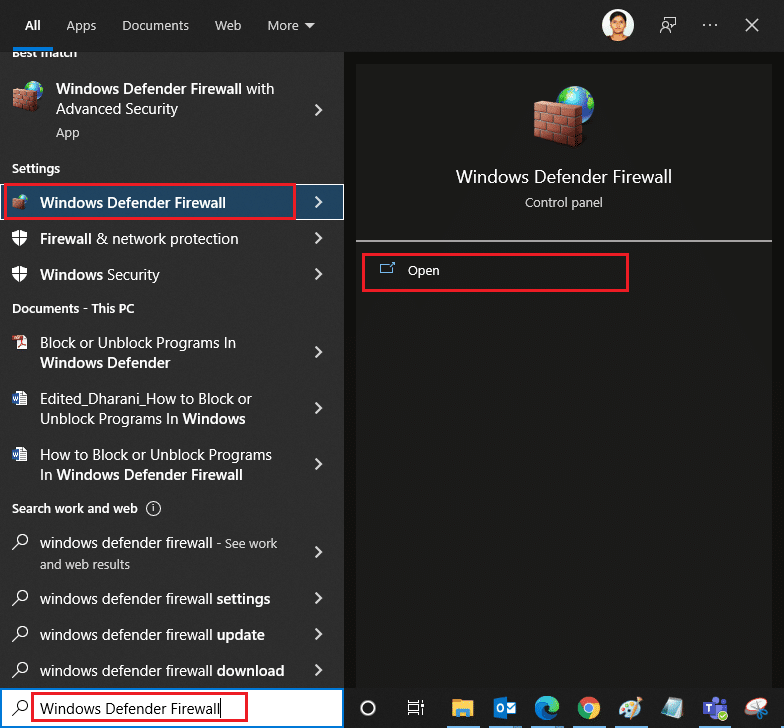
2. В изскачащия прозорец щракнете върху Разрешаване на приложение или функция през защитната стена на Windows Defender.
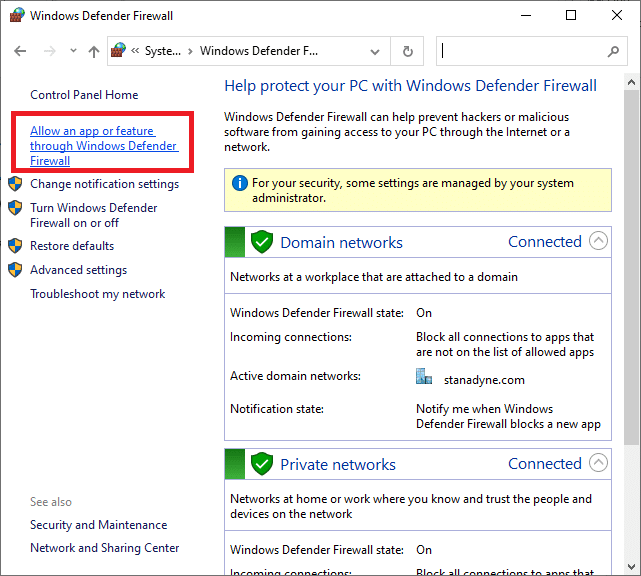
3. Щракнете върху Промяна на настройките. Накрая проверете дали Chrome позволява през защитната стена.
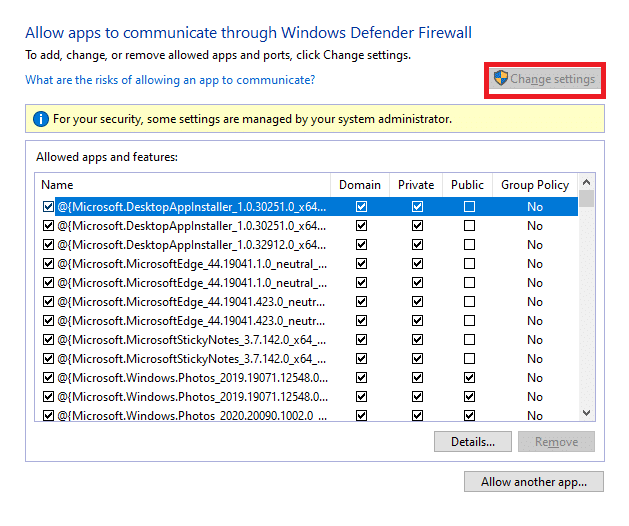
4. Можете да използвате Разрешаване на друго приложение… за да разглеждате вашата програма, ако желаното от вас приложение или програма не съществува в списъка.
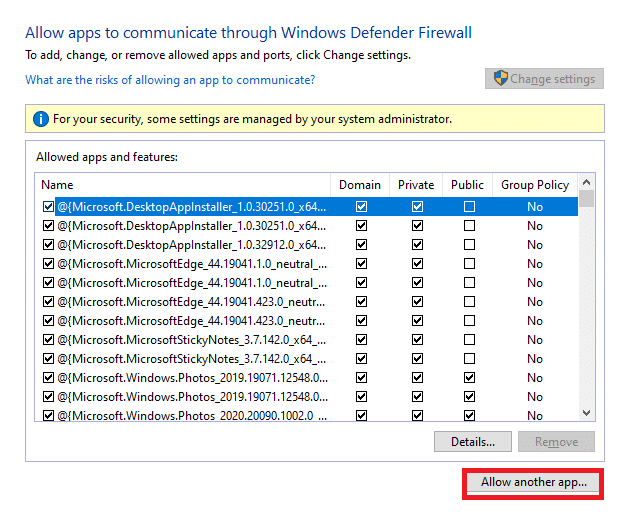
5. Накрая щракнете върху OK, за да запазите промените.
Метод 13: Свържете се с доставчика на интернет услуги
Ако това не работи, опитайте да нулирате Chrome или да го инсталирате отново, ако е необходимо, и проверете дали се сблъсквате отново с грешката. Все пак, ако не сте постигнали никаква корекция за 403 забранена грешка в Google Chrome, по-добре е да се свържете с вашия доставчик на интернет услуги (ISP) или собствениците на уебсайтове, за да потърсите помощ.
***
Надяваме се, че това ръководство е било полезно и сте научили как да коригирате грешка 403 в Google Chrome. Кажете ни кой метод е работил най-добре за вас. Освен това, ако имате някакви въпроси/предложения относно тази статия, не се колебайте да ги пуснете в секцията за коментари.

