Windows 11 е честно казано страхотна операционна система, а Rectify 11 (Преработен Windows 11) е още по-добър със своя последователен потребителски интерфейс и подобрени функции. Въпреки това, подобно на Windows 10, проблемите с актуализацията в Windows 11 са доста досадни. От време на време Windows 11 ще показва грешка „Отмяна на промените, направени на вашия компютър“, докато прилага актуализация. И без значение колко пъти се опитвате да изтеглите ново, той просто не може да инсталира актуализацията. За да ви помогнем да излезете от тази ситуация, ние изброихме 10 начина за коригиране на грешката „Отмяна на промените, направени на вашия компютър“ в Windows 11 в това ръководство. Ако сте заседнали на този екран или сте изправени пред грешки като 0x800f0922 или 0x800f0988 на вашия компютър с Windows 11, ние имаме идеалното решение. Така че без да чакаме, нека се потопим.
Съдържание
Поправете грешката „Отмяна на промените, направени във вашия компютър“ в Windows 11 (2022)
В този урок споменахме 10 различни начина за коригиране на грешката „Отмяна на промените, направени на вашия компютър“ в Windows 11. Ако сте блокирани на екрана за актуализиране или не можете да приложите нова актуализация, методите по-долу ще ви помогнат да разрешите проблема проблем. Можете да разширите таблицата по-долу и да преминете към всеки раздел.
1. Заседнали при „Отмяна на промените, направени във вашия компютър“? Поправете тук
Не се притеснявайте, ако вашият компютър с Windows 11 е заседнал в грешката „Отмяна на направените промени в компютъра ви“ с часове. Можете да отстраните проблема от менюто за възстановяване. Ето какво трябва да направите:
1. Ако компютърът ви е блокиран при грешката „Отмяна на промените, направени в компютъра ви“, първо ви предлагам да изчакате няколко часа. Ако няма напредък дори след 2-3 часа, натиснете и задръжте клавиша за захранване и изключете компютъра.
2. Сега натиснете бутона за захранване веднъж и натиснете клавиша “F8”. Това ще отвори екрана за възстановяване. Ако това не се случи, опитайте да натиснете „Shift + F8“ едновременно. На други компютри, натискането на клавиша “Esc” или “F11” може да задейства менюто за възстановяване.
3. След като сте на екрана за възстановяване, щракнете върху „Отстраняване на неизправности“.

4. След това щракнете върху Разширени опции и изберете „Ремонт при стартиране“. Сега вашият компютър с Windows 11 ще се рестартира и ще диагностицира вашия компютър. След това компютърът ви трябва да се стартира добре.

5. Ако горната стъпка не работи, щракнете върху „Деинсталиране на актуализации“ под „Разширени опции“ на екрана за възстановяване.

7. След това щракнете върху „Деинсталиране на последната качествена актуализация“. Това е. Сега рестартирайте вашия компютър с Windows 11 и грешката „Отмяна на промените, направени на вашия компютър“ трябва да бъде елиминирана.

2. Получаване на грешка 0x800f0922 или 0x800f0988 при актуализиране на Windows 11
Ако получавате грешка „Отмяна на промените, направени във вашия компютър“, последвана от грешка 0x800f0922 или 0x800f0988, можете да я коригирате с проста промяна на услугата. Ето стъпките, които трябва да следвате.
1. След като влезете в компютъра си, натиснете клавишната комбинация на Windows 11 „Windows + R“ и отворете services.msc. След това натиснете Enter, за да отворите прозореца на Windows Services.
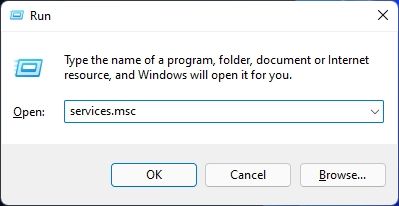
2. Тук потърсете “App Readiness” и го отворете. Сега променете типа на стартиране на „Автоматично“ и стартирайте услугата. Накрая кликнете върху „OK“.
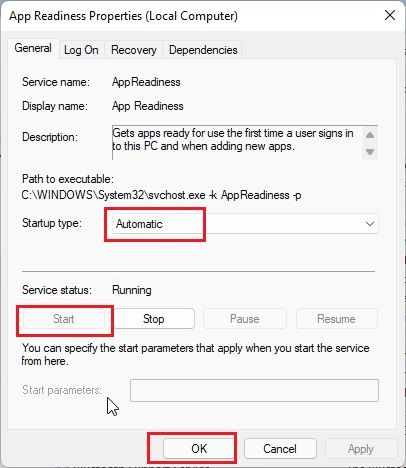
3. Сега продължете и актуализирайте своя компютър с Windows 11. Вече не трябва да виждате грешки „Отмяна на промените, направени на вашия компютър“ или „0x800f0922“.
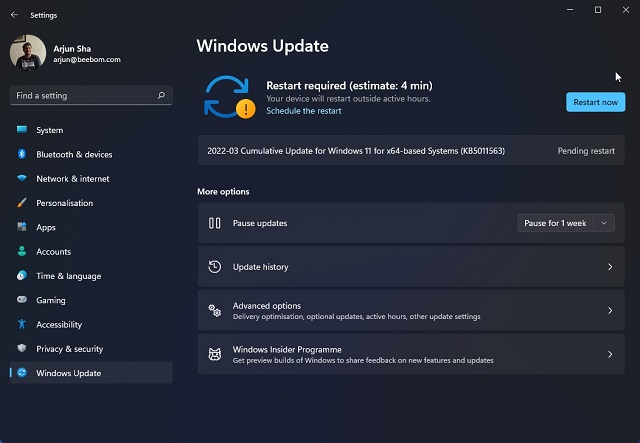
4. В случай, че конкретно получавате грешката „0x800f0988“, трябва да опитате да изпълните командата в следващата стъпка. Натиснете клавиша Windows веднъж и потърсете „cmd“. Сега щракнете върху „Изпълни като администратор“ в десния прозорец.

5. След това изпълнете командата по-долу. Ще изчисти папката WinSxS. След като приключите, актуализирайте своя компютър с Windows 11 и този път трябва да работи добре.
dism /online /cleanup-image /startcomponentcleanup
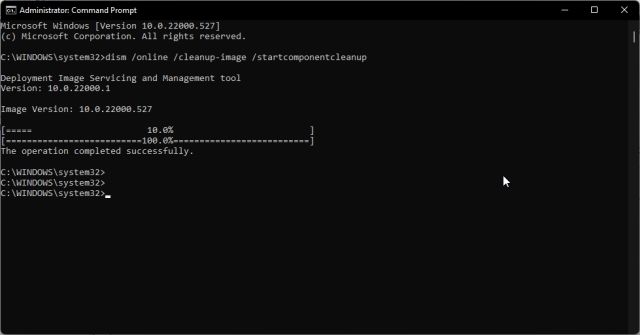
3. Коригирайте грешката „Отмяна на промените, направени във вашия компютър“ с командния ред
В случай, че вашият компютър с Windows 11 все още не се актуализира до най-новата версия и показва грешката „Отмяна на промените, направени на вашия компютър“, опитайте тези страхотни команди на командния ред.
1. Натиснете клавиша Windows веднъж и потърсете „cmd“. Сега кликнете върху „Изпълни като администратор“.

2. Тук изпълнете командите по-долу една по една. Това ще спре всички основни услуги за Windows Update.
net stop wuauserv
net stop cryptSvc
net stop bits
net stop msiserver
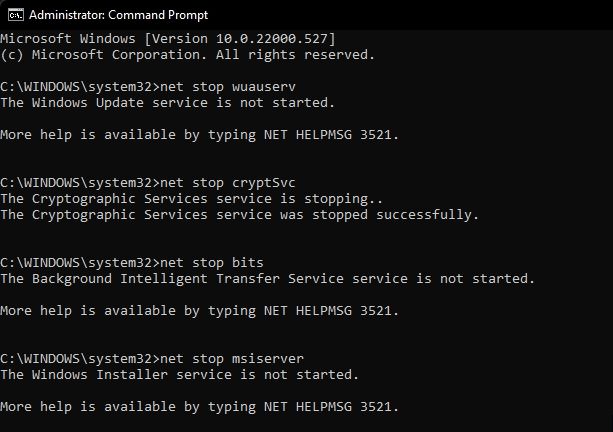
3. След това изпълнете командите по-долу, за да преименувате папките за актуализиране.
Ren C:WindowsSoftwareDistribution SoftwareDistribution.old
Ren C:WindowsSystem32catroot2 Catroot2.old
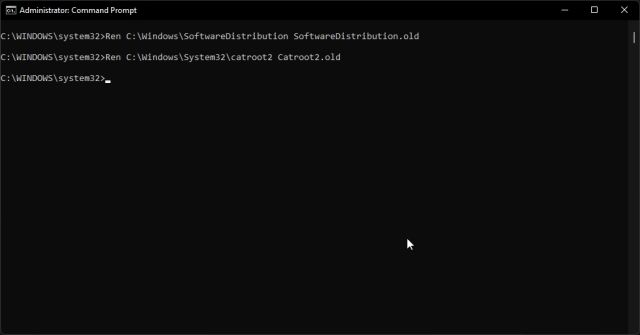
4. Накрая изпълнете тези команди, за да рестартирате услугите. След това продължете и актуализирайте Windows 11. Вероятно този път няма да получите никакви грешки.
net start wuauserv
net start cryptSvc
net start bits
net start msiserver
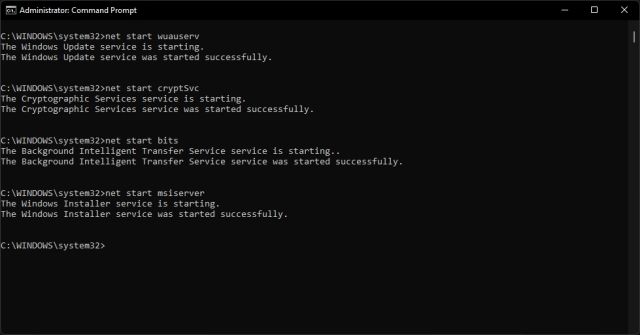
4. Стартирайте Windows Update Troubleshooter
Досега, ако нито един от горните методи не е работил за вас, опитайте да стартирате официалния инструмент за отстраняване на неизправности на Windows Update. Привидно поправи много грешки, свързани с актуализацията в миналото за мен. Ето стъпките, които трябва да следвате.
1. Натиснете клавиша Windows веднъж и потърсете „Отстраняване на неизправности“. Сега го отворете.
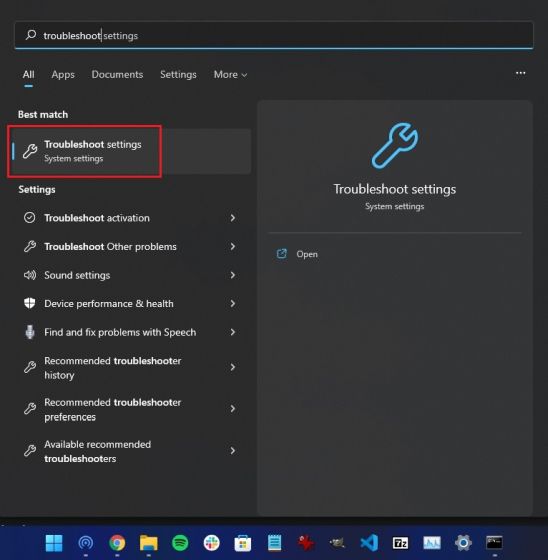
2. След това щракнете върху „Други средства за отстраняване на неизправности“.
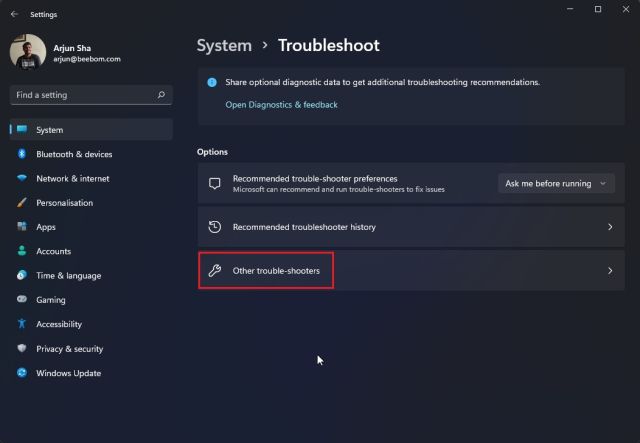
3. Тук кликнете върху „Изпълни“ до Windows Update.
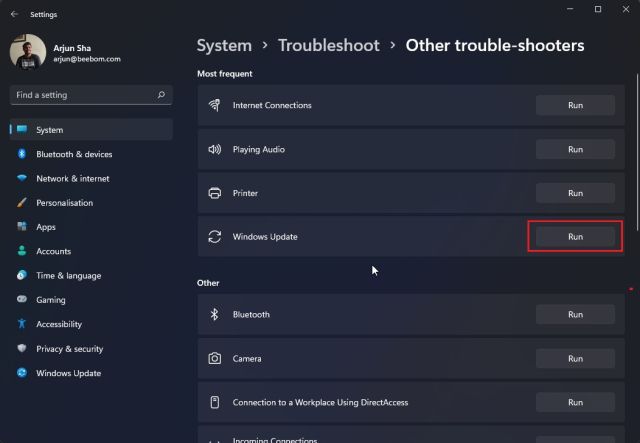
4. Сега следвайте инструкциите на екрана и го оставете да завърши процеса. След това рестартирайте компютъра си и опитайте да актуализирате своя компютър с Windows 11. Този път не трябва да срещате грешки.
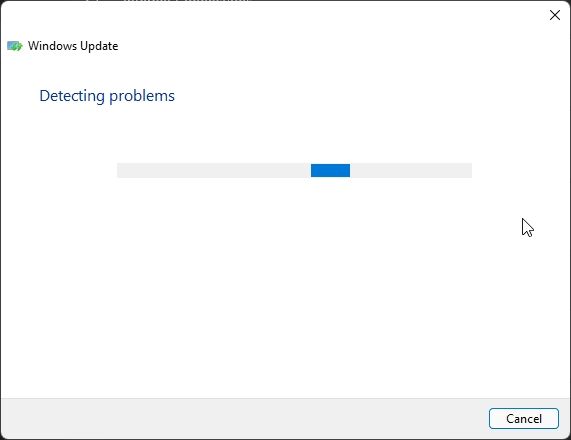
5. Надстройте от Windows 10 до Windows 11 с помощник за инсталиране
Ако използвате Windows 10 и винаги получавате грешката „Отмяна на промените, направени на вашия компютър“, докато надграждате до Windows 11, можете да следвате стъпките по-долу, за да избегнете тази грешка. С помощника за инсталиране на Windows 11 можете безпроблемно да надстроите компютъра си от Windows 10 до Windows 11 без грешка.
1. Продължете и изтеглете помощника за инсталиране на Windows 11 от тук.
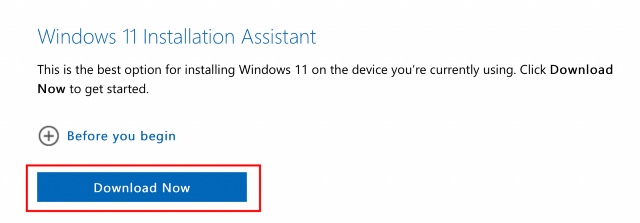
2. След това го стартирайте и следвайте инструкциите на екрана.

3. Сега го оставете да изтегли най-новата версия на Windows 11. След това рестартирайте компютъра си и ще бъдете надстроен до най-новата версия на Windows 11. Можете да прочетете за всички страхотни нови функции на Windows 11, които ще можете да използвайте точно тук.

6. Приложете ръчно актуализиране на Windows 11
За по-малки кумулативни актуализации можете да заобиколите грешката „Отмяна на промените, направени на вашия компютър“ в Windows 11, като изтеглите и приложите актуализацията ръчно. Ето как да го направите.
1. Първо натиснете „Windows + I“, за да отворите приложението Настройки. Сега преминете към „Windows Update“ от лявата странична лента. Тук забележете пакета за актуализация, който започва с „KB“.
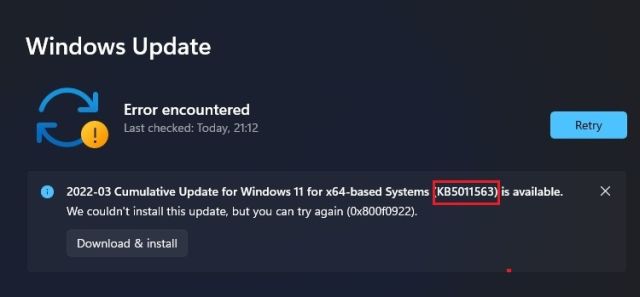
2. Сега отворете catalog.update.microsoft.com и въведете пакета за актуализиране, който току-що отбелязахте по-горе, в полето за търсене. След това натиснете Enter.

3. Ще ви покаже всички налични актуализации за конкретния пакет актуализации. Сега, въз основа на вашата система, независимо дали е x64 или ARM, изтеглете необходимата актуализация. За повечето потребители това ще бъде x64.

4. След като изтеглите актуализацията, щракнете двукратно върху нея и инсталирайте актуализацията. След като приключите, рестартирайте компютъра си и вашият компютър с Windows 11 ще бъде актуализиран до най-новата корекция. Това е лесно, нали?

7. Проучете грешката при актуализация на Windows 11 с Event Viewer
Понякога Windows 11 не показва никакъв код за грешка и просто извежда грешката „Отмяна на промените, направени на вашия компютър“. Това ни пречи да разберем точната причина за грешката и ни пречи да разрешим проблема. За да се борим с това, ще използваме вградения Event Viewer, който води дневник на всички операции, които вървят във фонов режим. Оттам можем да намерим основната причина за грешката на вашия компютър с Windows 11. Ето как да го направите.
1. Натиснете клавиша Windows веднъж и потърсете „Преглед на събития“. Сега го отворете.
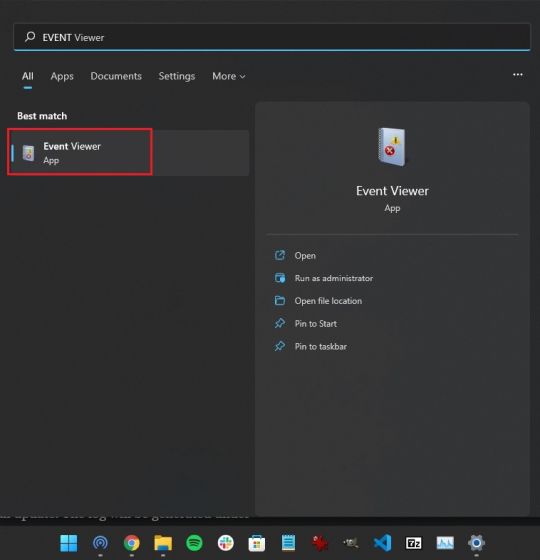
2. Тук отидете до Windows Logs -> Setup.
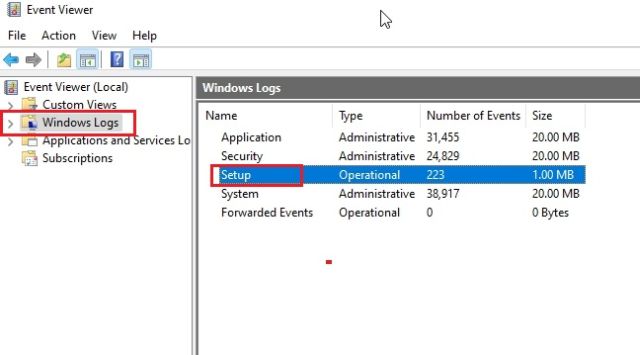
3. Под „Настройка“ ще намерите всички регистри за актуализиране. Продължете да преглеждате всички регистрационни файлове и се опитайте да намерите кода за грешка в долния панел. Например, тук е моят — 0x800f0922.
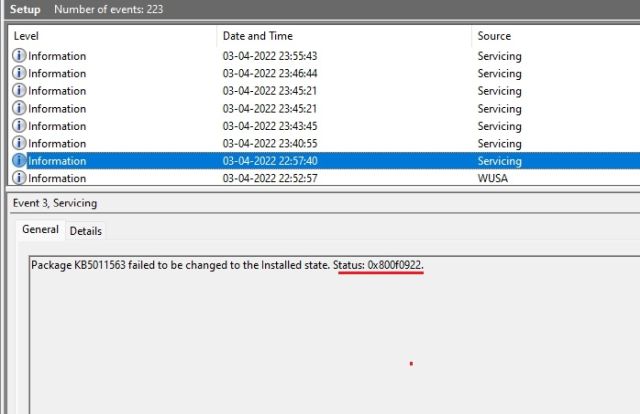
4. Това ще ви помогне да определите проблема. Сега продължете напред и потърсете кода за грешка в интернет и намерете подходящо решение.
5. Между другото, можете също да изтеглите SetupDiag (щракнете тук), за да разберете причината за неуспешната актуализация. Просто стартирайте EXE файла и дневникът (logs.zip) ще бъде генериран в същата папка.
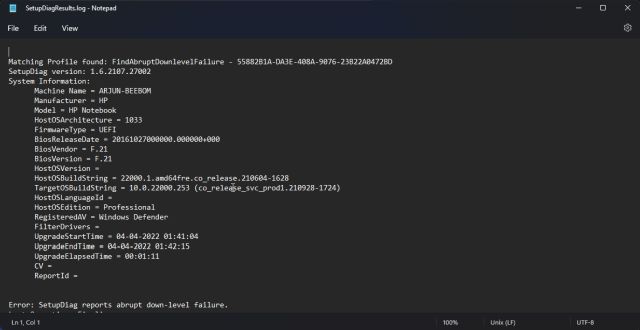
8. Изпълнете командите DISM, SFC и CHKDSK
В случай, че все още се сблъсквате с грешката „Отмяна на промените, направени на вашия компютър“, можете да изпълните командите DISM и SFC, за да коригирате проблемите с актуализирането на вашия компютър с Windows 11. Просто следвайте стъпките по-долу.
1. Натиснете клавиша Windows веднъж и потърсете „cmd“. Сега кликнете върху „Изпълни като администратор“.

2. В прозореца на CMD изпълнете командата DISM по-долу, за да коригирате всички проблеми с повреда на изображението.
DISM /Online /Cleanup-Image /RestoreHealth
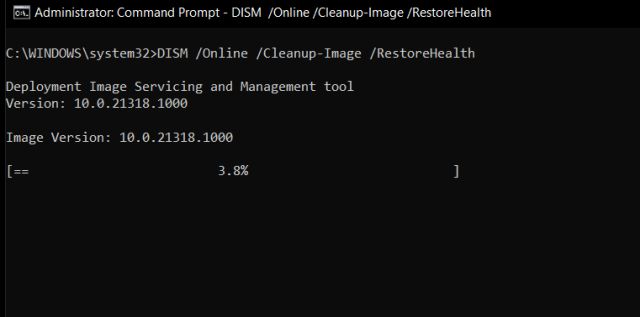
3. След това изпълнете командата SFC, за да проверите целостта на файла.
SFC /scannow
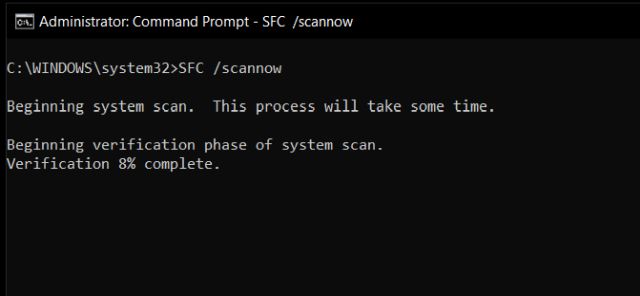
4. Накрая изпълнете командата CHKDSK, за да коригирате всички лоши сектори на твърдия диск. Въведете „Y“, когато бъдете подканени и натиснете Enter. Сега рестартирайте компютъра си и твърдият диск ще бъде проверен за възможни грешки по време на зареждане.
chkdsk /f
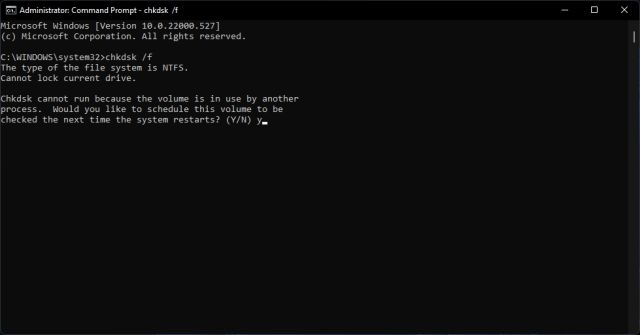
9. Актуализирайте драйвери за Windows 11
Мнозина съобщават, че поради остарели драйвери Windows 11 понякога не може да приложи актуализацията. Ако случаят е такъв, продължете и актуализирайте всичките си драйвери до най-новата версия на Windows 11. Вече имаме ръководство за това как да актуализирате драйвери на Windows 11. Въпреки това, накратко ще демонстрираме стъпките тук.
1. Първо използвайте клавишната комбинация „Windows + X“, за да отворите менюто за бързи връзки. Тук изберете „Диспечер на устройства“.

2. В прозореца на Device Manager изберете драйвера, който искате да актуализирате. Например, за да актуализирате графичния драйвер, разгънете менюто Display adapters и щракнете с десния бутон върху един от записите. Тук един от записите е интегриран графичен процесор, докато другият е дискретен графичен процесор от AMD (ако компютърът ви включва такъв). След това кликнете върху „Актуализиране на драйвера“.

3. В изскачащия прозорец, който се появява сега, щракнете върху „Автоматично търсене на драйвери“ и Windows 11 ще потърси конкретния драйвер от огромния каталог на онлайн драйвери на Microsoft.
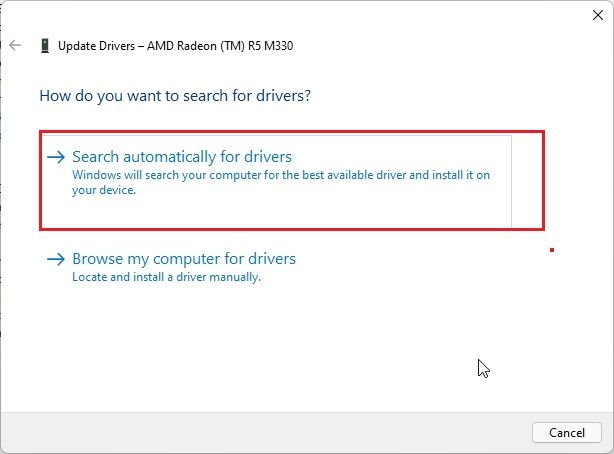
4. Ако има налична актуализация, тя ще инсталира най-новия драйвер и ще ви помоли да рестартирате компютъра. Ако не, това ще ви уведоми, че най-добрият драйвер вече е инсталиран на вашия компютър с Windows 11. Повторете този процес за всички хардуерни устройства, свързани към вашия компютър. След това опитайте да актуализирате вашия компютър с Windows 11.

10. Стартирайте в безопасен режим
И накрая, ако нищо не работи и сте заседнали в цикъл за зареждане с грешка „Отмяна на промените, направени на вашия компютър“ на екрана, стартирайте в безопасен режим и върнете актуализациите. Просто следвайте нашето ръководство за това как да стартирате Windows 11 в безопасен режим и да правите промени от изолираната среда. Ето стъпките, които трябва да следвате.
1. Ако сте заседнали на екрана „Отмяна на направените промени в компютъра“, изключете компютъра. Сега включете компютъра и го изключете отново. Направете това 3-4 пъти и вашият компютър ще се задейства да отвори менюто за възстановяване.
2. След като сте тук, отидете на Отстраняване на неизправности -> Разширени опции.

3. След това преминете към страницата „Настройки за стартиране“ и щракнете върху бутона „Рестартиране“.
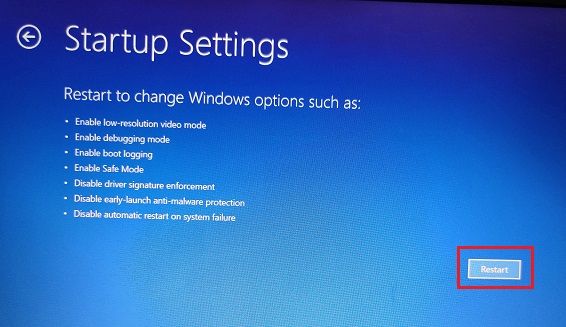
4. Сега натиснете “4” или “F4” на клавиатурата и веднага ще бъдете отведени в безопасен режим.
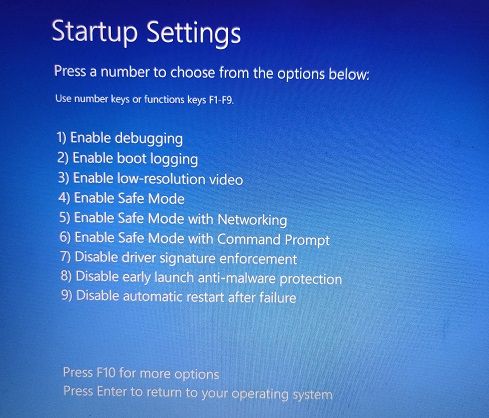
5. В рамките на няколко секунди ще стартирате в безопасен режим на Windows 11.

6. Сега натиснете клавиша Windows веднъж и потърсете „Контролен панел“. Отвори го.
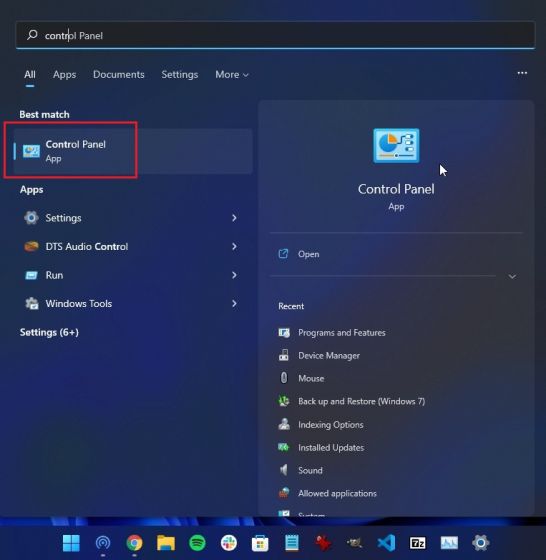
7. Тук отидете на Програми -> Преглед на инсталираните актуализации.
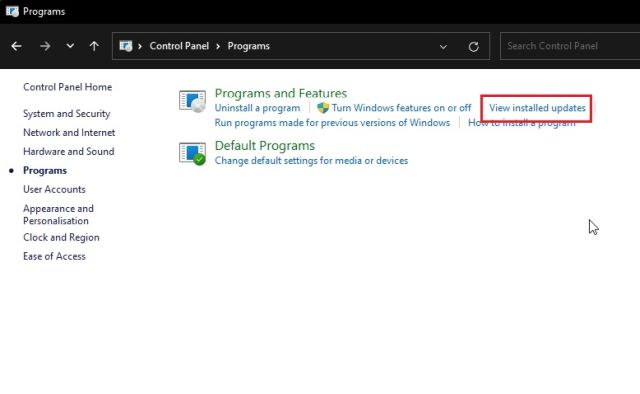
8. Накрая кликнете върху най-новата актуализация на Windows 11 и я „Деинсталирайте“ веднага. След като приключите, рестартирайте компютъра си и трябва да стартирате обратно в Windows 11 без никакви грешки.
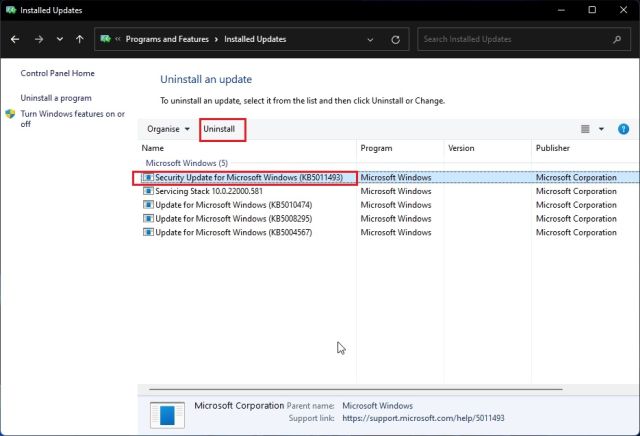
Разрешете проблемите с актуализацията на Windows 11 веднага
Така че това са 10-те начина, по които можете да разрешите проблеми с актуализацията на Windows 11. Ако никой от методите не работи за вас, горещо бих ви препоръчал да проверите дневника с вградения Event Viewer. Това може да хвърли светлина върху основния проблем, който може да причини проблема с актуализацията на вашия компютър с Windows 11. Както и да е, това е всичко от нас. В случай, че сте забравили паролата си за Windows 11 и искате да я нулирате, следвайте нашия урок, свързан тук. И за да коригирате проблеми с Microsoft Store в Windows 11, преминете към свързаното ръководство. И накрая, ако имате някакви въпроси, уведомете ни в секцията за коментари по-долу.

