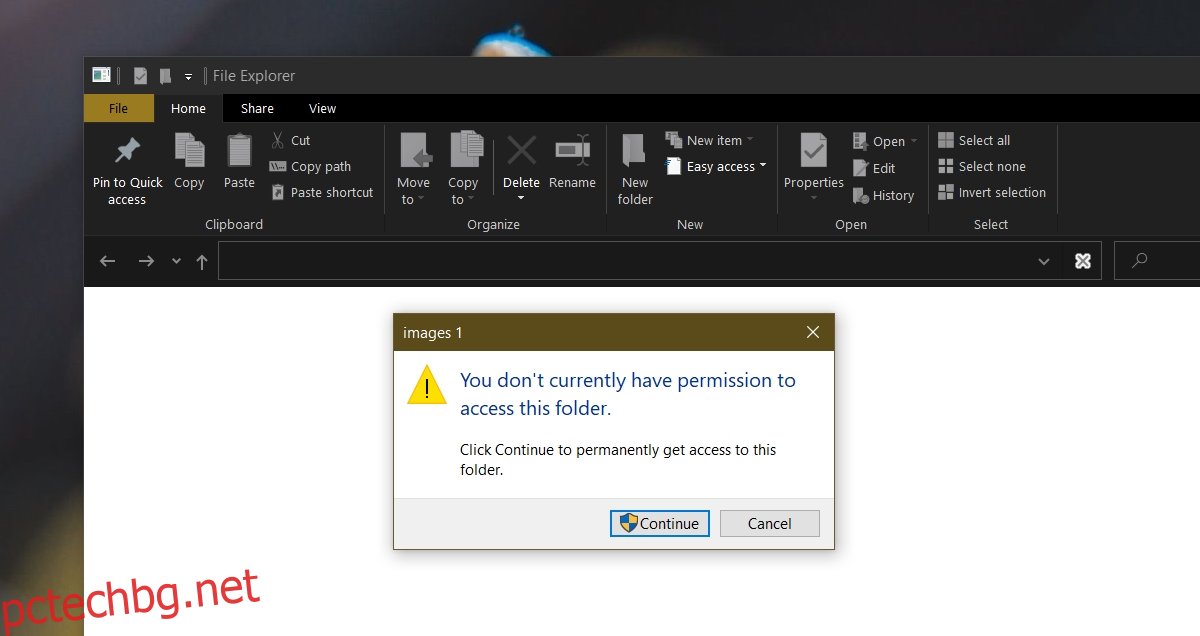Всяка система с Windows 10 има администраторски акаунт. Ако конфигурирате само един потребителски акаунт в система с Windows 10, той автоматично се задава като администратор на системата. Можете да добавите други потребителски акаунти и да прехвърлите администраторски права на един от тях.
Този администраторски акаунт контролира какво може и не може да бъде инсталирано в системата, какви правила са конфигурирани за антивирусната програма, родителски контрол, създаване и изтриване на акаунт и др.
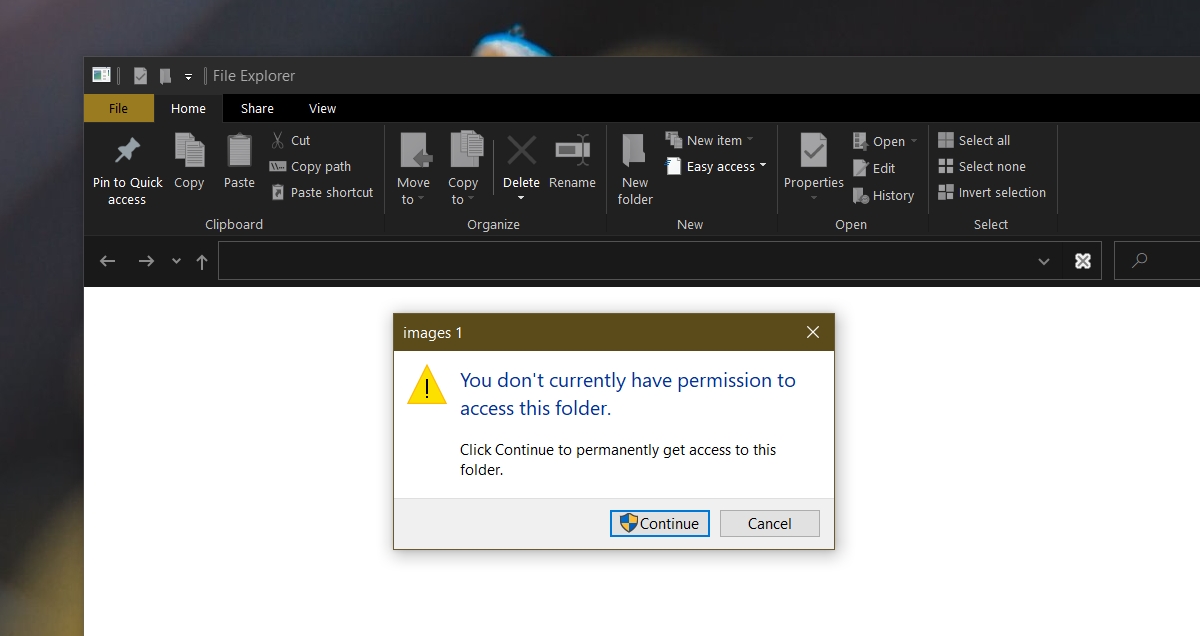
Съдържание
Грешка за отказан достъп в администраторския акаунт на Windows 10
Администраторският акаунт в Windows 10 контролира повечето неща, но все пак ще попадате в папки, до които нямате достъп или редактирате. Това може да се дължи на проблем с разрешенията, системните файлове или акаунта, който използвате. Опитайте корекциите по-долу.
1. Активирайте Windows Defender
Ако използвате антивирусна програма на трета страна, тя може да ограничава достъпа до определени папки, защото смята, че можете да ги повредите. Това е допълнителна защита от антивируса и може да бъде полезно в някои случаи.
Опитайте да промените настройките на антивирусната програма, за да деактивирате това. Ако няма опция за деактивиране на тази допълнителна защита, деактивирайте антивирусната програма и активирайте Windows Defender.
Windows Defender присъства като стандартно приложение в Windows 10 и няма да блокира достъпа до файлове и папки.
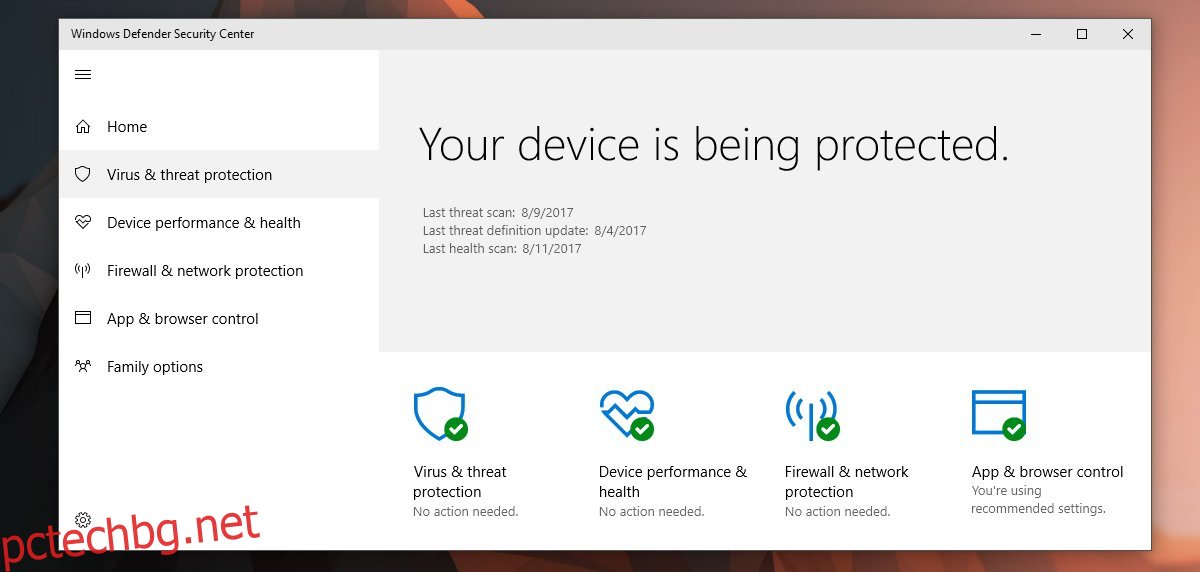
2. Стартирайте като администратор
Ако видите грешка за отказан достъп, когато използвате приложение на трета страна. Не всички приложения се изпълняват с администраторски права, когато ги отворите, дори ако сте влезли с администраторския акаунт.
Отворете менюто „Старт“.
Потърсете приложението и щракнете с десния бутон върху него.
От контекстното меню изберете Изпълнение като администратор.
Удостоверете се с потребителско име и парола на администраторския акаунт.
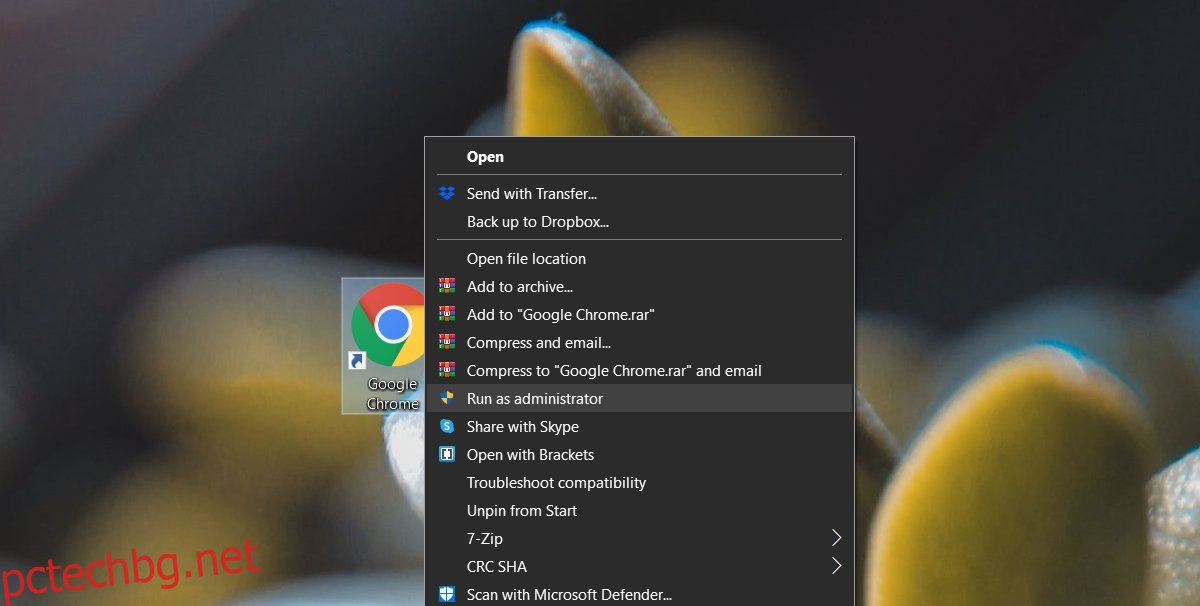
3. Отворете File Explorer с администраторски права
Ако се опитвате да отворите файл или папка и видите грешката за отказан достъп, отворете File Explorer с права на администратор.
Отворете диспечера на задачите.
Отидете в раздела Процеси и потърсете Windows Explorer.
Щракнете с десния бутон върху него и изберете Край на задачата.
В диспечера на задачите отидете на File>Run new task.
В полето за изпълнение въведете explorer.exe и активирайте опцията Създаване на тази задача с административни привилегии.
Докоснете Enter.
В прозореца на File Explorer, който се отваря, отидете до файла или папката, до която искате да получите достъп, и го отворете.
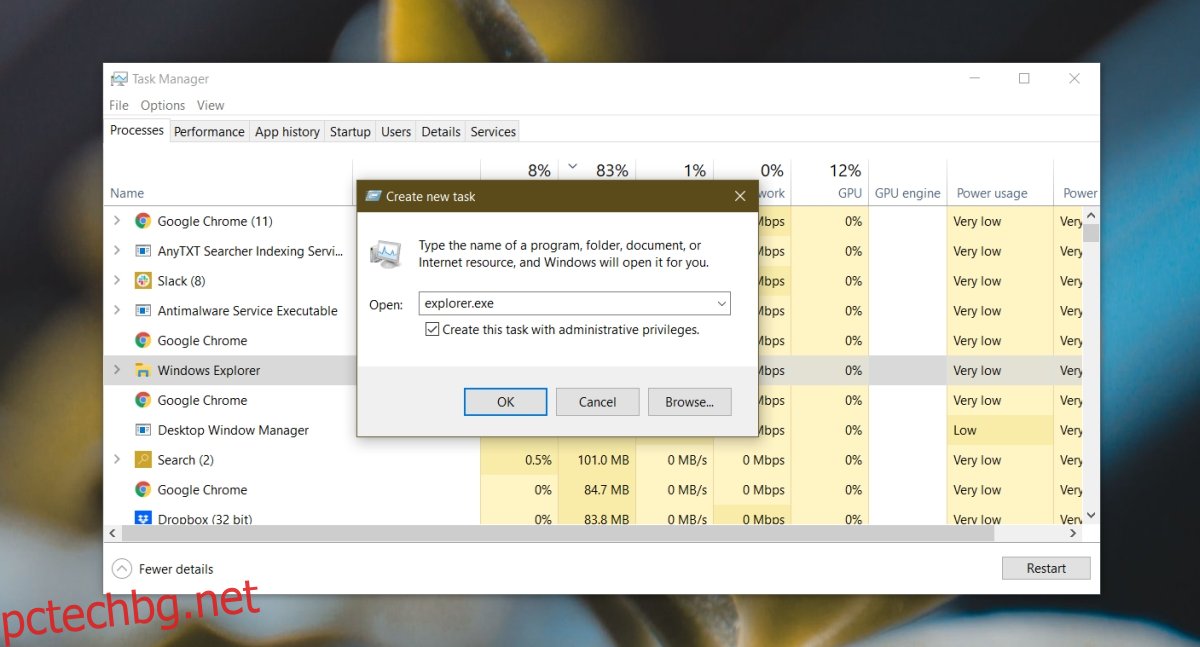
4. Проверете разрешенията за файл/папка
Възможно е вашият потребител да няма разрешение за достъп до файла. Разрешенията могат да бъдат отменени дори за администратор или папката/файлът може да е собственост на TrustedInstaller и може да се наложи да поемете собствеността.
Щракнете с десния бутон върху файла/папката и изберете Properties от контекстното меню.
Отидете в раздела Сигурност.
Изберете администраторския акаунт от и проверете дали има разрешение в секцията Разрешения.
Ако акаунтът няма разрешение, щракнете върху Редактиране и му предоставете всички разрешения.
След това щракнете върху Разширени в същия раздел.
Щракнете върху Промяна до Собственик.
В полето Въведете име на обект за избор въведете потребителското си име и щракнете върху Проверка на имената, за да го потвърдите.
Щракнете върху OK.
Приложете промяната и я приложете към всички подпапки и директории.
Отворете файла/папката и ще имате достъп до него.
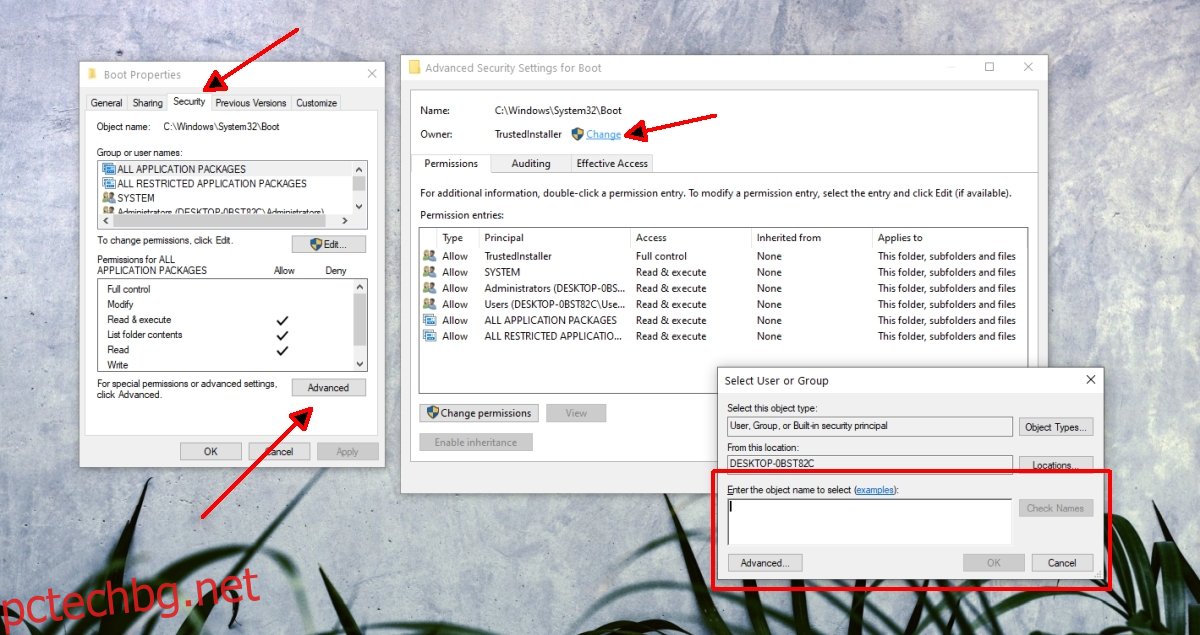
5. Добавете акаунт към групата на администраторите
Вашият потребителски акаунт може да не е част от групата на администраторите в системата. Това може да се случи, когато е инсталиран антивирус на трета страна.
Докоснете клавишната комбинация Win+R, за да отворите полето за изпълнение.
В полето за изпълнение въведете lusrmgr.msc и докоснете Enter.
В колоната вляво изберете Групи.
В прозореца вдясно щракнете двукратно върху Администратори.
В прозореца, който се отваря, щракнете върху Добавяне.
Въведете вашето потребителско име и го потвърдете, като щракнете върху Проверка на имената.
Щракнете върху OK.
Приложете промените и след това опитайте да отворите файла или папката.
Забележка: Това е решение за Windows 10 Pro. Няма да работи на Windows 10 Home.
6. Деактивирайте UAC подканата
Съобщението за отказан достъп е защитен слой, който се добавя от Windows 10. То може да бъде деактивирано, въпреки че не трябва да го оставяте така за постоянно. Променете настройките на UAC подкана, отворете файла/папката и след това променете настройките обратно към това, което бяха.
Отворете контролния панел.
Отидете на Потребителски акаунти.
Изберете Потребителски акаунти.
Щракнете върху Промяна на настройките за контрол на потребителския акаунт.
Преместете плъзгача до най-долния прорез/настройка.
Щракнете върху OK.
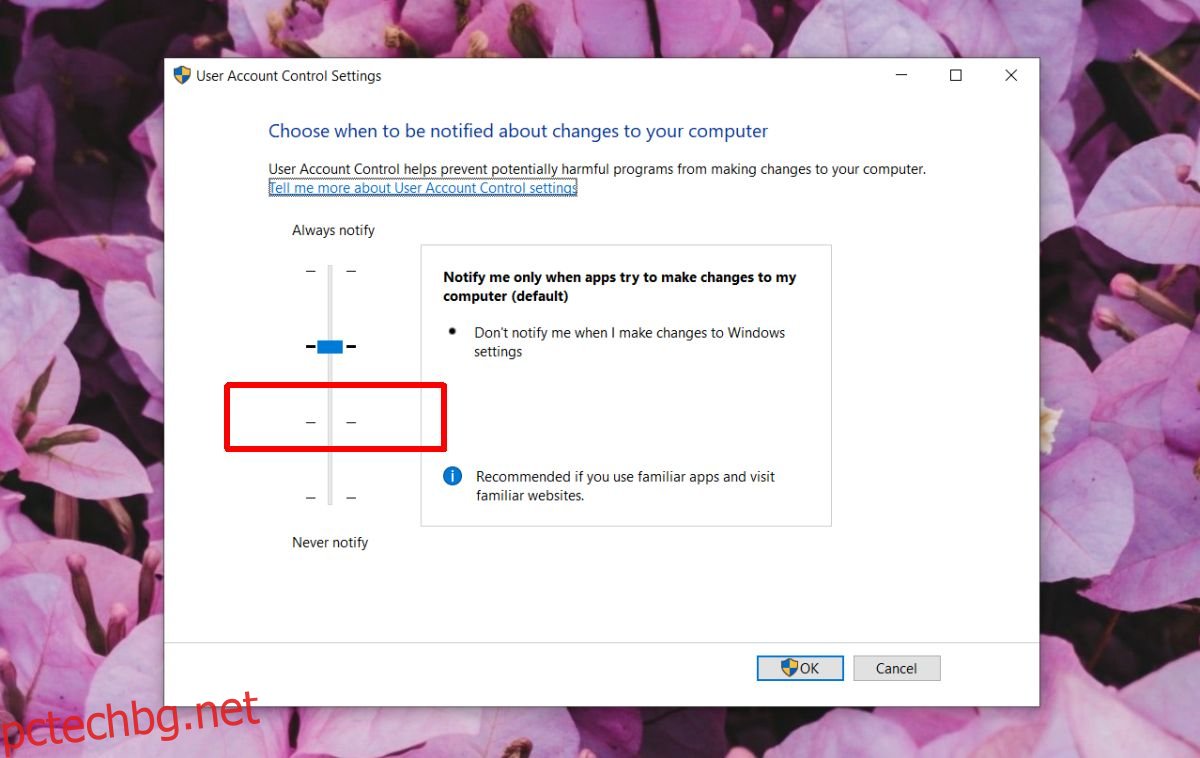
7. Актуализирайте Windows 10
Съобщението за отказан достъп може да бъде коригирано чрез прилагане на чакащи актуализации в Windows 1o. Като правило винаги трябва да се опитвате да поддържате системата си актуална.
Отворете приложението Настройки с клавишната комбинация Win+I.
Отидете на Актуализация и сигурност.
Изберете раздела за актуализиране на Windows.
Щракнете върху Проверка за актуализации.
Инсталирайте всички чакащи актуализации и рестартирайте системата.
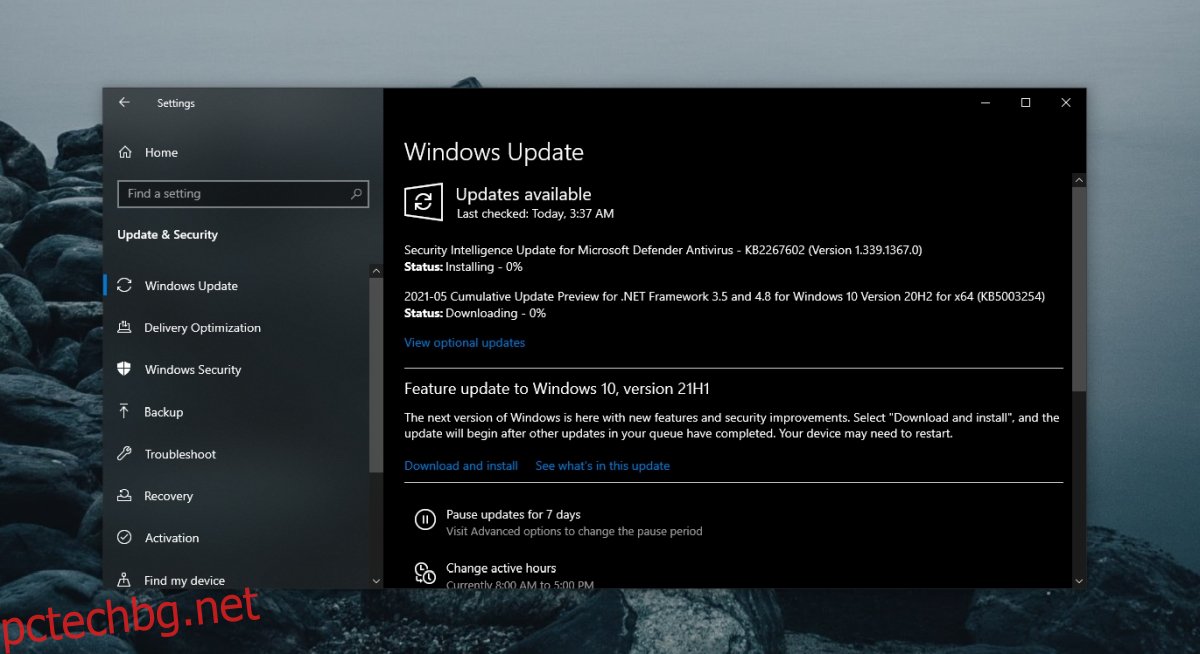
Заключение
Администраторският акаунт няма пълен достъп до всички файлове и папки. Повечето елементи, достъп до които администраторски потребител е ограничен, са собственост на TrustedInstaller. Промяната на собствеността е лесна и ние описахме процеса по-горе. Бъдете внимателни, когато променяте нещо в защитена папка. В крайна сметка може да повредите системни файлове.