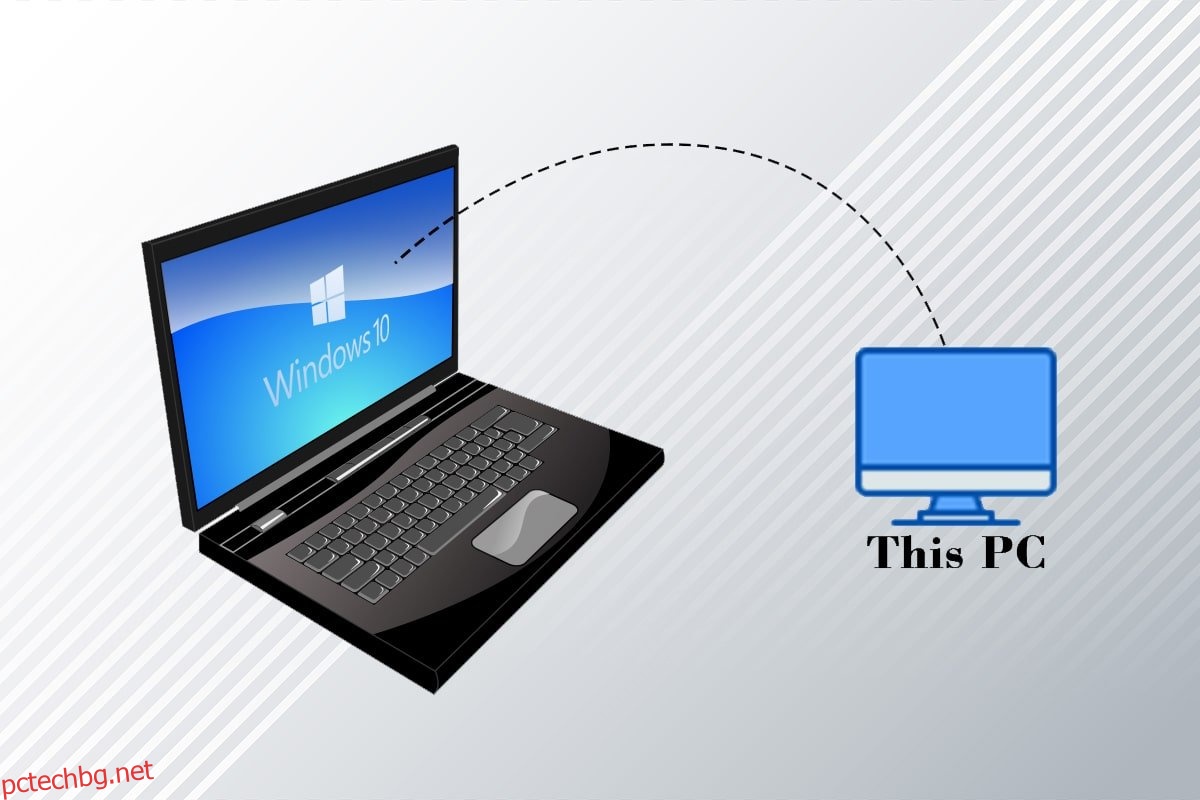Ще получите достъп до файловете, като използвате иконата Този компютър на вашия компютър. За по-лесен достъп много потребители биха го поставили като икона за пряк път на работния плот. И така, имате няколко въпроса в това отношение. Как да получите тази икона на компютъра на вашия работен плот? Как да добавя този компютър към работния плот в Windows 10? Ако знаете, че този компютър по-рано се наричаше Моят компютър, може да имате друг въпрос. Как да добавя икона на моя компютър (този компютър) на работния плот в Windows 10? Тази статия ще отговори как да се покаже иконата Този компютър на работния плот, като изброи няколко метода.
![]()
Съдържание
Как да получите тази икона на компютъра на вашия работен плот
По-долу сме показали методите за добавяне на този компютър към работния плот в Windows 10.
Основни стъпки за отстраняване на неизправности
Преди да отговорите на въпроса си как да получите тази икона на компютъра на вашия работен плот, уведомете ни причината за изчезването й. Тази икона на компютър може да не се показва на работния плот, ако има някакъв проблем в компютъра. Опитайте да разрешите проблема, като използвате основните методи за отстраняване на неизправности по-долу.
Забележка: Можете директно да преминете към методите, дадени по-долу, преди да опитате тези основни методи за отстраняване на неизправности, ако знаете, че иконата е била премахната случайно и не е имало проблем във вашата система.
1. Изключете режима на таблет: Ако гледате екрана на вашия компютър в режим на таблет, може да не успеете да намерите иконата Този компютър на вашия работен плот. Трябва да изключите режима на таблет, за да видите иконата Този компютър. За да направите това, изберете опцията Не превключвайте към режим на таблет или Попитайте ме преди да превключите режимите в системните настройки.
![]()
2. Изберете Покажи иконите на работния плот: Понякога тази икона на компютър може да не се показва, ако е скрита на вашия работен плот. Тази опция ви позволява да видите иконите на работния плот на вашия работен плот. Следвайте тези стъпки, за да изберете Показване на иконите на работния плот.
1. Щракнете с десния бутон върху работния плот и преместете курсора в менюто View.
2. Изберете опцията Показване на икони на работния плот в списъка.
![]()
3. Стартирайте SFC сканиране: Проверката на системните файлове или SFC сканирането могат да отстранят проблемите с липсващите икони. Трябва да стартирате SFC сканирането на вашия компютър и да коригирате грешките.
![]()
4. Актуализиране на Windows: Актуализирането на Windows на вашия компютър може да възстанови системните проблеми и да коригира грешката, което ще ви позволи да използвате иконата Този компютър.

5. Нулиране на компютъра: Нулирайте компютъра си, за да отстраните всички проблеми и започнете с нов компютър.
![]()
6. Възстановяване на компютъра до предишна настройка: Ако проблемът с изчезването на иконата на този компютър все още не е решен, можете да опитате да възстановите компютъра си до по-ранна настройка, когато е работил.
![]()
7. Актуализирайте графичния драйвер: остарял графичен драйвер може да спре показването на тази икона на компютъра на вашия компютър. Трябва да актуализирате своя графичен драйвер на вашия компютър.

Първият метод за показване на иконата Този компютър на работния плот е персонализирането на менюто на вашия работен плот. Използвайки този метод, можете да персонализирате вашия работен плот и да изберете иконите, които искате да имате специално на вашия работен плот.
1. Натиснете едновременно клавишите Windows + D, за да отворите работния плот.
2. Щракнете с десния бутон върху работния плот и изберете опцията Персонализиране в менюто.
![]()
3. Изберете раздела Теми в левия панел на прозореца Персонализиране.
![]()
4. Щракнете върху опцията за настройки на иконата на работния плот в раздела Свързани настройки.
![]()
5. В следващия прозорец поставете отметка в квадратчето Компютър в списъка.
Забележка 1: Тъй като тази опция за компютър по-рано се наричаше Моят компютър, трябва да изберете опцията за показване на иконата на работния плот.
Забележка 2: Можете да премахнете избора от настройката Разрешаване на темите да променят иконите на работния плот. Това ще попречи на вградените теми да скрият иконите на работния плот.
![]()
6. Щракнете върху бутоните Приложи и след това върху OK, за да направите тази промяна на вашия компютър.
![]()
Метод 2: Създайте пряк път на работния плот
Можете да създадете пряк път като отговор на въпроса как да получите тази икона на компютъра на вашия работен плот. Ако искате да създадете нов пряк път за този компютър на вашия работен плот, можете да следвате стъпките в този метод.
1. Отворете работния плот на вашия компютър, като натиснете едновременно клавишите Windows + D.
2. Щракнете с десния бутон върху работния плот и преместете курсора на New в менюто. Изберете опцията Пряк път в показаното меню.
![]()
3. Въведете %windir%explorer.exe в лентата и щракнете върху бутона Напред.
![]()
4. Въведете името като Този компютър и щракнете върху бутона Край, за да създадете пряк път.
![]()
5. След като прекият път е създаден, щракнете с десния бутон върху него и изберете Properties от менюто.
![]()
6. В прозореца Свойства на този компютър щракнете върху бутона Промяна на иконата… под раздела Пряк път.
![]()
7. Въведете %windir%System32imageres.dll в лентата и щракнете върху бутона OK.
![]()
8. Потърсете иконата Този компютър в списъка и щракнете върху нея. Щракнете отново върху бутона OK.
![]()
9. Щракнете върху бутоните Приложи и след това върху OK, за да създадете пряк път на работния плот.
![]()
Забележка: Като алтернатива можете да отворите Windows Explorer и да плъзнете раздела Този компютър на работния плот, за да създадете пряк път.
Метод 3: Възстановете този кеш за икони на компютъра
Кеш файловете в тази икона на компютър може да са нарушили видимостта на иконата на вашия работен плот. Можете да възстановите кеш файловете и да изчистите проблемите с иконите, като ги изтриете или използвате командния ред, за да получите отговор как да добавите този компютър към работния плот в Windows 10.
Вариант I: Изтриване на файл IconCache.db
Следвайте стъпките по-долу, за да възстановите кеша на иконите, като изтриете файла IconCache.db.
1. Натиснете едновременно клавишите Windows + E, за да отворите File Explorer.
2. Придвижете се до следния път за местоположение:
C:Users(User Name)AppDataLocal.
Забележка: Заменете (Потребителско име) с вашето системно потребителско име в горния път.
![]()
3. Щракнете с десния бутон върху файла IconCache.db и изберете Delete.
Забележка: Ако не можете да намерите файла, изберете опцията Скрити елементи в менюто Преглед.
![]()
Вариант II: Чрез командния ред
Понякога може да срещнете затруднения при изтриването на файла. След това възстановяването на кеша на иконите с помощта на командния ред ще ви помогне.
Забележка: Затворете всички програми във фонов режим, преди да изпълните стъпките по-долу.
1. Въведете Command Prompt в лентата за търсене на Windows и щракнете върху опцията Run as administrator, за да стартирате приложението като администратор.
![]()
2. Щракнете върху бутона Да в прозореца на UAC, за да потвърдите избора.
3. Въведете следните команди и натиснете клавиша Enter след всяка команда.
taskkill /F /IM explorer.exe cd /d %userprofile%AppDataLocal attrib –h IconCache.db del IconCache.db start explorer.exe
![]()
4. След като командите бъдат изпълнени, рестартирайте компютъра.
Метод 4: Използвайте редактора на групови правила
С помощта на прозореца на редактора на групови правила можете да конфигурирате настройката да показва иконите на вашия работен плот. По този начин можете да получите отговор на въпроса как да получите тази икона на компютъра на вашия работен плот.
Забележка: Можете да получите достъп до редактора на групови правила само ако използвате издания на Windows 10 Pro, Enterprise и Education.
1. Отворете диалоговия прозорец Изпълнение, като натиснете едновременно клавишите Windows + R.
2. Въведете gpedit.msc и щракнете върху бутона OK, за да стартирате редактора на локални групови правила.
![]()
3. Разгънете папката User Configuration в Local Computer Policy и след това разгънете папката Administrative Templates.
![]()
4. Разгънете папката Desktop и щракнете върху папката Desktop в списъка.
![]()
5. В десния прозорец щракнете върху настройката Деактивиране на всички елементи.
![]()
6. Изберете опцията Not Configured в списъка и щракнете върху бутоните Приложи и след това върху OK.
![]()
Професионален съвет: Как да получите лесен достъп до този компютър
Можете да опитате да използвате методите, изброени тук, ако все още не можете да намерите иконата Този компютър на работния плот.
Вариант I: Фиксиране в менюто „Старт“.
Можете да видите този компютър прикрепен към менюто „Старт“ и можете да получите достъп до иконата от менюто.
1. Натиснете клавиша Windows, след това въведете този компютър и щракнете върху Pin to Start.
![]()
Вариант II: Стартирайте от Windows Explorer
Използвайки този метод, можете да настроите вашия Windows Explorer да го отваря на този компютър.
1. Натиснете клавишите Windows + E заедно, за да стартирате Windows Explorer.
2. Придвижете се до раздела Изглед в горната част и щракнете върху бутона Опции в лентата.
![]()
3. В раздела Общи щракнете върху падащото меню до настройката Open File Explorer to:.
![]()
4. Щракнете върху опцията Този компютър в списъка и щракнете върху бутоните Приложи и след това OK.
![]()
***
Тази статия обсъди решенията как да получите тази икона на компютъра на вашия работен плот. С помощта на тази статия можете да научите как да добавите икона на моя компютър (този компютър) на работния плот в Windows 10. Моля, опитайте да използвате методите. Кажете ни вашите предложения и публикувайте вашите запитвания в секцията за коментари. Също така ни кажете какво искате да научите по-нататък.