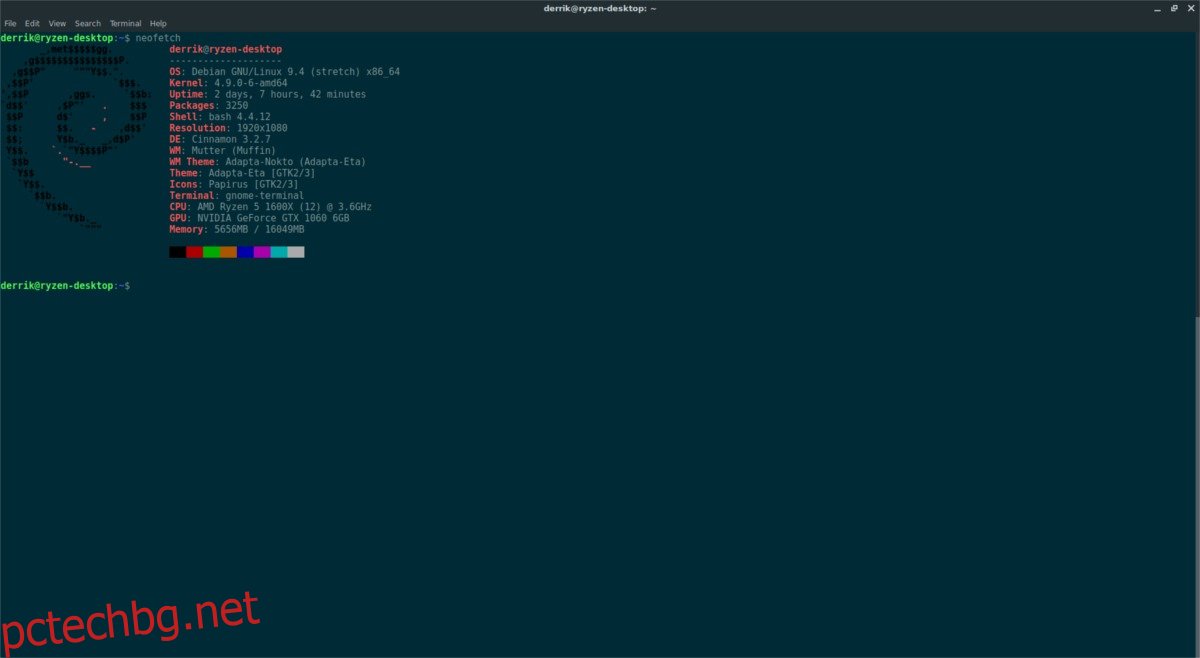Един от недостатъците на това да си потребител на Linux е, че понякога няма лесен начин за намиране на системна информация. Това твърдение е особено вярно, когато става въпрос за намиране на системни спецификации за компютър с Linux. Много настолни среди под Linux имат различни начини за преглед на тази информация. Освен това различни приложения на трети страни помагат на потребителите да търсят спецификацията на системата си.
За нов потребител, който иска да намери името на своя процесор, какъв тип RAM имат, или модел на графична карта е инсталиран, това може да бъде доста разочароващо. Именно поради този досаден факт; ние ще разгледаме всички начини, по които можете лесно да получите системни спецификации за компютър с Linux.
Съдържание
Neofetch и Screenfetch
Бърз начин да получите подробно отчитане на целия си компютър с Linux е да използвате инструмент „системна информация“. Това са базирани на терминали програми, които се изпълняват с една команда и могат да дадат подробна информация за всичко от типа на процесора, който имате, количеството RAM инсталирана (и използвана), версията на ОС, версията на ядрото на Linux, вашия терминал черупка и много други.
За да използвате една от тези програми, първо трябва да я инсталирате. Отворете терминал и въведете командите, за да започнете. И Neofetch, и Screenfetch се инсталират в повечето дистрибуции на Linux. Потърсете в мениджъра на пакети и двете и непременно ще намерите поне един.
Ubuntu
sudo apt install neofetch
или
sudo apt install screenfetch
Debian
sudo apt-get install neofetch
или
sudo apt-get install screenfetch
Arch Linux
sudo pacman -S neofetch
или
sudo pacman -S screenfetch
Fedora
sudo dnf install neofetch
или
sudo dnf install screenfetch
OpenSUSE
sudo zypper install screenfetch
Вземете системни спецификации с Neofetch
За достъп до системна информация чрез програмата Neofetch, отворете прозорец на терминала. В терминала извикайте програмата:

neofetch
Дайте му няколко секунди и ще видите пълно отчитане на целия си Linux компютър, с подробна информация за CPU, GPU, RAM и т.н.
Вземете системни спецификации с Screenfetch
Screenfetch работи много като Neofetch, въпреки че не изглежда толкова добре. За да получите системни спецификации за компютър с Linux с тази програма, отворете прозорец на терминала и се обадете на програмата.

screenfetch
Подобно на Neofetch, Screenfetch ще отнеме няколко секунди, за да събере системна информация. Когато приключи, той ще разпечата подробно отчитане на цялата ви Linux система.
Получаване на системни спецификации по стария начин
Програми като Neofetch и Screenfetch са полезни, но това не е единственият начин да вземете подробна информация на вашия компютър с Linux. Оказва се, че повечето Linux системи имат файлове, до които всеки потребител има достъп, за да види системна информация. В този раздел на ръководството ще разгледаме как да получим тази информация и бързо да я запазим за по-късно.
Нека започнем с намирането на информация за процесора в Linux. В терминал изпълнете:

lscpu
Командата lscpu може да покаже информация за всичко, което трябва да знаете относно вашия процесор, броя на ядрата, скоростта, модела на процесора и т.н. Трябва да запазите тази информация за по-късно? Помислете да го стартирате във файл.
lscpu >> ~/cpu-info.txt
Следващият инструмент, lshw, може да показва информация за вашия процесор, както и много друг хардуер. Просто стартиране на lshw в терминала ще даде списък с информация.
Ако искате да изолирате конкретен хардуер в списъка, комбинирайте го с – клас.
Например, за да видите количеството RAM на вашия компютър, изпълнете:
sudo lshw -class memory
Трябва да разделите видовете съхранение на вашия компютър с Linux? Няма проблем, използвайте хранилище -class.
sudo lshw -class storage
За да запишете целия изход на lshw в текстов файл, направете:
sudo lshw -class classname >> /home/username/Desktop/lshw-classname-info.txt
или
sudo lshw >> /home/username/Desktop/lshw.txt
Информацията за хардуера не е само за вътрешни компоненти като процесора и т.н. Има също USB шина и PCI шина. За да видите информация, свързана с тези две области, ще трябва да използвате както lsusb, така и lspci. Нека започнем с PCI инструмента.
Използването на командата lspci е много подобно на голяма част от другите инструменти, базирани на списък в този списък. За да видите цялото отчитане на всяко PCI устройство, свързано към вашия Linux компютър, изпълнете:

lspci
Ще забележите доста различни PCI устройства, така че за да улесните сортирането, помислете за добавяне на команда more към тях.
lspci | more
С помощта на клавиша enter се придвижете през списъка.
Трябва да изолирате конкретен елемент? Използвайте grep. Например, за да отделите Nvidia PCI GPU в списъка, трябва да направите:
lscpi | grep NVIDIA
За да запишете целия изход на тази команда във файл, изпълнете тази команда.
lspci >> ~/lspci-list.txt
И накрая, USB устройствата. Използването на lsusb прилича много на командата lspci, така че не е необходима много допълнителна информация. За да видите USB устройства в дълъг списък, опитайте да изпълните командата самостоятелно:
lsusb
За да направите списъка по-лесен за навигация, добавете още в края.
lsusb | more
Изолирайте различни USB устройства в списъка с помощта на grep:
lsusb | grep "USB NAME"
Запишете всичко във файл с:
lsusb >> ~/lsusb-info.txt
Ако предпочитате да използвате инструмент, който има GUI за преглед на системните спецификации, опитайте Stacer.